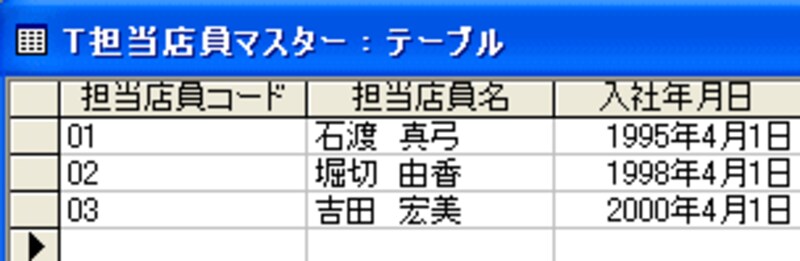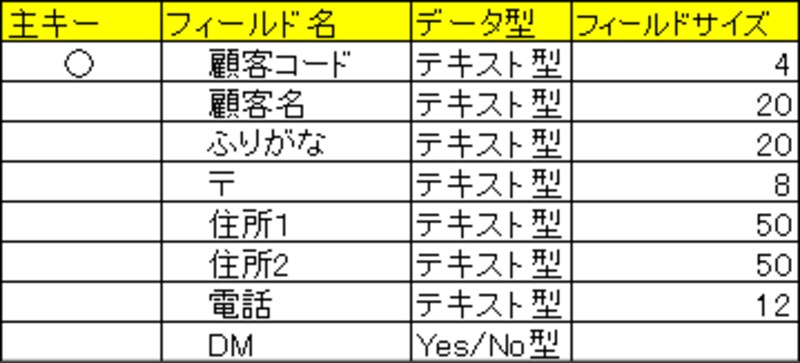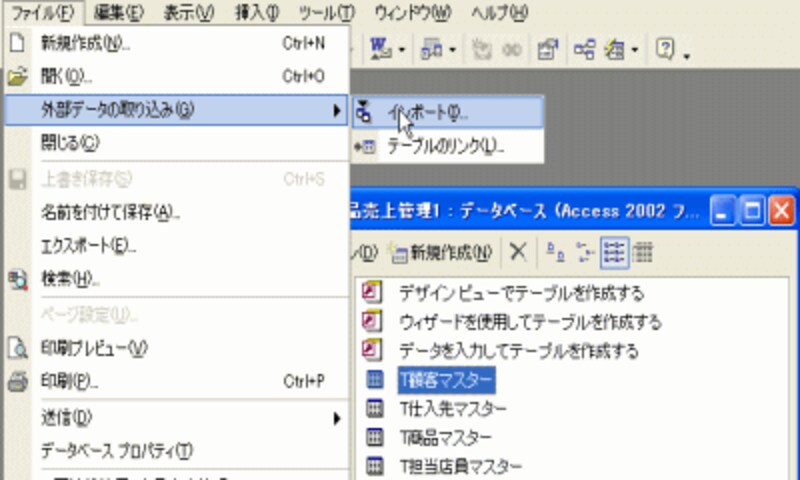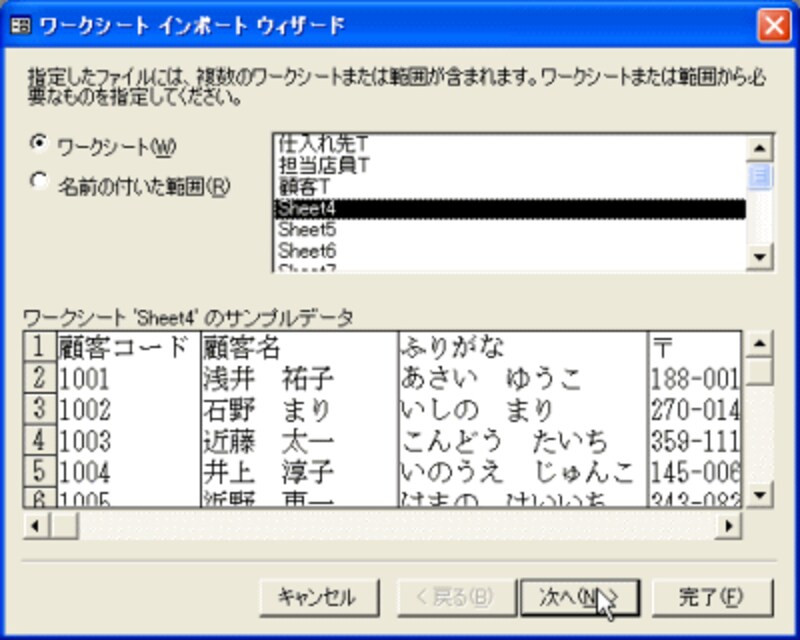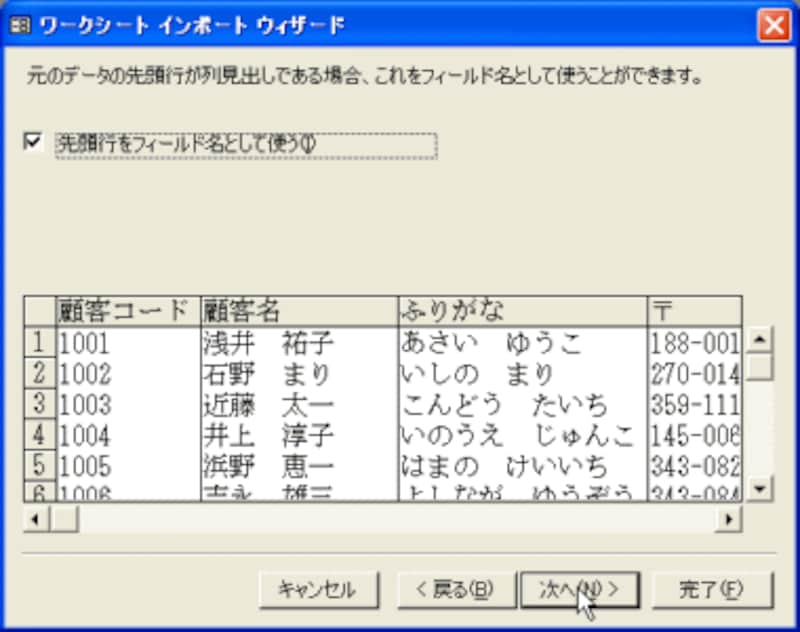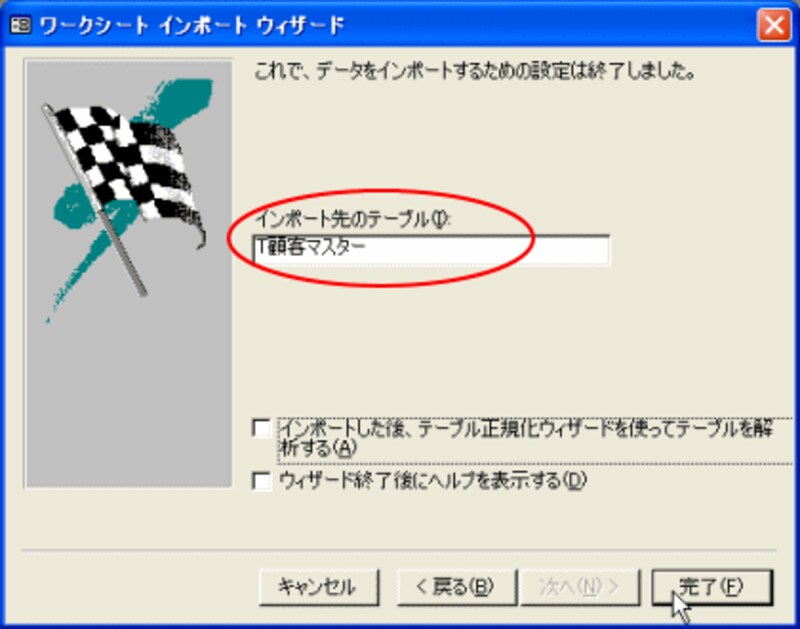![]()
オブジェクトバーの一覧でテーブルが選ばれていることを確認し、新規作成ボタンをクリック
![]()
デザインビューで作成します
![]()
次のようにフィールドの設定をします
![]()
![]()
[名前を付けて保存]で[T担当店員マスター]と名前を付けて、作成したテーブルを保存します。
![]()
[ビュー]ボタンをクリックして[データシートビュー]にします。
![]()
顧客は15名とします。順にデータを入力します。データ入力が終わったら×(閉じる)ボタンで閉じます。
![]() ◆ポイント!◆
◆ポイント!◆
私は簡単に3項目しか作成しませんでしたが、店員のデータ管理も細かくしたければ、住所、電話などフィールドを増やしてください。![]()
オブジェクトバーの一覧でテーブルが選ばれていることを確認し、新規作成ボタンをクリック
![]()
デザインビューで作成します
![]()
次のようにフィールドの設定をします
![]()
![]()
[名前を付けて保存]で[T顧客マスター]と名前を付けて、作成したテーブルを保存します。
![]()
[ビュー]ボタンをクリックして[データシートビュー]にします。
![]()
顧客は15名とします。順にデータを入力します。データ入力が終わったら×(閉じる)ボタンで閉じます。
◆ポイント!◆
もし、いままでにExcelで顧客情報を管理していたのなら、そのデータをこの顧客マスターにインポートすることができます。
その時は、フィールド名が一致していないとできません。(順番や、文字一句でも違うとインポートできないのです)
◆Excelデータのインポートの方法![]()
[データベースウィンドウ]が表示されている状態で、[ファイル]から[外部データの取り込み]の[インポート]をクリック。
![]()
![]()
どこの場所に保存されているExcelファイルからインポートするのかを聞いていますので、まず[ファイルの種類]を▼から[Microsoft Excel(*.xls)]に選択し、自分でインポートするファイルの場所を指定します。選べたら、インポートボタンをクリック
![]()
インポートウィザードが始まります。
選んだBookに複数のシートが存在する場合、どのシートかを聞いています。
[ワークシート]にチェックを入れ、私の場合はSheet4に顧客情報を入力していましたので、Sheet4を選択。[次へ]ボタンをクリック
![]()
![]()
作成したExcelシートには、先頭行を作成していたので、[先頭行をフィールド名として使う]にチェックを入れます。[次へ]ボタンをクリック
![]()
![]()
Accessのテーブルを選びます。どこにインポートするかを選ぶのです。
[次のテーブルに保存する]にチェックを入れ、▼から[T顧客マスター]をクリック
![]()
![]()
インポート先のテーブル名を確認して[完了]ボタンをクリック
![]()
![]()
すると、成功すれば、インポートしましたという確認メッセージが表示されます。
![]()
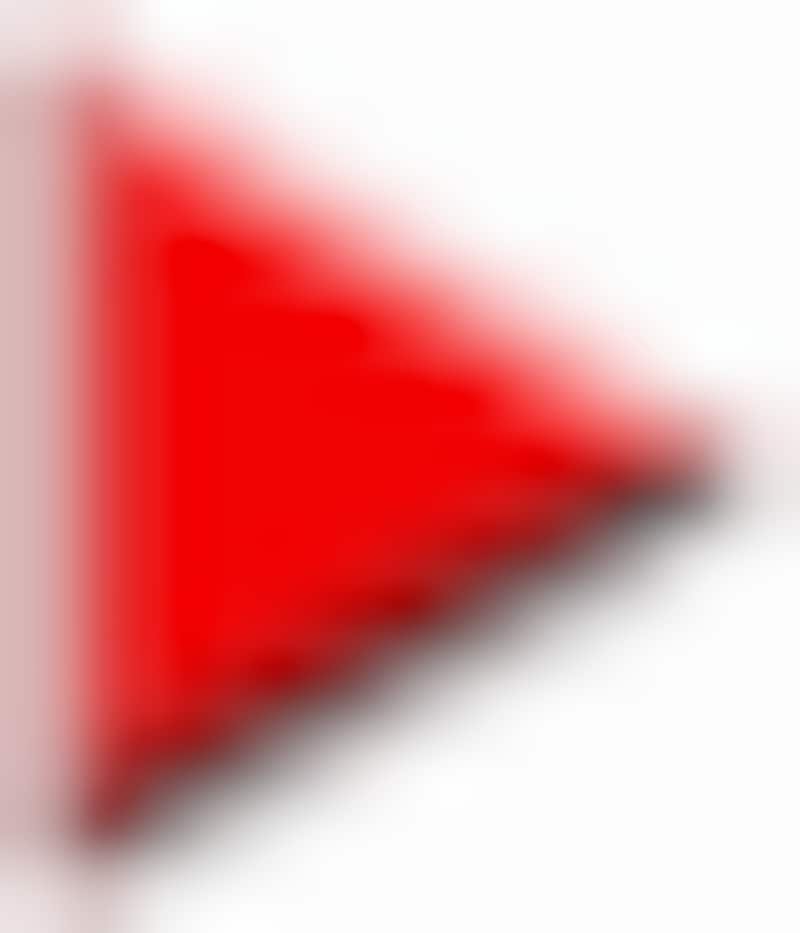
T顧客マスターをデータシートビューで開いてインポートされていることを確認しましょう。
入っていましたか?
次のページでは、最後のテーブル、売上マスターを作成⇒