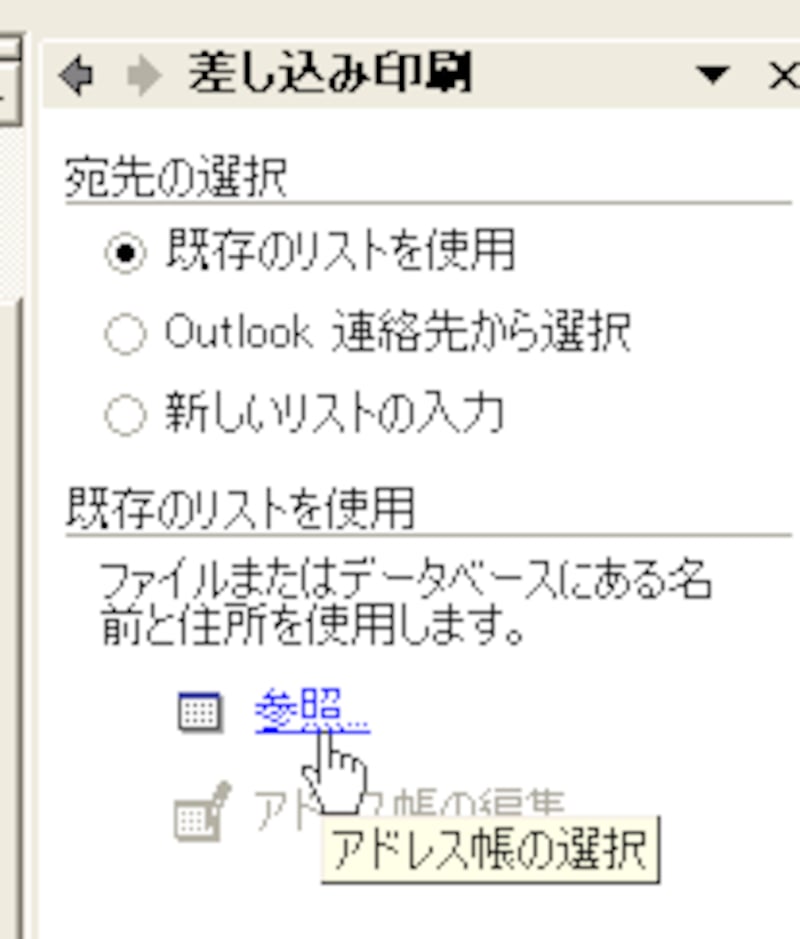
デスクトップにエクセルのデータを保存していればデスクトップですし、マイドキュメントに保存していればマイドキュメントをクリックしてそのエクセルファイルを選びます。
開くボタンをクリックするか、そのファイルをWクリックして開きます。
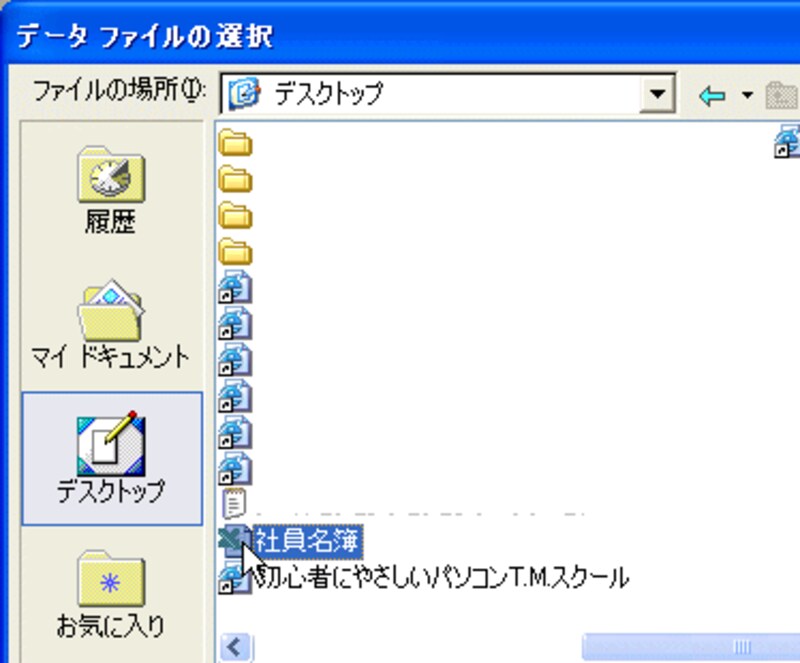
e.すると、選んだエクセルファイルのどのシートかを選択します。

f.そのシートのどの部分を使うかの指定ですが、全員に出しますので左の四角のボックスに全部チェックが入っていることを確かめてOKをクリック。
(もし、この中で出さない人がいればこの場でチェックを外しておきます)
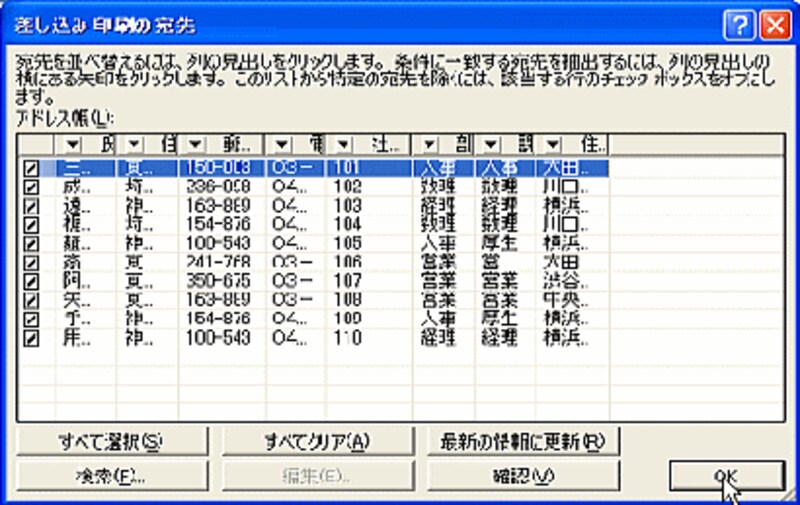
g.現在の宛先の選択元が、社員名簿のシート1になったことを確認。文書には枠線と最初のラベルにはカーソル、2枚め以降のラベルには
《Next Record》と表示されます。

下の方の[次へ:ラベルの配置]をクリック。

h.今回は、郵便番号、住所、部名、課名、氏名を差し込みます。まず、文書のカーソルのある位置で「ゆうびん」と打って〒マークをいれます。そこで[差し込みフィールドの挿入]をクリック。
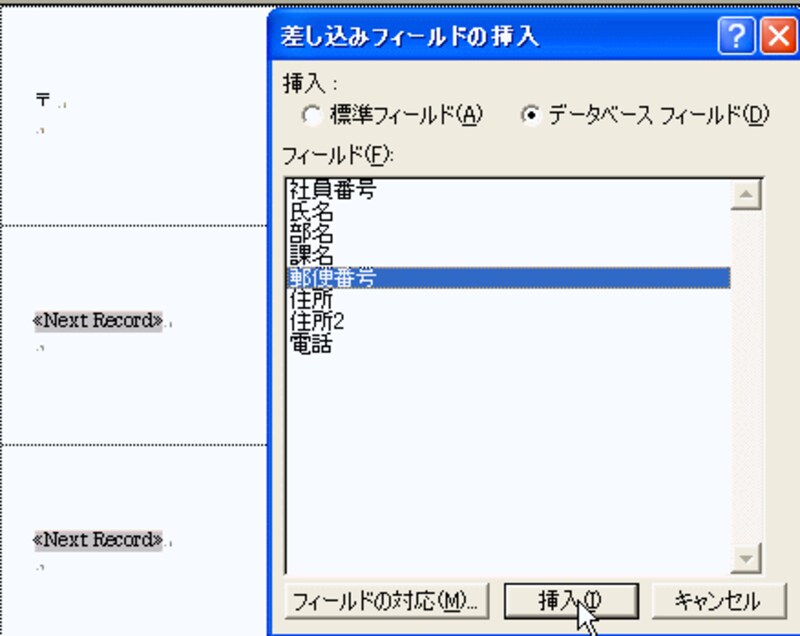
i.差し込む一覧が出ますので、郵便番号をクリックし、下の挿入ボタンをクリック。その後閉じるボタンをクリックして閉じます。
j.改行し、[差し込みフィールドの挿入]をクリックし、住所を選択したら、挿入ボタンをクリック後、閉じます。同じく、改行し、[差し込みフィールドの挿入]から部名をクリック、閉じた後、「部」と打ち、一マスあけて[差し込みフィールドの挿入]から課名を選択し、閉じます。そのあと、「課」と入力します。また改行し[差し込みフィールドの挿入]をクリックし氏名をクリックし、挿入、閉じ、「様」と入力します。・・と必要な部分を入れながら繰り返します。
※この手順が面倒な方は、閉じずに続けて項目名を入れて全部入れてからダイアログボックスを閉じます。そのあと、改行をしながら部、課、様などを入れて形を整えます。

k.ファイルには、項目名が入ってきました。

全てのラベルの更新をクリックすると全てのラベルに今挿入した項目名が入ってきます。
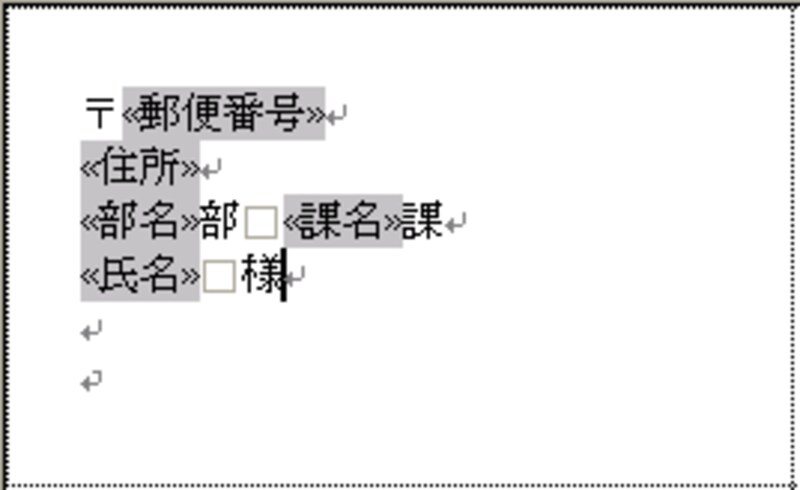
l.では実際に差し込んだ名前を表示しましょう。
下の[次へ:ラベルのプレビュー表示]をクリック。

m.全員の住所など、一覧が差し込まれました。
[次へ:差し込み印刷の完了]をクリック。
n.印刷ボタンをクリックすれば、通常通りに印刷のダイアログボックスが出てOKすれば、全員の宛名が差し込まれた印刷をすることができます。

でも、待ってください。ラベルの中には一覧が入っていないものもありますね。これをそのまま印刷すると様とか、部とかが入ってしまい、今後使用することができません。そんなときは?・・・5ページ目をごらんください。
次のページは、Word2000の場合の操作説明です⇒






