会社ではお得意様でよく書類を送ることがあり場合などはその会社の住所をラベルに作成しておくとその都度印刷せずにシールを貼るだけで宛名はOKとなります。
個人では、書体などを変えて送ってみてもおもしろいでしょう。
では、差し込み印刷で住所をラベルで作成してみましょう。
| <目次> |
1・・Word2002での差し込み操作
2・・続き
3・・Word2000での差し込み操作
4・・続き
5・・用紙を全部使用しない時、またその後の印刷時
| <用意するもの> |
1:印刷するラベル用紙(このラベル用紙はパソコンを売っているお店で購入できます)
画面で作成するときはWordの新規文書
2:差し込むデータを一覧で作成したもの(エクセルで作成した住所録などをよく使用します)
| <手順> |
※今回はA-oneのインクジェットプリンタラベル 品番28923を使用
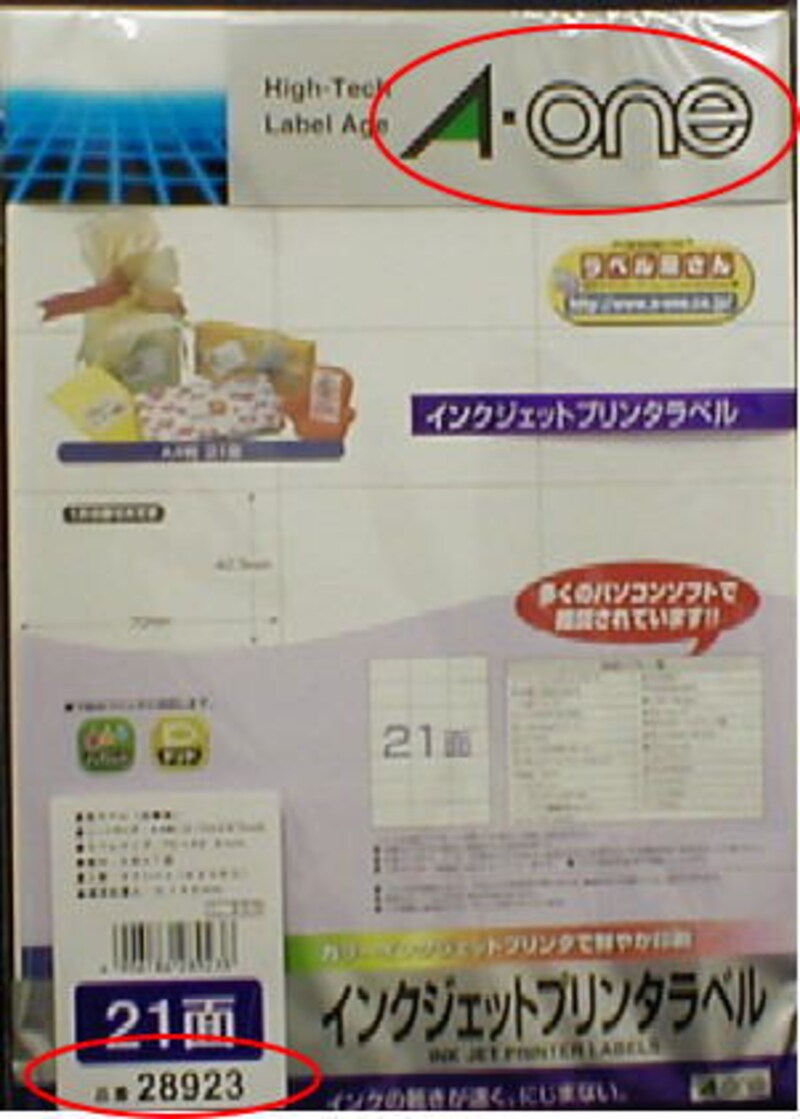
1.差し込みたい項目の入っているデータを作成します(Excelで作成)
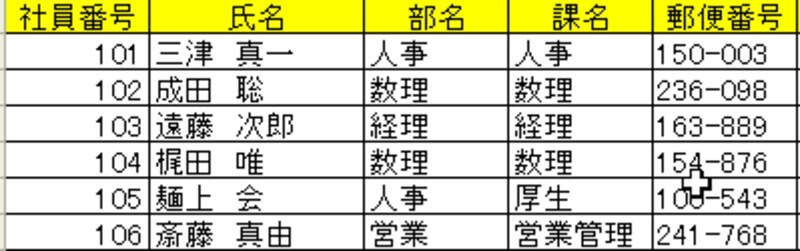
2.準備はOK!では差し込みましょう。Word文書(新規作成)を開きます。
《ここからはWord2002の説明です。》
a.メニューバーの[ツール]から、[はがきと差し込み印刷]で右に移り[差し込み印刷ウィザード]でクリック。右側に作業ウィンドウが出てきます。
※出てこない人は、[表示]-[ツールバー]で、作業ウィンドウをクリックしてチェックを入れましょう。
b.[ラベル]にチェックを入れて、下の方にある[次へ:ひな形の選択]をクリック。
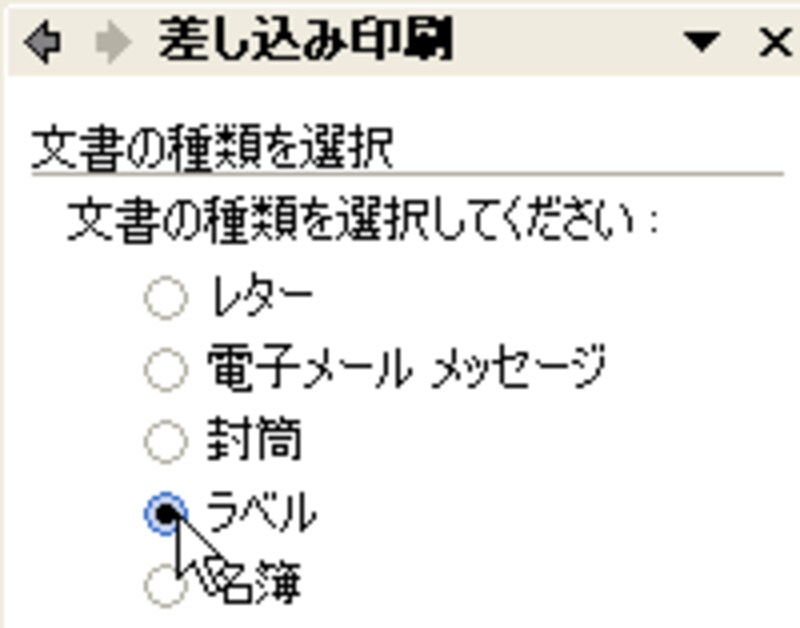
c.[文書レイアウトの変更]にチェックが入っていますので、その下の[ラベルオプション]をクリックします。
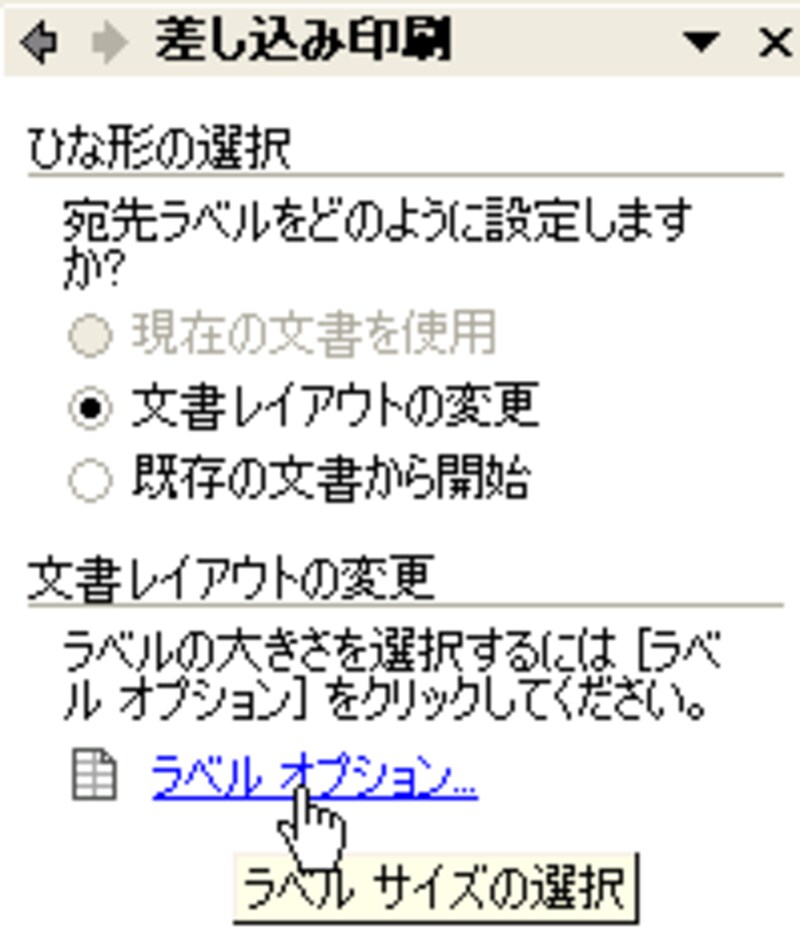
d.ラベルオプションのダイアログボックスが表示されます。
ここではご自分がお持ちの用紙の設定をします。
今回は[ラベル製品名]でエーワン、[製品番号]でAone28923ー宛名ラベルを選択します。これは縦に7つ横に3列並んでいるものです。
どんなサイズか知りたければ右側のラベルの種類や高さなどが書かれている中でクリックすると詳細がわかります。
このダイアログボックスでは設定をしたらOKをクリック。

c.[次へ:宛先の選択]をクリック。






