| <3.ドラッグ> |
移動・大きさ変更の2つができます
操作・・人差し指で左ボタンを押したままマウスをひきずる
今出てきたごみ箱のウィンドウを使ってドラッグの練習です。
まずは、移動から。
ウィンドウの上部は青い帯になっています。この帯の部分をタイトルバーと呼んでいます。ごみ箱という題名が書いてありますよね。この青い帯のどこでもいいですから、マウスポインタの先端を入れます。入れたら、マウスの左ボタンを人差し指で押し、離さないで押したまま、動かしたい方向へ移動し、持っていきたい場所に来たら、人差し指を離します。
ウィンドウが移動しましたね。
今出てきたウィンドウの後ろのアイコンを見たいときなどに使います。(もっといろいろな場合で使用しますが)
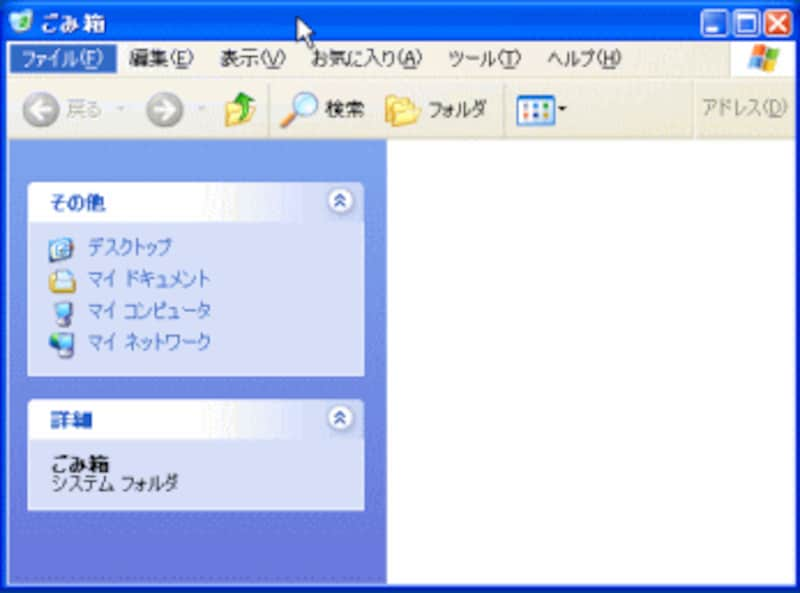
次は、大きさの変更です。
ごみ箱のウィンドウの右でも左でもいいですから、辺のところにマウスポインタの先端を当てます。その瞬間、黒い左右の両向き矢印になります。その矢印の状態で、ウィンドウを大きくする方向、小さくする方向へ左ボタンを押したまま、動かします。いいところで手を離します。横幅が変わりましたか?
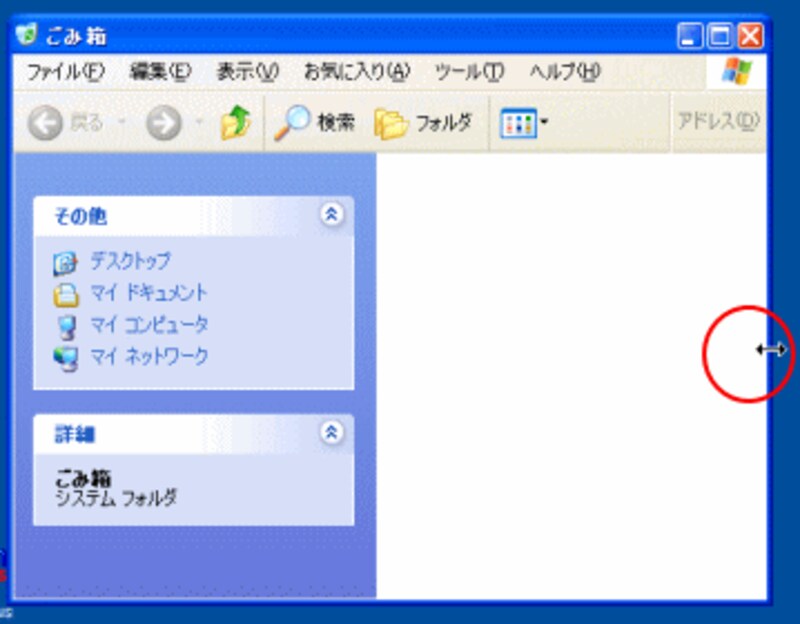
今度は、上か、下の辺にマウスポインタの先端を当てます。上下の両向き矢印になりますので、上か、下に向かって左ボタンを押しながら移動します。適当なところで手を離します。
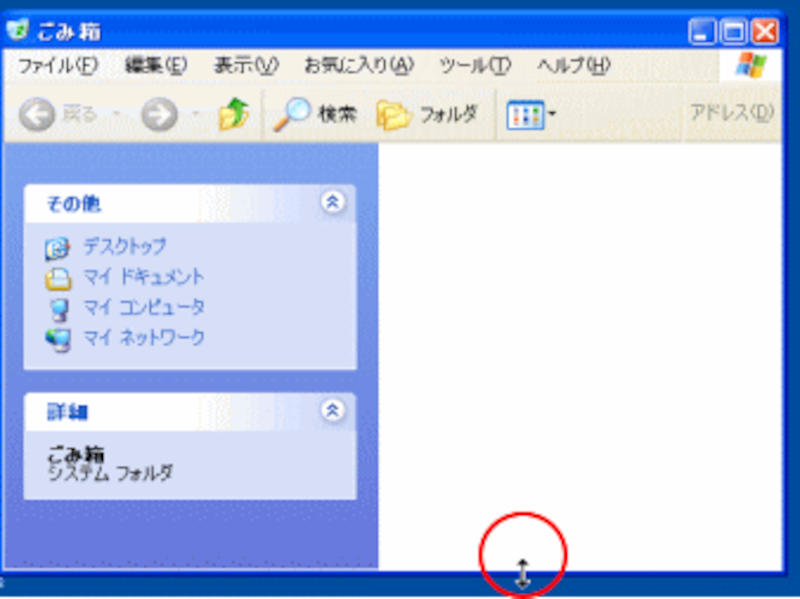
左右・上下だけでなく、好きな大きさにしたいときは、斜めでします。
ウィンドウの四隅にマウスポインタを当てると斜めの両向き矢印になりますので、好きな方向に人差し指を押しながら動かします。円を描くようにすると面白いですよ。この斜めの場合は、横だけ移動も縦だけ移動も自由です。
お好きな形にしてください。
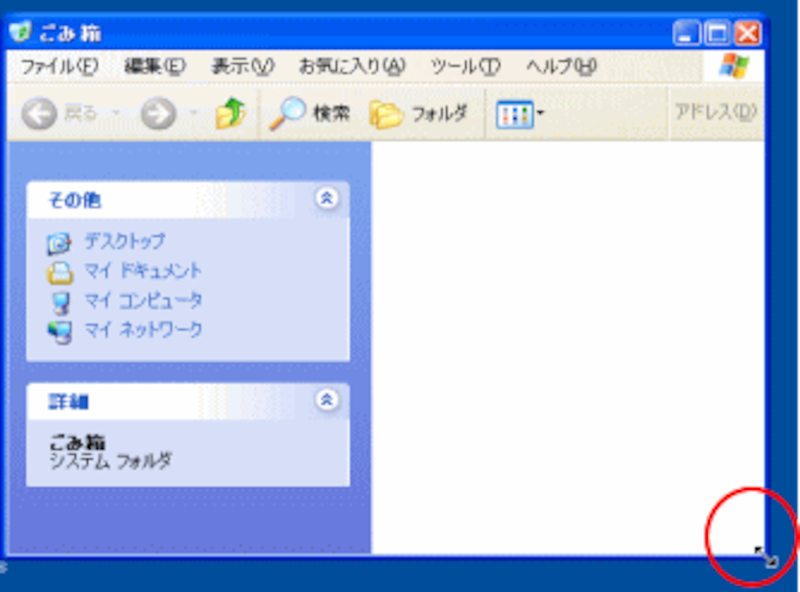
| <4.右クリック> |
今できる操作方法を手早く出すための手段
操作・・マウスの右ボタンを中指で1回カチッと押す
何もアイコンのない壁の部分で中指でカチッとしてみましょう。何か言葉がたくさんでますが、今回は、見るだけ。この出てきたものを解除するときも
何もない壁の部分でクリック(人差し指をカチ)します。壁を選んだので、出てきたものは自分には、用はないと思って、なくなります。
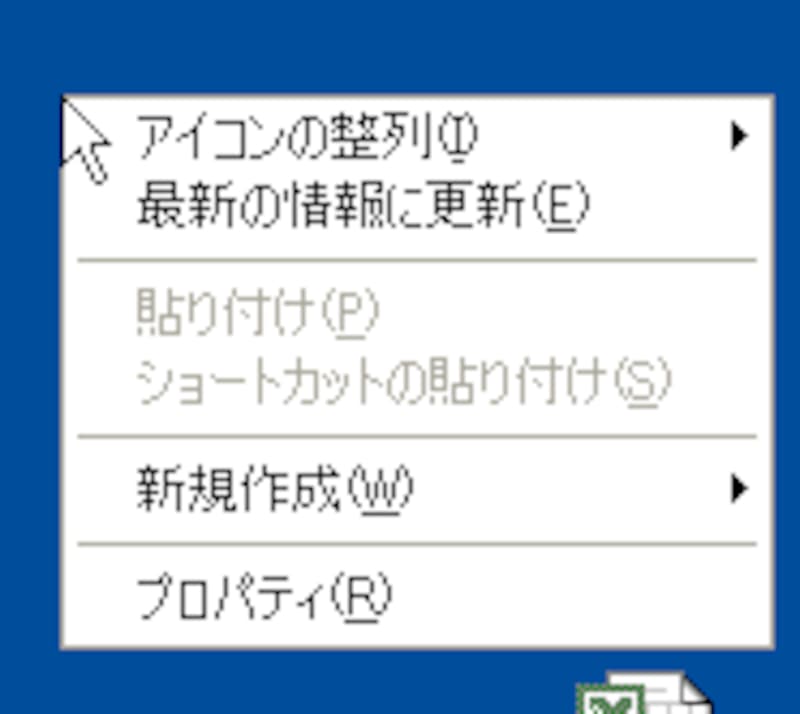
出したウィンドウは、タイトルバー(青い帯)の1番右にある、3つのボタンのうちの×というところをクリックして終了します。
この3つのボタンの使い方は、来月の初心者用の記事で。
そうそう、終了の仕方だけ付け加えます。
画面の左下にスタートとありますね。そこをクリック(これを選んでいるからクリック)し、上に出た文字の中でウィンドウズの終了か、終了オプションをクリック。次に出た箱のなかで、終了する言葉になっていたら、エンターキーを押して、終了しましょう。
あくまでも、電源ボタンを押して終了しないでね。パソコンが、終了する予定もないうちに切られると、故障の原因になってしまうからです。






