| ◆実際に圧縮しましょう |
●ファイルサイズの確認
1.ワードで作成した書類に【入力例1】と名前を付けて保存しました。
2.この容量は、158KBでした。(先ほどの説明通り、右クリックでプロパティを見ました)圧縮するとどのくらい容量が少なくなるでしょう?
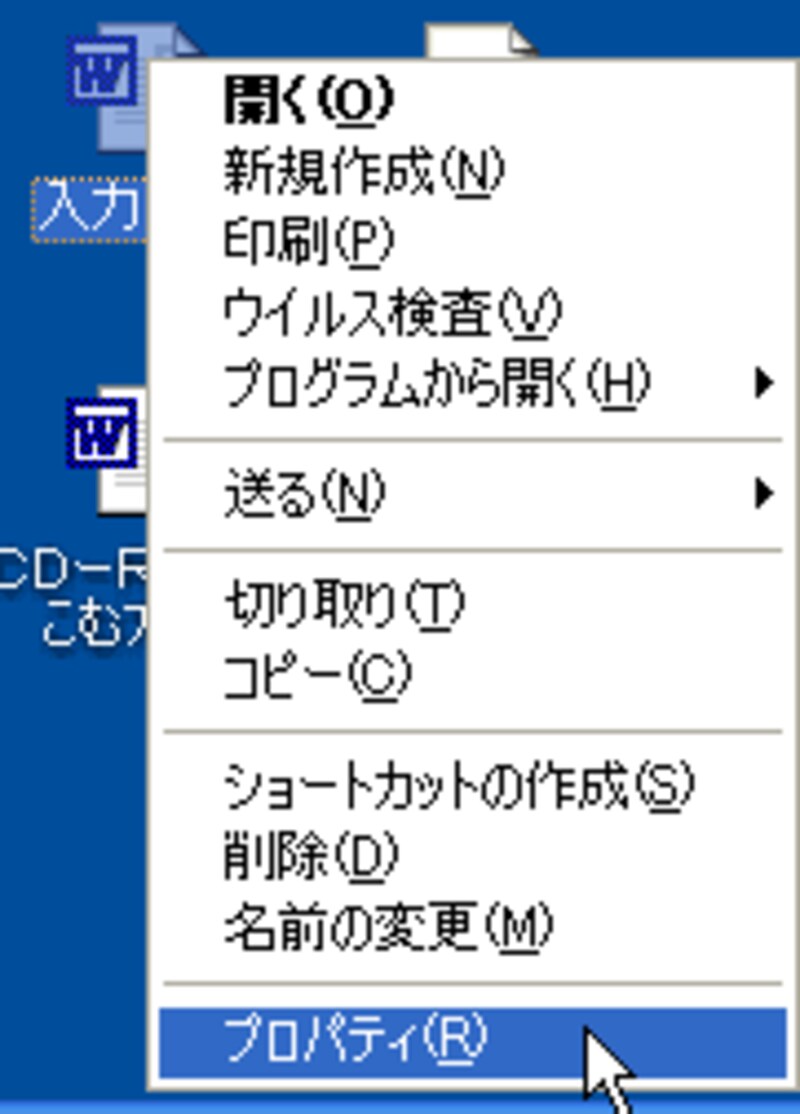
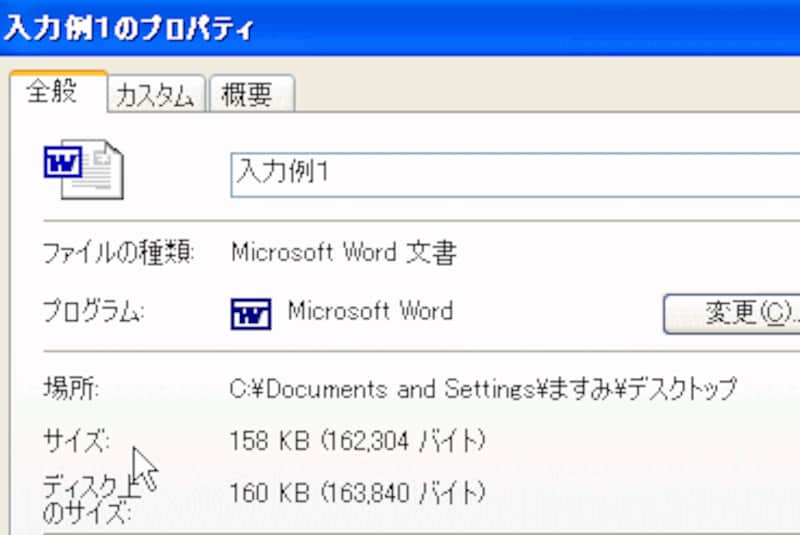
ラプラスはファイル・フォルダの圧縮が可能です。目的のファイルの上で右クリックをして圧縮したい形式を選びます。
●圧縮作業(右クリック法)
1.今回は入力例1のアイコンで右クリックします。
2.圧縮を選ぶと、さらにメニューが現れ、「.lzh」や「.zip」などの圧縮形式が並んでいます。

3.一般的に普及しているのは、LZHか、ZIPです。これらを選ぶといいでしょう。ですが、相手の方が、解凍ソフトを持っていない場合は、解凍ソフトが不要な自己解凍形式「EXE」を選びます。
4.圧縮ファイルが完成します。(新しいアイコンができましたね)ファイル名は元のアイコンから自動的に付けられます。

5.これをメールに添付します。
●圧縮作業(ドラッグ法)
1.この入力例1のアイコンをドラッグして、ラプラス(圧縮ソフト)のアイコンの上にかぶせます。

2.すると、右クリック法で作られたもの(アイコン)できます。
3.メールに添付します。
●もう1度圧縮されたファイルサイズを確認します
1.圧縮してできたアイコンで右クリック。
2.プロパティをクリック
3.サイズを見ると、115KBになっています。減りましたね。割合的にはもっと減るものもあります。
次のページでは、メールに添付する方法を説明します






