春近い今の時期は、卒業、入学と続きます。
周りにそんなかたがいらしたら、花束の柄でカードを作成してみませんか?
他にも、ご結婚、お誕生日などいろいろ使えます。
前に梅の花の作成について載せていますが、今日のポイントは花でなく包装紙の方です。
いかに紙の様子をうまく作れるかです。
花は種類を変えて作成してみてください。
今日は、チューリップで作成してみます。
◎図形の回転
◎頂点の編集
◎フリーハンドの線の引き方
■作成する流れ
1.花を1本作り、コピー、貼り付けで数本作成
2.それぞれの花の向きを変えて、花束を作成
3.包装紙を作成
4.リボンを作成
(どの操作にも、グループ化を使用)
▼まずは花びらです。
1.スタート-プログラム-マイクロソフトワードを立ち上げます。
2.図形描画ツールバーは出ていますか?
なければ、表示からツールバーで、図形描画にチェックを入れましょう。
こちらでも確認してください。
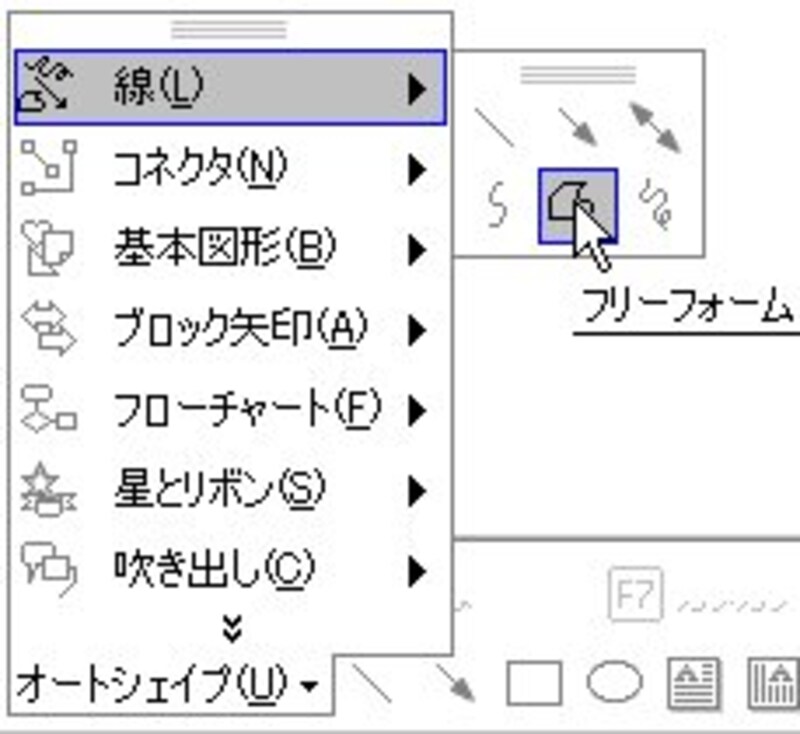
3.フリーフォームを使用
オートシェイプから、線、フリーフォームでクリックします。
十字のマウスポインタになりますが、好きなところで、花びら1枚をかきます。
![]()
マウスで絵を描くのはホントに難しいですね。
![]()
4.頂点の編集を使用
描いた花で右クリックして頂点の編集を選ぶと、いろいろなところに点が出ますので、そこでマウスをドラッグすると、その点が移動して描いた線を思い通りに変更できます。
絵の形が悪かったら、これで変えましょう。
![]()
5.色付け
納得いく花ビラができたら、色を付けます。
花びらの中で右クリックしてオートシェイプの書式設定を出し、塗りつぶしの色で下向き▼を押して、塗りつぶし効果をクリック。
塗りつぶし効果についてはこちらを参考してね。
1色にチェックを入れ、色1の▼をクリックして好きな色を選びます。
色1の下に暗と明のレベルボタンが表示されますので、明るめにしましょう。選んだ色と白とのグラデーションができますね。
OKボタンをクリックし、書式設定でもOKをします。
花に色がつきましたか?きれいですよね。
6.花びらのコピー
この花びらをクリックして選んだら、中で右クリックしてコピーをクリック。その場で右クリックし、貼り付けを3回繰り返します。少しずれて、花が3枚できましたね。
7.図形の回転
緑の点の箇所にマウスポインタを持っていくと、回転する矢印になるので、花びらを少し回転して移動させ、チューリップの形にします。
~次のページでは、茎や葉をつけますよ~