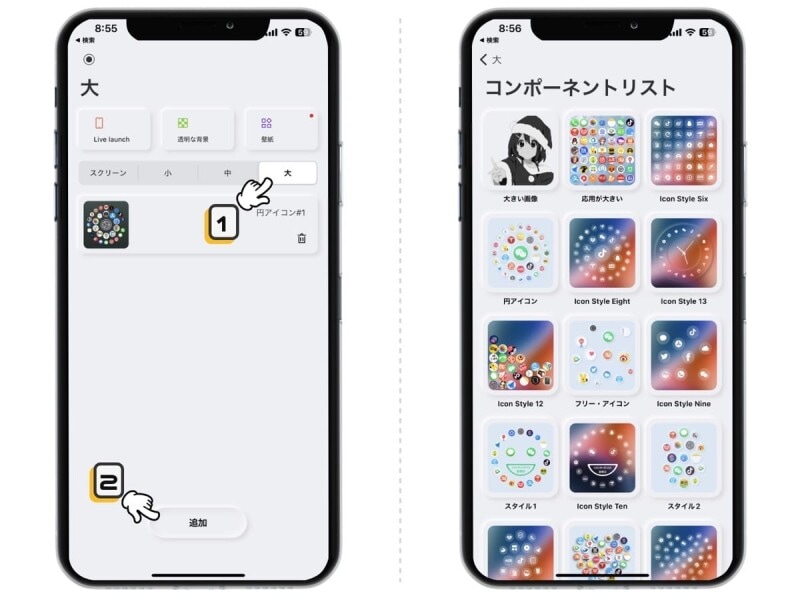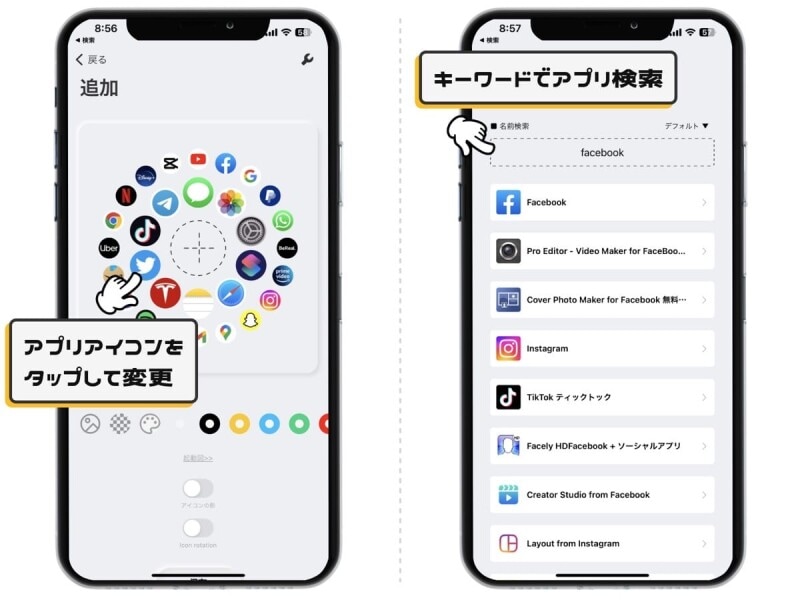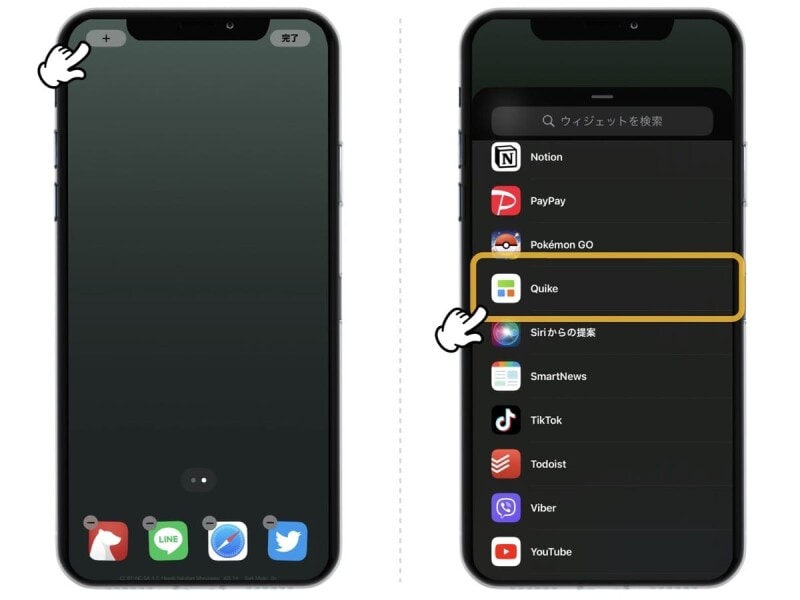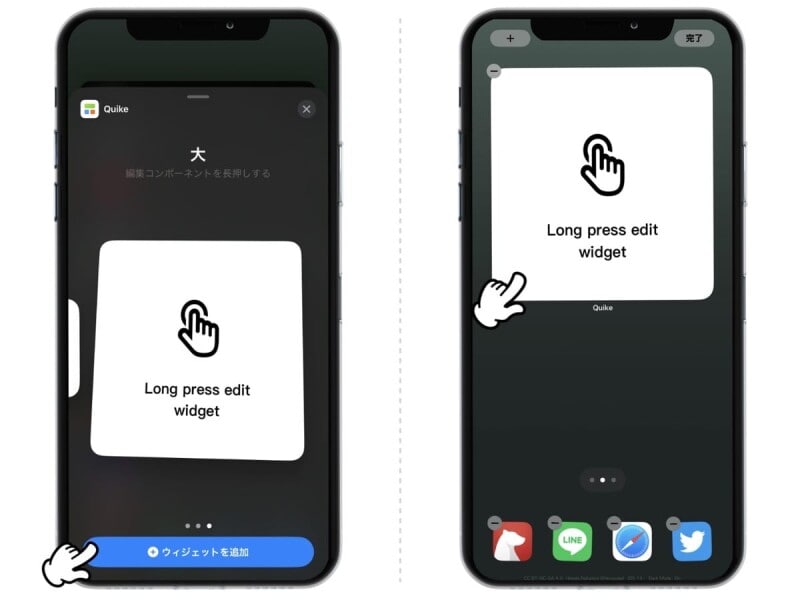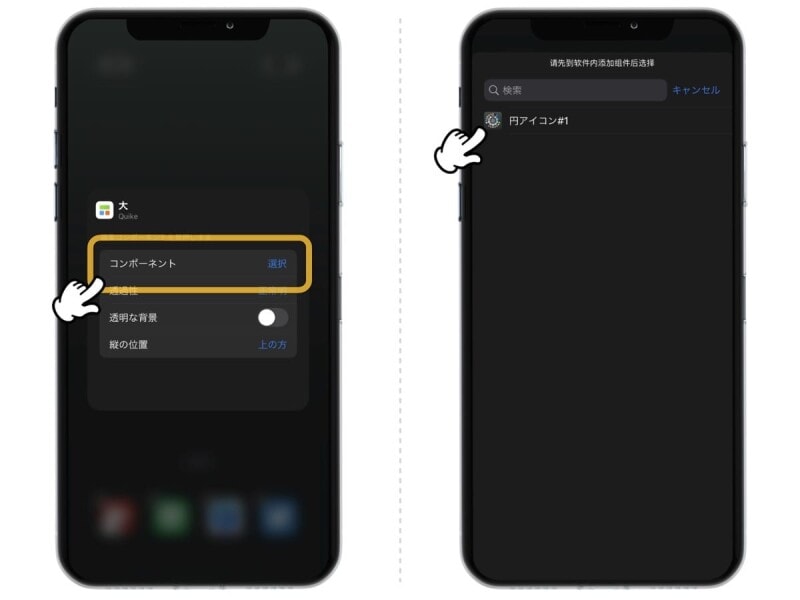ホーム画面のアプリ配置もちょっと不思議なレイアウトに
例えば筆者のホーム画面がこんな感じ。ちょっと不思議なレイアウトですが、多くのアプリを設置でき、ホーム画面を1枚で完結できるので気に入っています。 利用しているのが「Quike Widget」というアプリ。iPhoneのウィジェット機能を応用して、普通なら実現できないようなレイアウトのホーム画面をデザインできます。「Quike Widget」を使ってホーム画面をカスタマイズする方法
それでは「Quike Widget」を使ってホーム画面をカスタマイズしていきます。アプリは以下のリンクからダウンロード可能。基本利用は無料ですが、アプリ内に広告が散りばめられているので、その点は要注意です。1.ダウンロードリンク:Quike Widget | AppStore
アプリを起動したら、まず設置するウィジェットのサイズを決めます。今回は「大」を選択して、「追加」をタップ。するとさまざまなレイアウトが表示されるので、気に入ったものを選びます。
2.
続いて、ウィジェットの編集画面になります。中心のアプリアイコンをタップして、自分の好きなアプリを設置しましょう。
3.
検索フィールドに設置したいアプリの名前を入力。検索結果候補の中から、目的のアプリを選びます。
メジャーなアプリであれば問題なくヒットしますが、中には検索候補に挙がってこない(設置できない)アプリもゼロではありません。その点はご注意を。
4.
あとはこれを繰り返して、ウィジェットを完成させます。
5.
ウィジェットが完成したら、あとはデザインの調整。ウィジェットの背景に敷く画像や色を選択し、「アイコンの影」の有無を選択したら、最後に「保存」をタップして完了です。
6.
ポップアップが表示されるので「Watch video to unlock forever」をタップ。広告が表示されるので、終了するまで待ちましょう。
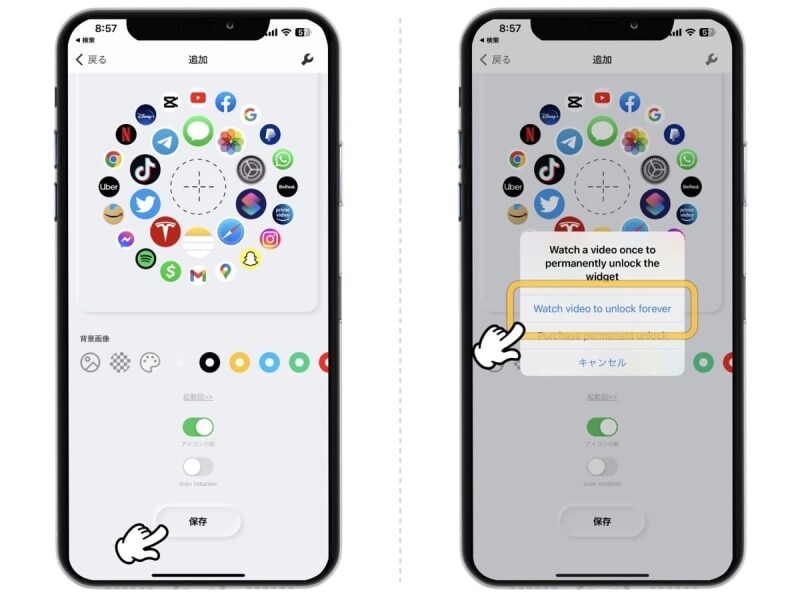
ウィジェットの背景に敷く画像や色を選択し、「アイコンの影」の有無を選択したら、最後に「保存」を選択。ポップアップが表示されるので「Watch video to unlock forever」をタップして広告が終わるのを待つ
7.
それでは、作成したウィジェットをホーム画面に設置しましょう。
ホーム画面の空いているスペースを長押しして、編集モードにします。左上の「+」アイコンをタップして、一覧の中から「Quike」をタップ。
8.
ウィジェットのサイズから「大」を選び、「ウィジェットを追加」をタップ。ホーム画面に配置されますので、続いてこのウィジェットをタップします。
9.
表示されたポップアップからコンポーネントをタップして、先ほど作成したものを選択します。
10.
これで完了です。 アプリアイコンをタップすると、一度Quikeが起動しますが、そのまま目的のアプリに切り替わります。このワンクッションはシステムの都合で仕方ないので、ちょっとわずらわしいですが我慢ですね。
今回はウィジェットサイズ「大」で設計しましたが、他にもさまざまなサイズやレイアウト、デザインがあります。ぜひ自分好みのホーム画面にカスタマイズしてみてください。
また、こういった「ウィジェット機能を応用してホーム画面をカスタマイズするアプリ」は他にもありますので、好きなデザインのアプリを探してみるのもいいですね。
【関連記事】