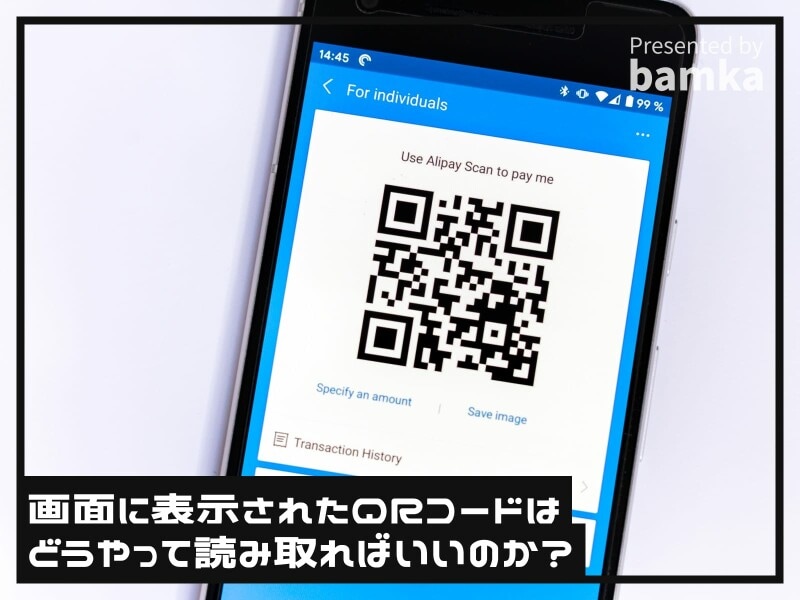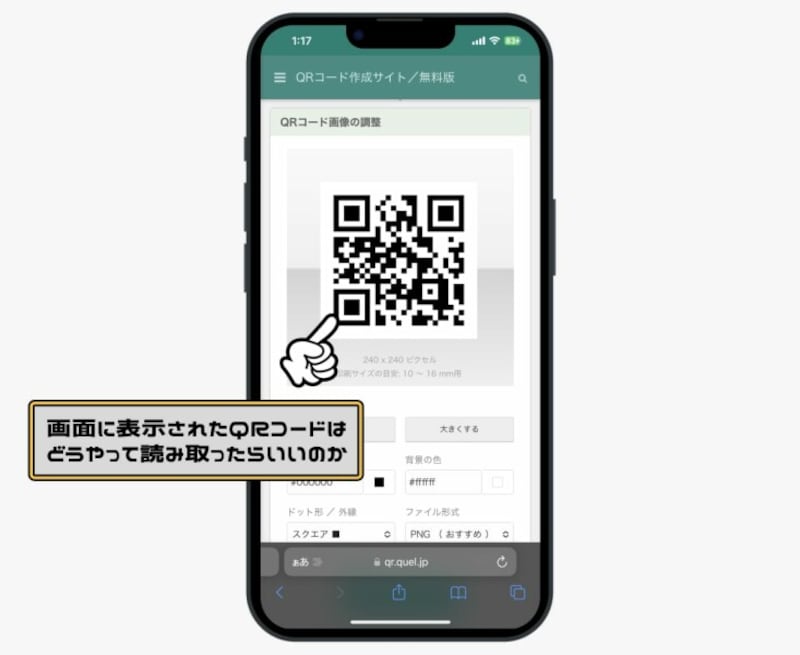では、いま自分が使っているiPhoneの画面上にあるQRコードは、どうやって読み取ればいいでしょうか。
iPhoneの画面上に出ているQRコードはどうやって読み取る?
例えば、閲覧中のWebサイトにQRコードが表示されている場合。また、LINEなどで友人からQRコードを送られてくることも。そんなとき、別のiPhoneを持ち出して、iPhoneをiPhoneで撮影しなければいけないのでしょうか。いえいえ。そんな手間はいりません。iPhoneのLINEアプリを使えば、画面上のQRコードを読み取ることができますよ。
LINEアプリを使えばiPhoneの画面に表示されたQRコードを読み取れる
それでは早速、LINEアプリを使って画面上のQRコードを読み取る方法をご紹介します。1.
LINEアプリを開いて、メニューから「ホーム」を選択し、QRコードリーダーのアイコンをタップします。
ホームアイコンを長押しして、出てきたメニューから「QRコードリーダー」を選択してもOKです。
2.
画面右下にあるサムネイルをタップ。するとカメラロールから画像を選択できるようになるので、読み取りたいQRコードを含む画像を選択します。
3.
QRコードの読み取りに成功すると、画面上部に通知が表示されます。これをタップすれば完了です。
以上、簡単なやり方を紹介しました。ぜひ試してみてください。
【関連記事】