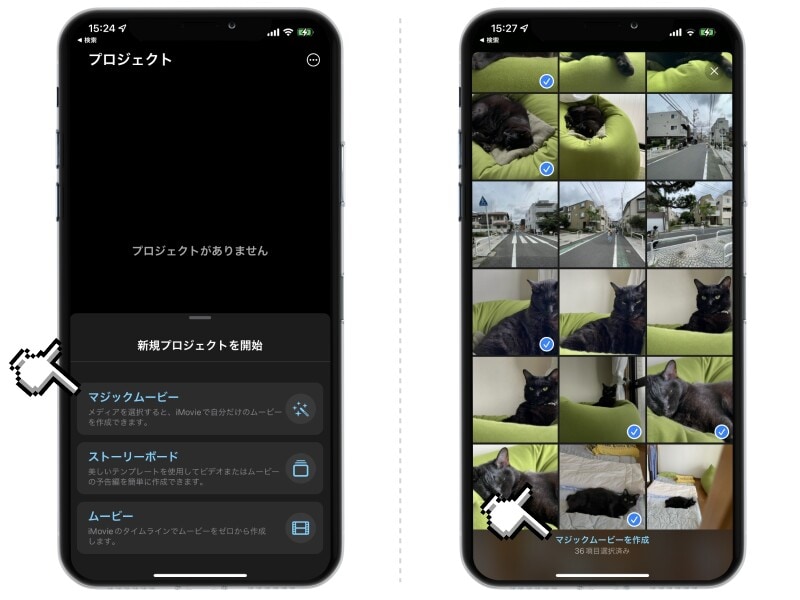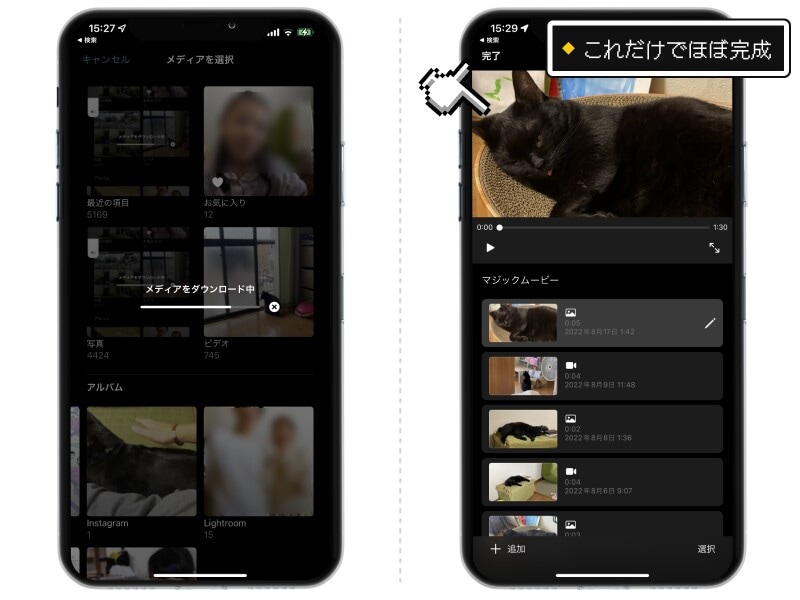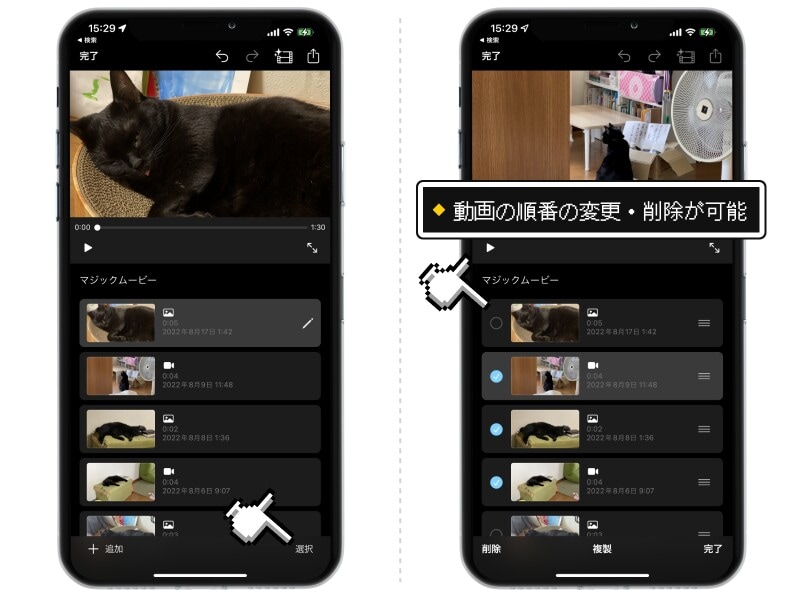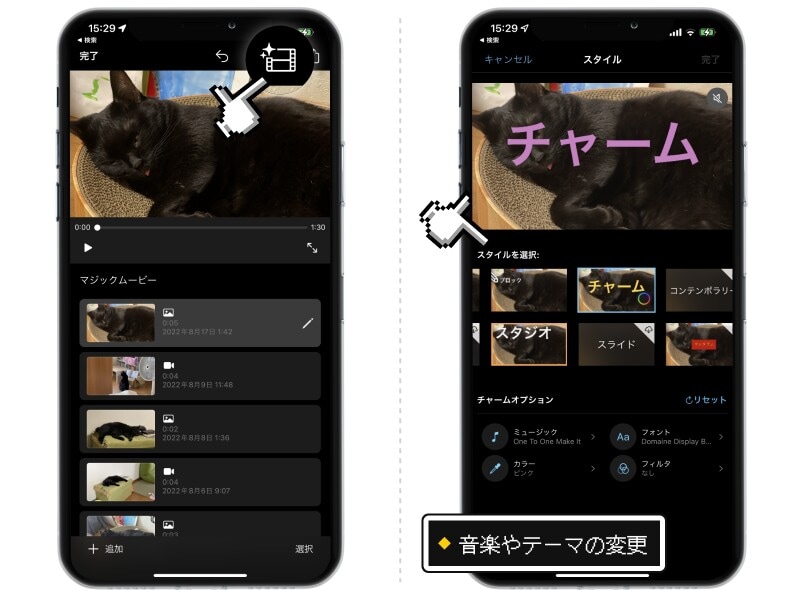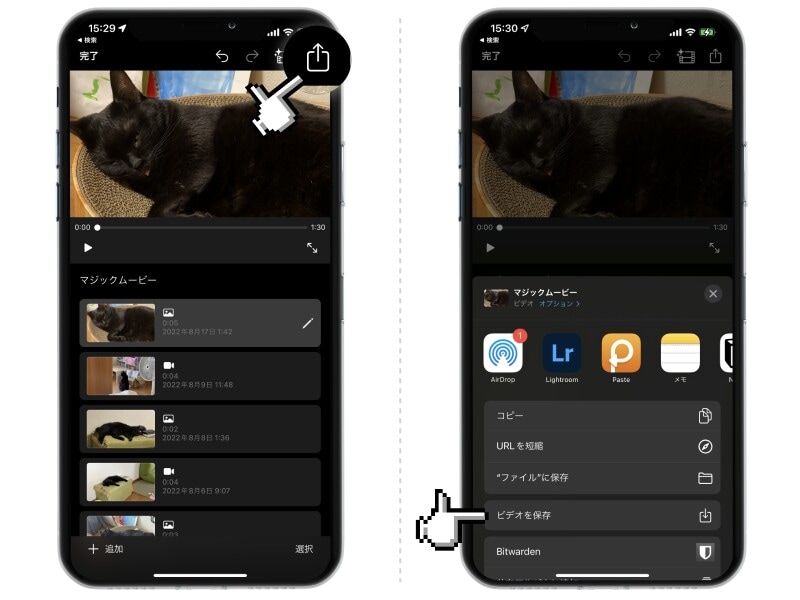マジックムービーの作り方
ユーザーは、ただメディアを選択するだけ。あとはiPhoneが勝手に、動画や静止画をつなげて、BGMを付けて、いい雰囲気の動画をササッと作ってくれます。
例えば家族旅行で撮った写真や動画。保存することは大事ですが、思い出を振り返るには味気がないもの。マジックムービーで家族の思い出ムービーを作って家族に共有すれば、それだけで旅の記録の完成です。
久しぶりに集まった学生時代の友人たち。みんなが撮った写真や動画を集めて、マジックムービーで動画を作成。最後にLINEでシェアすれば、きっと友人たちからも喜ばれるでしょう。
マジックムービーの魅力とは
マジックムービーの良いところは、何よりも手間が掛からないところ。以下の動画はサンプルで作ったものですが、1分も掛からず完成しています。リンク:サンプルムービー|Youtube
普通、動画の作成は、先に動画の構成やストーリーを作って、それに合わせて素材をつなぎあわせていきます。
しかしマジックムービーの素晴らしいところは、その順番が逆なところ。まずはパパっと作ってしまって、納得いかないところはあとから追加/修正をしていく。こうすることで、完成図をイメージしながら、微調整をするだけで、動画編集が完了してしまうのです。
この手軽さとちょっとしたカスタマイズ性の良さが、マジックムービーの最大の魅力です。
マジックムービーの使い方・作り方
具体的に、マジックムービーを使って動画を作る方法をご紹介します。1.
まずは今回の主役であるiMovieをインストール。AppStoreから無料でダウンロードできます。
2.
iMovieを立ち上げたら「新規プロジェクトを開始」から「マジックムービー」を選択。カメラロールに保存された写真や動画の一覧から、使用したいものを選択します。
動画と静止画が混ざっててもいいですし、枚数にも特に制限はありません。選び終えたら、画面下の「マジックムービーを作成」をタップします。
3.
あとはムービーが出来上がるのを待つだけ。写真や動画の中からベストなシーンを特定し、トランジションや音楽を組み合わせて、オリジナルのムービーが完成します。
4.
右下にある「選択」をタップすると、写真や動画の順番を並び替えたり、削除したりできます。
5.
右上のアイコンをタップすると、大まかな編集ができます。スタイルを変えたり、BGMやカラー、フォント、フィルターを変更することが可能です。
6.
作成した動画を保存したいときは、右上の共有アイコンをタップ。でてきたメニューから「ビデオを保存」を選択すれば、カメラロールに保存されます。
【おすすめ記事】
・iPhoneで撮影した写真に後からボケ感を追加できる! アプリ「Focos」の使い方
・「iOS 16」の進化ポイントまとめ! 注目の新機能を厳選して紹介
・iPhoneだけで画像のHEIC形式をJPEG形式に変換する方法
・iPhoneのカメラで4Kの高画質ビデオ撮影をする方法と注意点
・iPhoneを買ったら必ず設定しておきたい38の項目