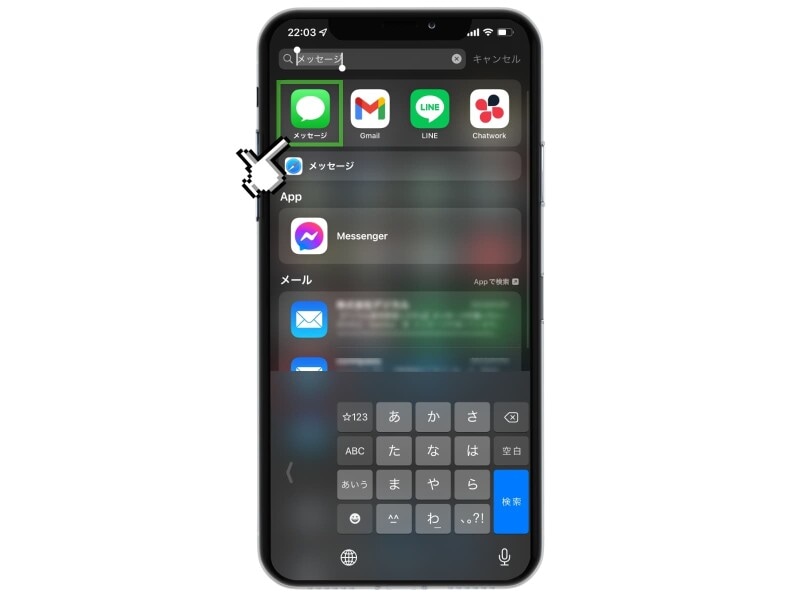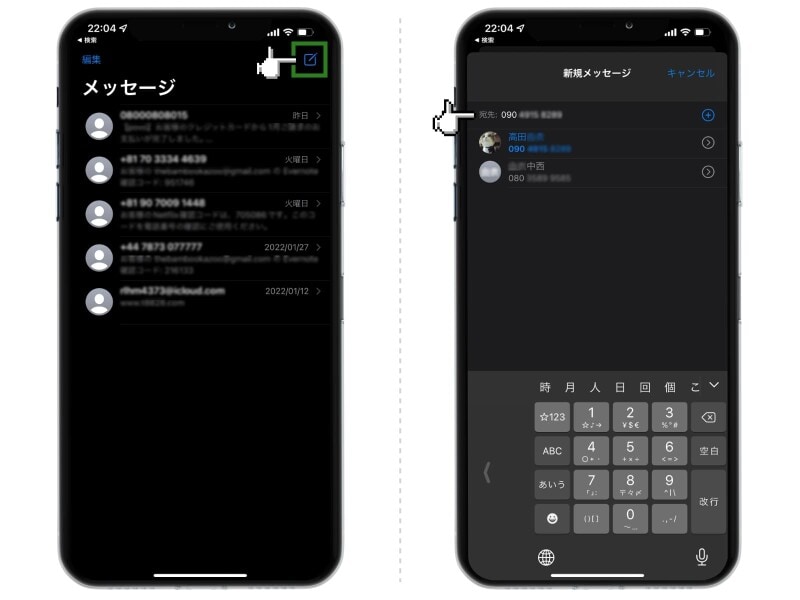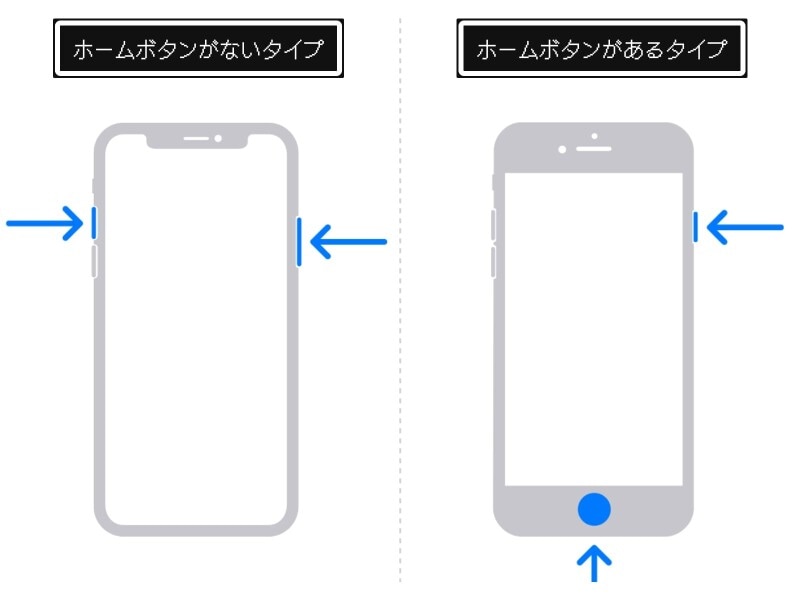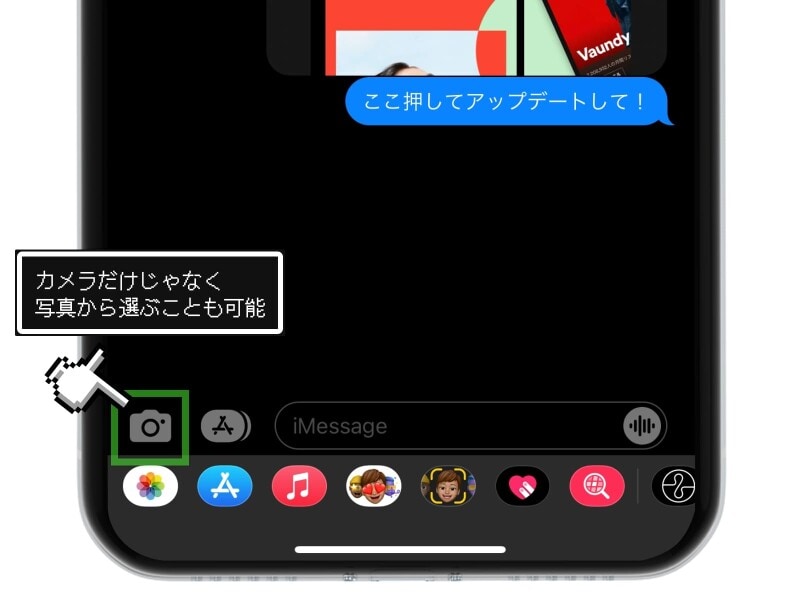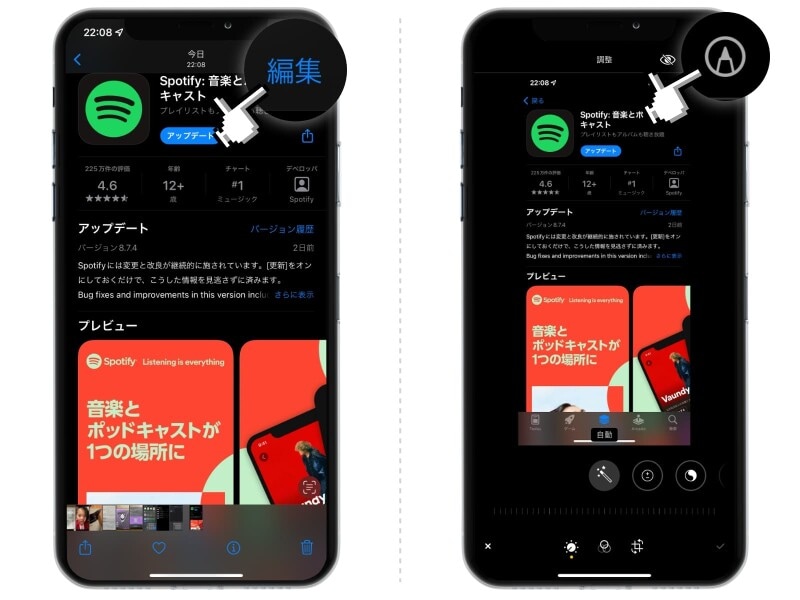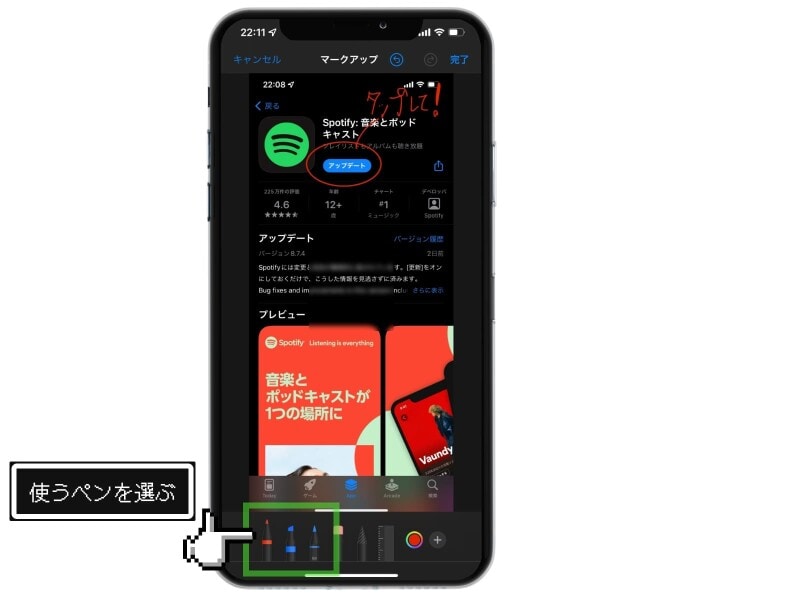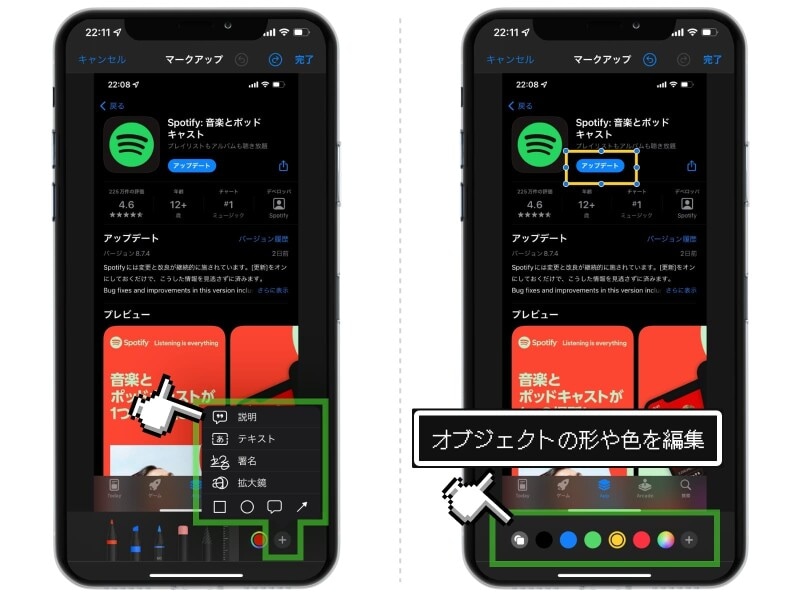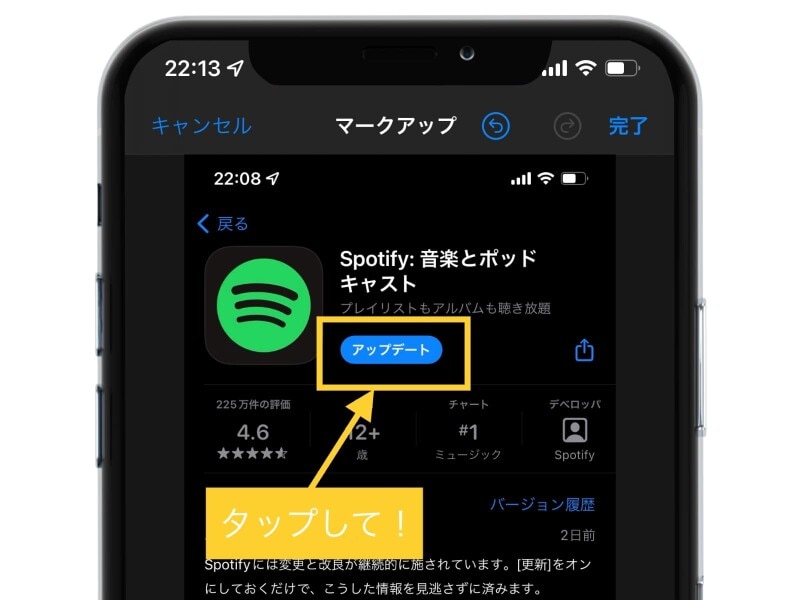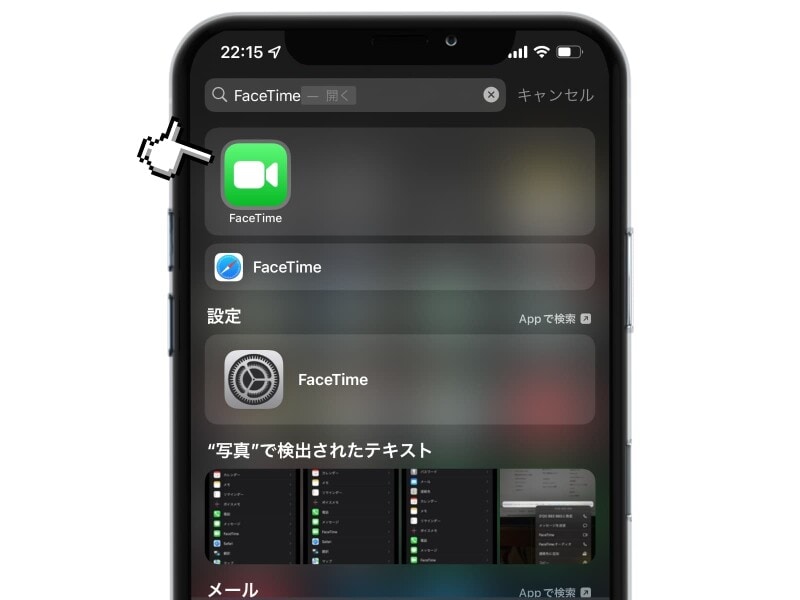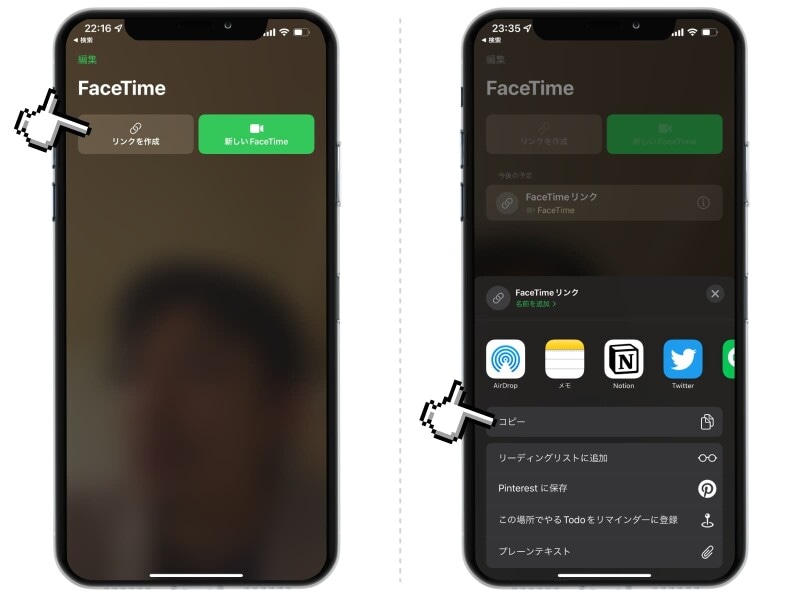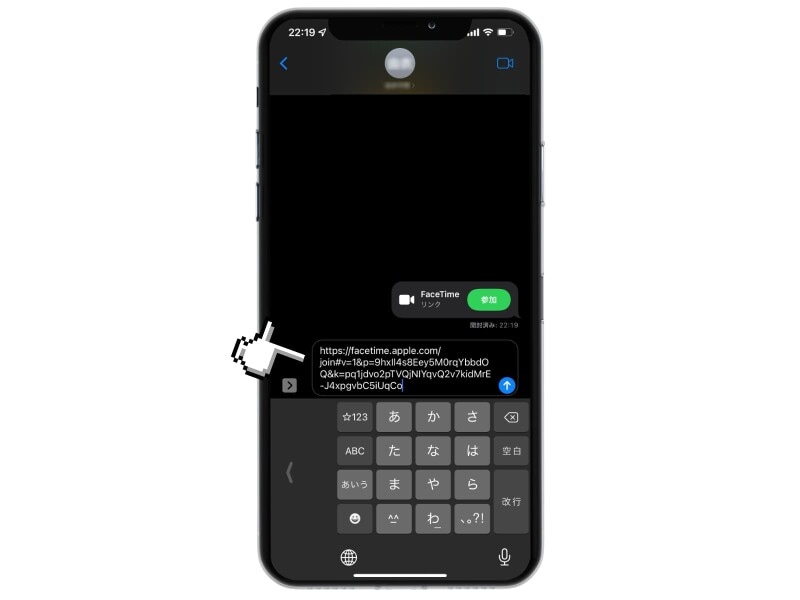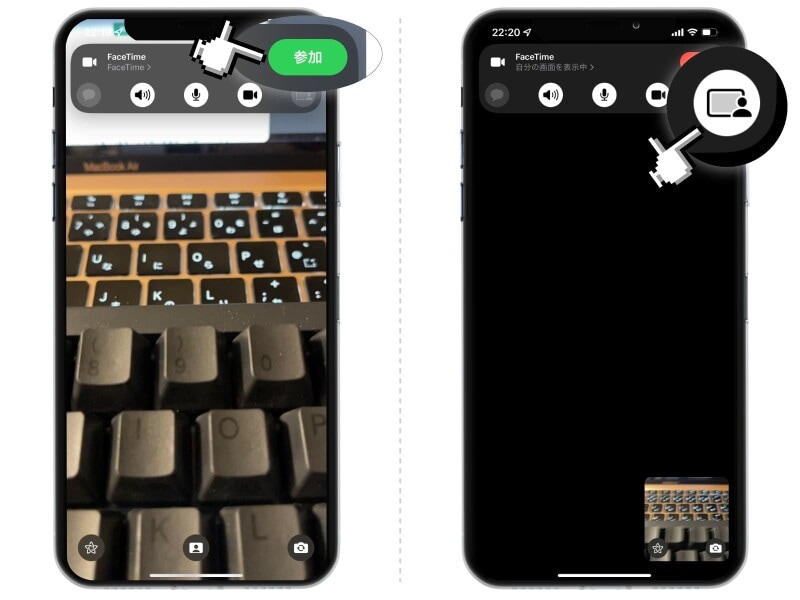ですが、やはりはじめて手にしたときは、何をしたらいいのかわからないものですね。筆者も、両親にiPhoneをすすめたのですが、使い慣れるまでには少し時間がかかりました。
操作手順について質問をもらうことも多々あり、そのたびに操作手順を示した画像を送ったり、ときには通話をしながら解説をしたりしたものです。
そこで今回は、離れた場所にいる相手に対してiPhoneの操作手順を解説する方法をご紹介します。
特別なアプリのインストールは不要。LINEさえも使わず、iPhoneにもともと入っているアプリだけで完結できる方法に限定してお話しします。
iPhone 同士なら無料の「iMessage」を使おう
iPhoneを手にしてまもなくは、新しいアプリをインストールすることすら難しいかもしれません。そんなときには、電話番号だけでメッセージを交換できる「iMessage」の使用がおすすめです。「iMessage」は、iPhoneに最初からインストールされている「メッセージ」アプリから利用できます。 ・新規メッセージの送り方
新規のメッセージは、右上のアイコンをタップし、相手の電話番号を入力するだけ。あとはキーボードでテキストや画像を入力するだけで、相手にメッセージを届けられます。 なお、同様のサービスには「ショートメッセージ」「MMS」「SMS」など、いろんな名称があって、迷ってしまうかもしれません。
しかしiPhone同士によるメッセージアプリのやりとりは、自動的に「iMessage」が使用されます。そのため、メッセージの送受信に料金はかかりませんので、ご安心ください。
手軽に教えるなら操作画面をキャプチャして送ろう
操作の方法が分からない相手に言葉で説明しても、理解してもらうのは難しいもの。もしかしたら自分と相手とで、見ている画面が違うかもしれませんし。そこで、操作手順を説明するときは、画面のキャプチャ(スクリーンショット)を撮影し、そこに注釈を入れて送るのがおすすめです。
スクリーンショットの撮影の仕方は、iPhoneのモデルによって変わります。
・ホームボタンがない機種(iPhone X以降)の場合
ホームボタンがなく、Face IDを搭載しているモデルでは、「音量ボタン」と「電源ボタン」を同時に押します。
・ホームボタンがある機種の場合
ホームボタンがあるモデルは、「ホームボタン」と「電源ボタン」を同時に押します。 撮影したスクリーンショットは、アプリ「写真」の中に入ります。あとはこれを「iMessage」から送信すれば完了です。
・「iMessage」での送信方法 ただ、スクリーンショットを送っただけでは、その画面の中でどういう操作をすればいいのかわかりません。
そこでオススメなのが、マークアップを使って撮影したキャプチャに注釈をいれる方法です。
撮影したキャプチャにマークアップで注釈をいれよう
それでは、撮影したスクリーンショットに注釈をいれる方法をご紹介します。1.
「写真」アプリから、撮影したスクリーンショットを選択。右上の「編集」をタップし、続いて、右上のペンアイコンをタップします。 2.
マークアップモードになり、写真のうえに手書きでペン入れができるようになります。「ボールペン」「蛍光ペン」「鉛筆」が用意されており、色もそれぞれ自由に設定できます。 3.
「手書きだと、上手に文字を書いたりできない」という人は、図形やテキストの挿入がおすすめです。
右下の「+」をタップして、図形・テキスト・やじるし・ふきだしなど、挿入したいものを選択。挿入されたオブジェクトの形や色は、画面下のメニューから選択できます。 4.
これを組み合わせるだけで、かんたんな説明書が作れます。 1番丁寧で確実な方法は、次に紹介する「FaceTimeによる画面共有」なのですが、通話は時間を拘束されてしまうのがネック。忙しいときは対応できないときもありますよね。
その点、画面キャプチャによる解説なら、自分の好きな時間に対応できますし、あとから見返すこともできます。同じ説明を何度もする必要がなくなるので、うまく活用しましょう。
FaceTimeで一緒に操作しよう
「スクリーンショットによる解説を何度送っても、なかなか問題が解決しない! 一緒に画面を見ながら、操作の説明をしたほうが早そう」そんなときは、FaceTimeを使って通話をしながら、自分の操作画面を相手に見てもらうのがおすすめです。
FaceTimeなら、iPhoneに最初からインストールされていますので、使えるようにするための面倒な設定が不要です。
また、「FaceTime」のビデオ通話はインターネットの通信を使用するため、通話料金はかかりません。安心して長時間の通話が可能です。
それでは FaceTime による画面共有の方法をご紹介します。
1.
まずは「FaceTime」のアプリを立ち上げます。 2.
アプリを立ち上げたら、「リンクを作成」をタップ。「コピー」を選択し、それを「iMessage」から相手に連絡します。 3.
相手が参加してくれたら、右上の「参加」をタップし、自分も同じFaceTimeに参加します。その後「ウインドウと人のアイコン」をタップ。出てきたメニューから「画面を共有」を選択します。
※「画面を共有」で画面ロックがかかっている場合には設定アプリ→「Face IDとパスコード」または「Touch IDとパスコード」で「iPhoneの画面ロックを解除」をオンにしましょう 4.
画面共有が成功すると、アイコンがアクティブになり、画面上部に「自分の画面を表示中」のテキストが表示されます。
この状態になったら、アプリを閉じてもOKです。画面を下から上にスワイプをして、アプリを終了しても、左上に青いアイコンが表示されていれば、相手にはあなたの画面が映し出されています。 相手の画面を見たい場合は、逆に、相手から画面を共有してもらえばOKです。
この方法であれば、離れた相手とでも、画面を見ながら操作の説明ができますね。離れた場所にいる相手にiPhoneの操作手順を解説したいとき、ぜひ試してみてください。
【関連記事】