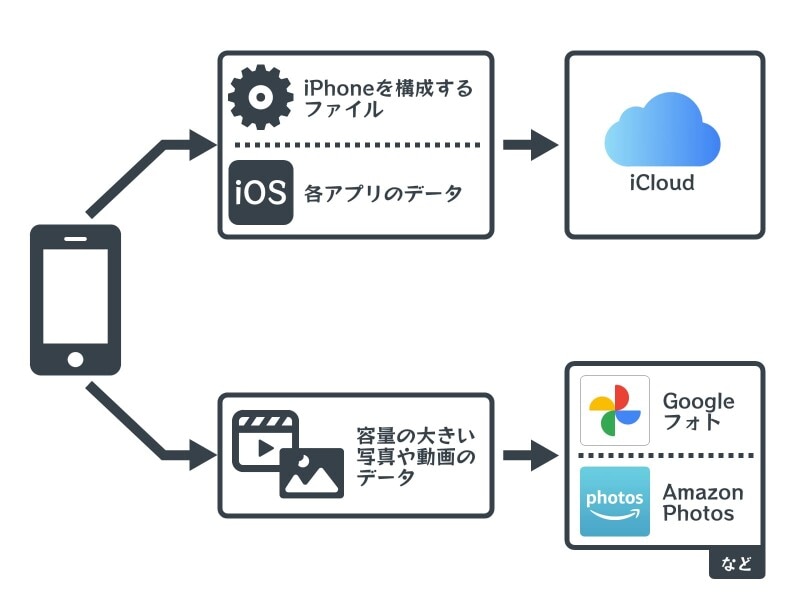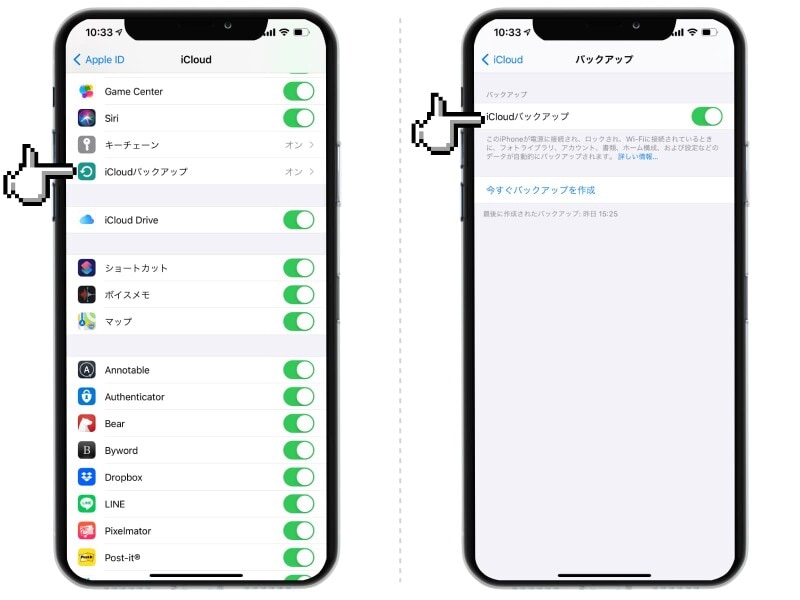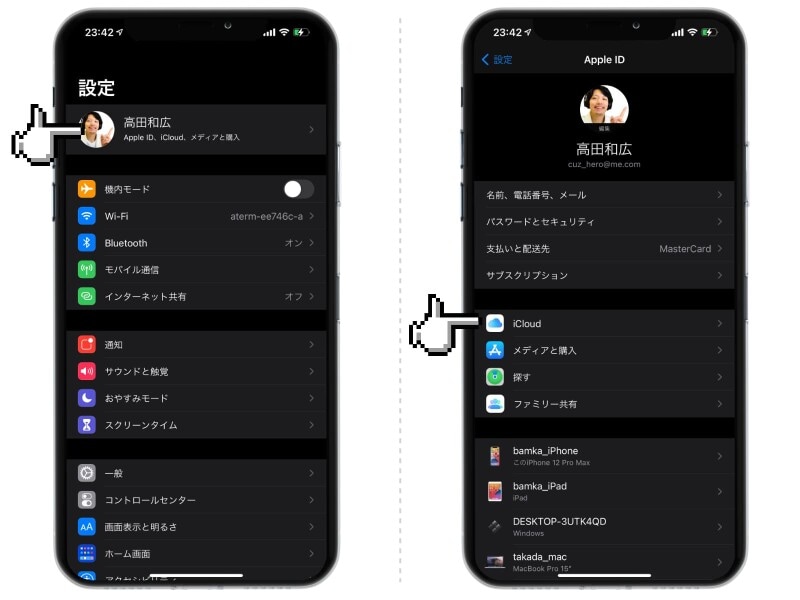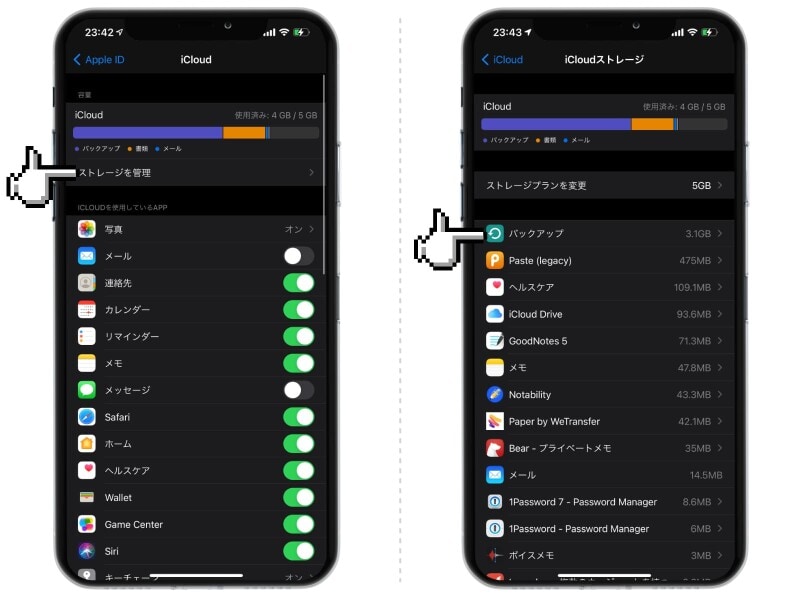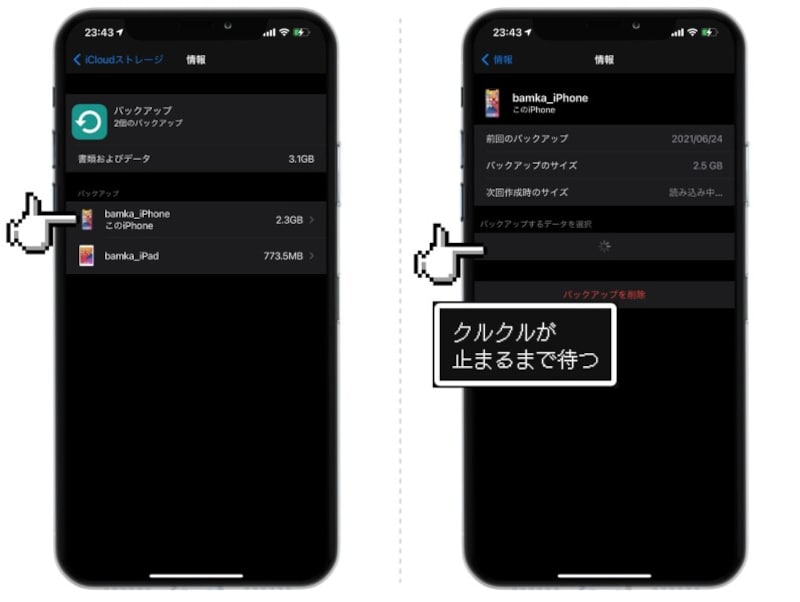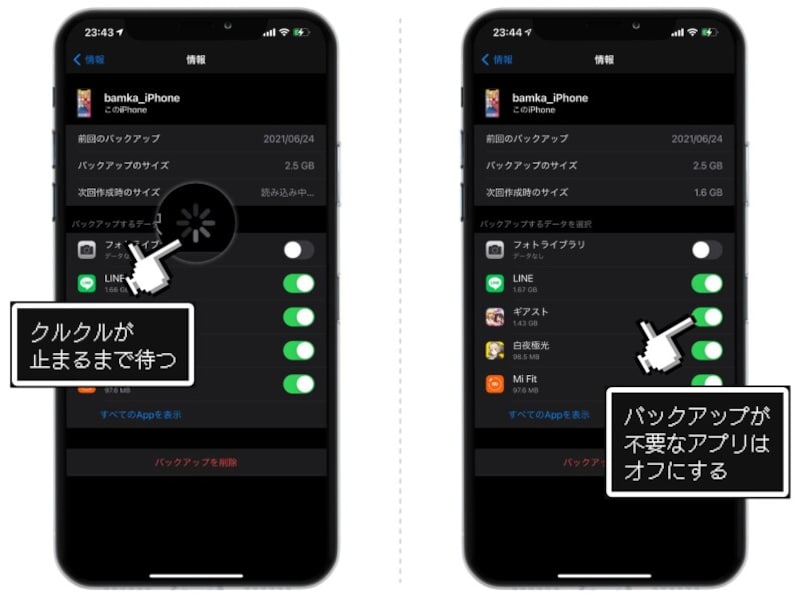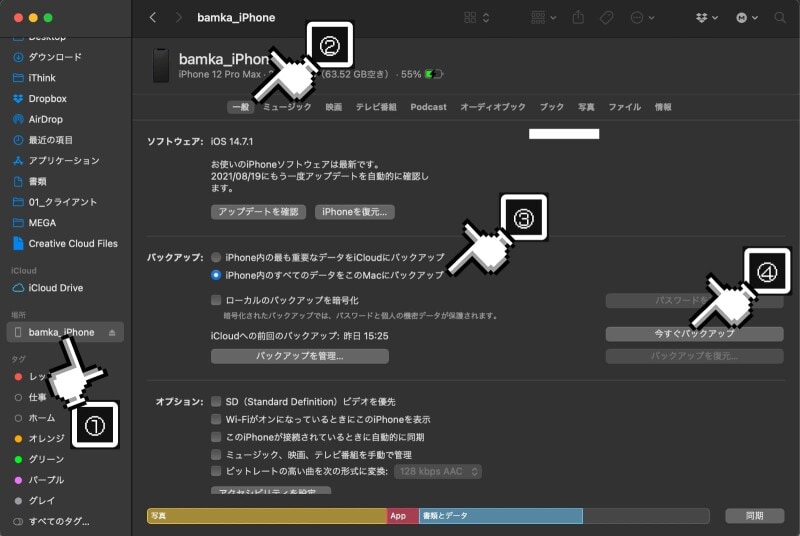非常に便利な機能ですが、そのためには普段から、正しくバックアップを取っておかなければなりません。そこで今回は、iPhoneのバックアップの取得方法についてまとめました。
iPhoneでバックアップを取る手段は大きく2種類
iPhoneでバックアップを取る方法は、大きく分けて2種類あります。ひとつは、iCloudを使ってクラウド上に保存する方法。もうひとつは、パソコンを通して外部デバイスにデータを保存する方法です。
それぞれに特徴やメリット、気をつけなければならない点がありますので、正しく理解しておきましょう。
■ iCloudを使ってクラウド上に保存する方法
この方法は、データを手元に残さず、クラウド上に保存する方法です。
iCloudはAppleが提供しているクラウドストレージサービスのこと。無料で5GBまで使用することが可能です。
iCloudバックアップの対象となるデータは以下の通りです。
【特徴】
- iPhoneだけで完結できるのが最大の特徴。特別に何か道具を購入したり、サービスと契約する必要がありません。
- 自動保存機能があります。自分で意図せずとも、最新の状態のデータを勝手にバックアップとして保存してくれます。
- 復元するときも、特別な機械や道具が不要。iPhoneの初期起動の案内に沿って操作をすれば、簡単に元通りにできます。
【気をつける点】
- iCloudの無料アカウントは容量が5GBと限られていますので、それ以上の容量のバックアップを取る場合には、有料プランを契約しなければなりません。
- 5GBだと、データ容量が大きい写真や動画をバックアップできるほどの余裕はありませんので、Googleフォトなどの外部サービスの活用が必要になります。
- バックアップの保存と、バックアップの復元に、インターネット接続が必要になります。通信環境によっては時間がかかる可能性があります。
iCloudでのバックアップの最大の特徴は、なんといっても「楽」なところ。
- Appデータ
- Apple Watchのバックアップ
- デバイスの設定
- ホーム画面とAppの配置
- iMessage、テキスト(SMS)、MMSメッセージ
- iPhone、iPad、iPod touch 上の写真とビデオ
- Appleサービスからの購入履歴(音楽、映画、テレビ番組、App、ブックなど)
- 着信音
- Visual Voicemailのパスワード (バックアップ時に使っていた SIM カードが必要)
自動的に、毎日勝手にバックアップを取ってくれるので、ユーザーが「そろそろバックアップを取らなきゃ」なんて考える必要がありません。
なので、極端な話、いつiPhoneが壊れたとしても安心。最新データは毎日更新されますので、ちょっと前の状態から復元させることができます。
ただし、無料で使える容量は5GBと少ないのがデメリット。
したがって「有料プランに契約してデータ容量を増やす」か、あるいは「バックアップするデータを厳選する」「写真や動画のバックアップは、Googleフォトなどの他の専用サービスを利用する」といった工夫が必要になります。
■ パソコンを使って外部デバイスに保存する方法
iPhoneをパソコンに有線で繋いで、バックアップデータを手元で保存・管理する方法です。
以前は「iTunes」というアプリを使う必要がありましたが、最近では不要になり、比較的簡単にバックアップを取れるようになりました。
■おすすめなのは「iCloud でのバックアップ」×「写真動画は別で管理」
【特徴】
- インターネット環境がなくても保存ができます。
- バックアップデータの保存場所は自由です。パソコンの中でも良いですし、外付けのハードディスクに移すことも可能です。
- 必要な費用は機器の購入代金のみ。サブスク契約が不要なので、長い目で見たら必要コストは少なくなる可能性もあります。
【気をつける点】
- パソコンがないとバックアップが取れません。
- 復元するときも、バックアップデータが入っている機器が手元にないと、復元することができません。
- 紛失・破損・経年劣化などが理由で、データを失うリスクがあります。
- 自動保存機能がないので、バックアップのタイミングは自分で管理しなければなりません。「復元しようと思ったら、最後にバックアップを取ったのが半年前だった」なんて失敗をしないよう、注意が必要です。
バックアップデータは、絶対に「iCloud」で管理するべきだと筆者は思っています。パソコンでの手動保存はおすすめしません。
バックアップの目的は、万が一iPhoneのデータが失われても、バックアップのデータからiPhoneを復元することです。
つまり、バックアップデータは、常に最新の状態でなければ意味がありません。3カ月前のバックアップデータでは役に立たないのです。
iCloudでの保存であれば、毎日自動的にバックアップを取ってくれます。常に最新の状態のバックアップを残しておけるわけです。
しかし、写真や動画などはデータ量が大きいので、バックアップデータに含めてしまうと、無料の5GBの中に収まりません。
それを解消する一番手っ取り早い方法は、iCloudの有料プランに契約し、保存できる容量を増やすことです。 ただ、他にも手段はあります。外部サービスとの併用です。
嬉しいことに、iPhoneでは、バックアップの中に含めるデータと含めないデータを、ユーザー自身が選別することができます。
この機能を利用して、バックアップデータを2つに分けることも可能。つまり、iPhoneを構成するのに必要なバックアップデータはiCloudに保存し、写真や動画などのメディアは別の場所に保存するのです。 それでは次に、バックアップの保存方法とバックアップ対象の選別方法、またパソコンを使ってのバックアップ方法についても、その手順と操作をご説明します。
iCloudへのバックアップ保存方法と最終取得日時の確認
まず、iPhoneのみで、iCloudにバックアップを保存する方法をご紹介します。「設定」アプリを開き、「iCloudのアカウント」→「iCloud」→「iCloudバックアップ」と進みます。そして「iCloudバックアップ」の項目をオンにします。
基本的な設定はこれで完了です。あとは、以下の条件を満たしたら、自動的にバックアップを取ってくれるようになります。
【バックアップの自動保存の条件】
・電源に接続されている
・ロック/スリープ中である
・Wi-Fiに接続されている
この3点をすべて満たしていると、自動的にバックアップを取ってくれます。
「本当にバックアップを取ってくれてるの?」と心配になった場合は、同画面の「最後に作成されたバックアップ」を確認しましょう。
もし、最新のバックアップを手動で作成したい場合は、同画面で「今すぐバックアップを作成」をタップすればOKです。
バックアップ対象のデータを厳選する方法
先ほどご説明したとおり、写真や動画をバックアップ対象に含めてしまうと、容量がオーバーしてしまって、バックアップが作成できなくなる可能性があります。またその他にも、ゲームのデータなども容量が大きくなりがち。不要なデータはバックアップに含めないように設定しましょう。
「設定」アプリを開き、「Apple ID」→「iCloud」→「ストレージを管理」→「バックアップ」→「このiPhone」と進みます。 「バックアップするデータを選択」という項目は読み込みに時間が掛かります。アプリが一覧で表示されるまでしばらく待ちましょう。
そうすると、データ容量が大きい順にアプリが一覧で並びます。バックアップが不要なアプリは、右のボタンでオフにします。
バックアップに含めるべきか、含めなくても問題ないか。それを判断する基準について説明を作りましたので、よければ参考にしてみてください。
【バックアップしなくて良いもの!するべきもの!】
・写真や動画
上述したとおり、データ容量が大きくなるので、iCloudの有料プランを契約しないのであれば、iCloudバックアップには含めない。他のクラウドサービスや外付けのハードディスクで代用する。
・LINE
容量が大きくなりがちだが、トーク内容などを復元したい場合は必要になるので、iCloudバックアップに含めておいたほうが無難。
・ゲーム関係
最近のゲームは、TwitterやFacebookのアカウントと連携して、ゲームの進行状況がアカウントで管理されているケースも少なくない。そういうものは、バックアップが無くてもゲームデータを復元できるので、iCloudにバックアップを取る必要はない。
・その他
アカウントを作成して使うようなアプリは、「iPhoneの中だけに存在するデータ」という事がほとんどない。そのため、iPhoneのデータが消えても、アカウントにログインさえできれば、すぐに元の状態に戻すことができる。
iCloudバックアップに含めるべきか否か。それを決断するときは、アプリで使用しているデータの保存場所がどこかを考えると良い。
写真や動画のバックアップ
上述したとおり、写真や動画は容量が大きくなりますので、iCloudの無料ストレージ5GBでは足りなくなる可能性があります。そのときの選択肢は大きく3つです。
- iCloudストレージをアップグレードする
- 他のクラウドストレージサービスを利用する
- パソコンを使って外付けのハードディスクに保存する
■iCloudストレージをアップグレードする
iCloudに保存できる容量は、アップグレードすることで増やすことが可能です。容量と金額は以下の通り(2021年8月時点)。
- 5GB:無料
- 50GB:月額130円
- 200GB:月額400円
- 2TB:月額1300円
■他のクラウドストレージサービスを利用する
iCloud以外にも、写真を保存・管理できるストレージサービスはあります。代表的な例としては以下の通りです。
写真に特化している代表的なサービスは以上の2つかなと思います。・Googleフォト
Googleが提供しているクラウドストレージサービスです。
15GBまでは無料で、それ以上は有料プランになります。Googleのサービスだけあって、写真の検索機能が非常に優秀なのが特徴。
・Amazon Photos
Amazonが提供しているクラウドストレージサービスです。
5GBまで無料ですが、Amazonプライム会員であれば写真も動画も無制限に保存可能です。
その他、写真に特化したものでなければ、「OneDrive(Microsoft社)」や「Dropbox(Dropbox社)」などがメジャーで安心できます。
■パソコンを使って外付けのハードディスクに保存する
クラウドサービスは手軽で便利ですが、利用するために月額のランニングコストが掛かってしまうのが欠点ですね。
そこで、外付けのハードディスクを購入して、そこに保存していくという選択肢もあります。買い切りですので、必要なのは初期費用のみとなります。
写真の保存・管理に特化したハードディスクもあります。たとえば「おもいでばこ」。
これは、パソコンを使わずに写真を保存できるハードディスク。
スマホやデジカメ、デジタルビデオなどの写真・動画をボタンひとつで取り込めます。家族みんなで、同じ場所に保存しあえるのが良いですね。
保存だけでなく、閲覧にも対応しているのが特徴的。テレビに繋いで閲覧することができるのです。写真の整理も不要で、カレンダー表示や自動整理をしてくれます。
パソコンを使って外部デバイスに保存する方法
ここまでで、iCloudを活用したバックアップの方法は終了です。最後になりますが、パソコンを使って直接バックアップデータを保存する方法もご紹介します。
ちなみに、Finderを使ってのiPhoneのバックアップは、macOS 10.15以降が必要です。それより以前のバージョンでは、iTunesを使用します。
まずケーブルを使って、iPhoneをパソコンに接続。MacのFinderのサイドバーから、iPhoneを選択します。
ウインドウ上部の「一般」を選択。「iPhone内のすべてのデータをこのMacにバックアップ」にチェックを入れて、「今すぐバックアップ」をクリックして完了です。 バックアップデータを暗号化してパスワードで保護したい場合は、「ローカルのバックアップを暗号化」を選択しましょう。
暗号化しないでバックアップを取ると、バックアップに機密データが含まれません。復元した際に「保存されたパスワード」「ヘルスケアデータ」「Wi-Fi設定」「Webサイトの履歴」などが失われてしまうので、特別な理由がない限りは暗号化するようにしましょう。
あとがき
ここまでお付き合いいただき、ありがとうございました。バックアップに関するお困りごとが、この記事で解決できたら幸いです。筆者の個人的な意見としては、やはりiCloudへのバックアップを主軸として、写真や動画を別管理にするのが、一番良いバックアップ運用だと考えています。
ただ、それも個々人のライフスタイルによって変わるもの。ご自身にとって最適な方法を見つけてみてください。
ただし、バックアップは必ず定期的に保存するようにしましょう。
いつ、どんなときにiPhoneが壊れるかわかりません。その時がいつ来ても大丈夫なように、常にバックアップは最新のものを手元に置いておくようにしましょう。
【おすすめ記事】
・「iPhoneの裏技」記事一覧
・iPhoneの正しい充電のやり方! バッテリーがヘタるNGな使い方とは
・iPhoneの文字入力スピードが5倍以上になる14のテクニック
・iPhoneが自動保存している行動履歴の確認と削除方法
・iPhoneのギガ節約術! 省データモードとアプリのWi-Fi限定使用
・なぜか異常に増えるiPhoneのストレージ「その他」を減らす方法! 初期化・再構築マニュアル