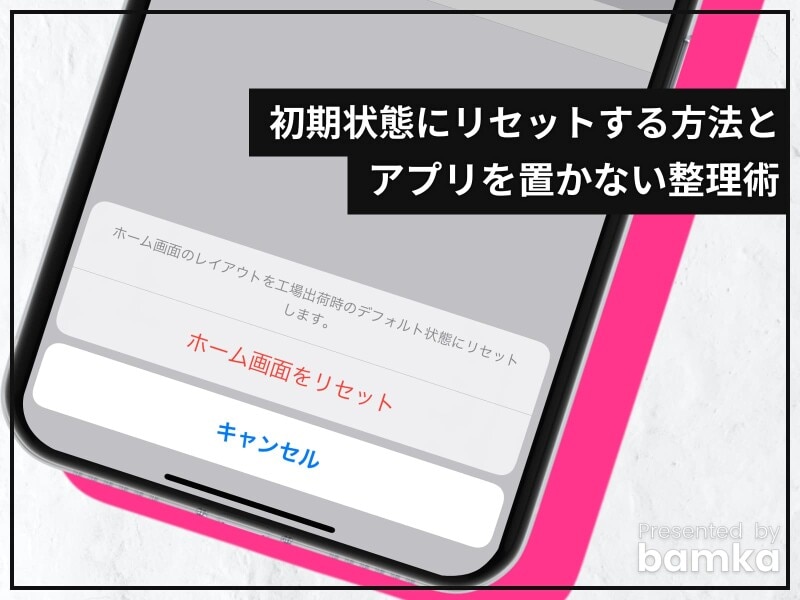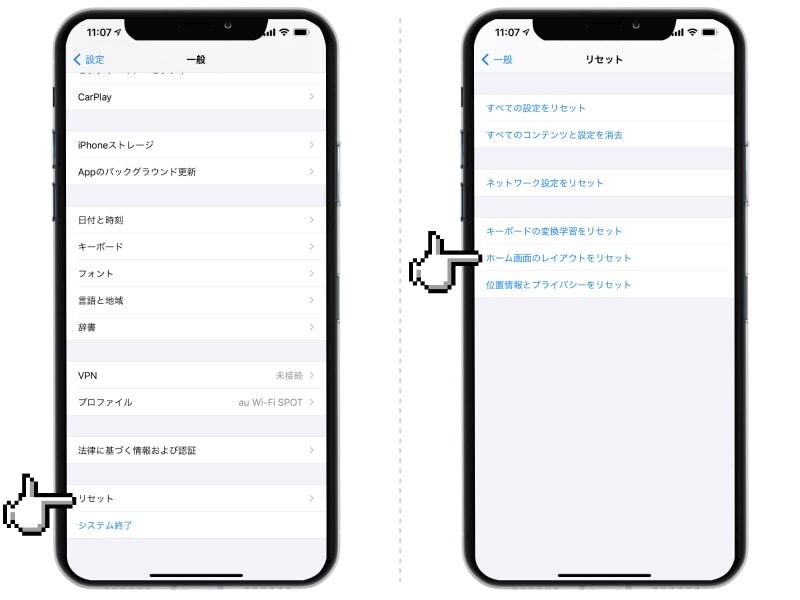また、「複数のアプリを同時に移動させる方法」などのテクニックを含めて、効率的な整理整頓方法も解説します。
iPhoneのホーム画面をリセットする方法
iPhoneには、いろいろな「リセット機能」が用意されています。その中の一つ「ホーム画面のレイアウトをリセット」機能を使えば、その名の通りホーム画面を初期状態に戻すことができます。「設定」アプリを開き、「一般」→「リセット」と進んだら、「ホーム画面のレイアウトをリセット」をタップします。するとホーム画面が、iPhone出荷時のデフォルト状態にもどります。
アプリの並び順は以下の通りとなります。
- 1画面目はプリインストールされている標準アプリが表示されます。
- 2画面目以降は「数字名」「英語」「ひらがな・カタカナ」「漢字」の順番でアプリが表示されます。
注意しなければならないのは、一度リセットしてしまうと元に戻せない点。「やっぱりリセット前の状態に戻したい」ということができず、バックアップから復元するしかなくなってしまいます。
また、正直な話、リセットしたとしてもアプリが名前順に並ぶだけなので、そこから整理整頓するのはかえって大変かもしれません。
リセットは最終手段として、まずは以下の方法を使って整理整頓にトライしてみましょう。
複数のアプリを同時に移動させる方法
アプリをひとつひとつ移動させていては、手間と時間ばかりかかってしまいます。複数のアプリを同時に移動させる方法を覚えておきましょう。ホーム画面のアプリ以外の場所を長押しして、アプリアイコンが震えだしたら、左手で1つ目のアプリをタップします。
そして、左手を画面から離さずに、右手で他のアイコンをタップしましょう。すると、タップしたアプリが左手に次々と集まります。
こうすることで、大量のアプリを一気にフォルダに入れたり、別の画面に移し替えることができます。
よく使うアプリだけをホーム画面に残す
整理整頓が面倒だという人は、整理すること自体をやめてしまったらいいと思います。筆者も、ホーム画面にアプリを敷き詰めて整理することをやめました。よく使うアプリだけをホーム画面の1画面目に置いておいて、それ以外はすべてライブラリから探すようにしています。
iOS14 から、iPhoneに「ライブラリ」という機能が追加され、インストールしたアプリは自動的にジャンル別で振り分けて保存されるようになりました。
また、ライブラリの一番上には検索ボックスもあり、キーワードからアプリを即座に検索できるようにもなっています。
これらの機能を使えば、必要なアプリをすぐに起動することができます。わざわざ時間をかけてアプリの整理をしなくとも、iPhone側が勝手にやってくれるというわけです。
この方法で不便を感じたことはほとんどありません。ホーム画面の整理が苦手な人は、ぜひ試してみてください。
【おすすめ記事】
・「iPhoneの裏技」記事一覧
・iPhoneのアプリをうっかり消しちゃった!を防ぐ便利な方法
・iPhoneで見られたくない写真を隠す方法! 疑似的にロックする裏技も紹介
・iPhoneでダウンロードした物はどこへ?ファイルアプリの使い方
・iPhoneを人に見られてマズいときに! Safariに残るあらゆる履歴を削除する方法
・iPhoneから本名がバレる!? デバイス名が表示される場所と変更方法