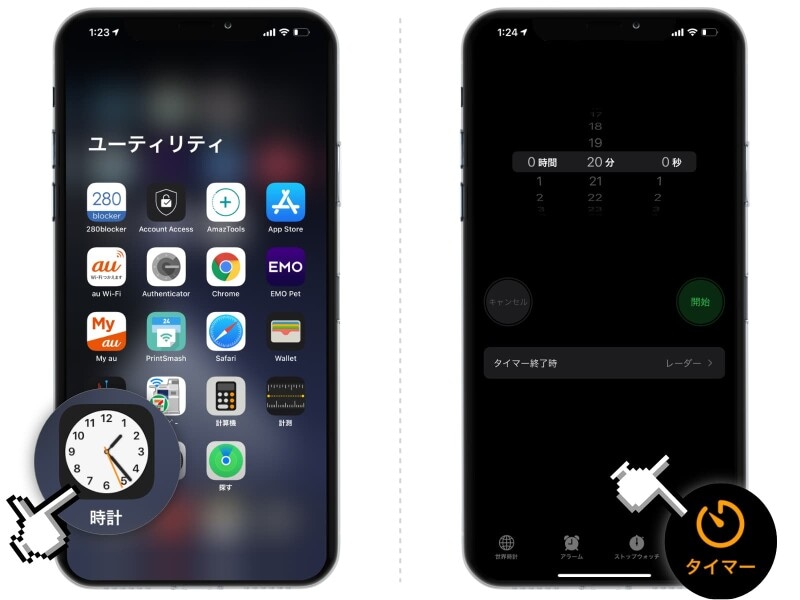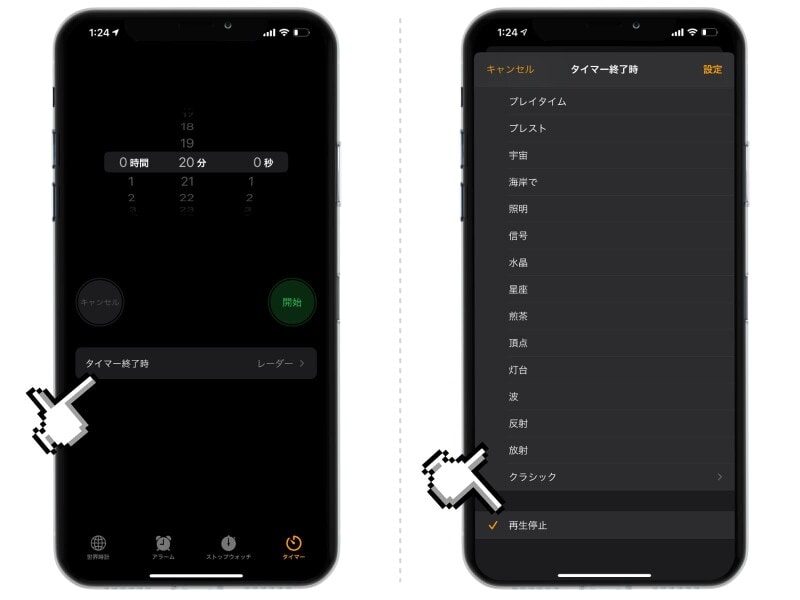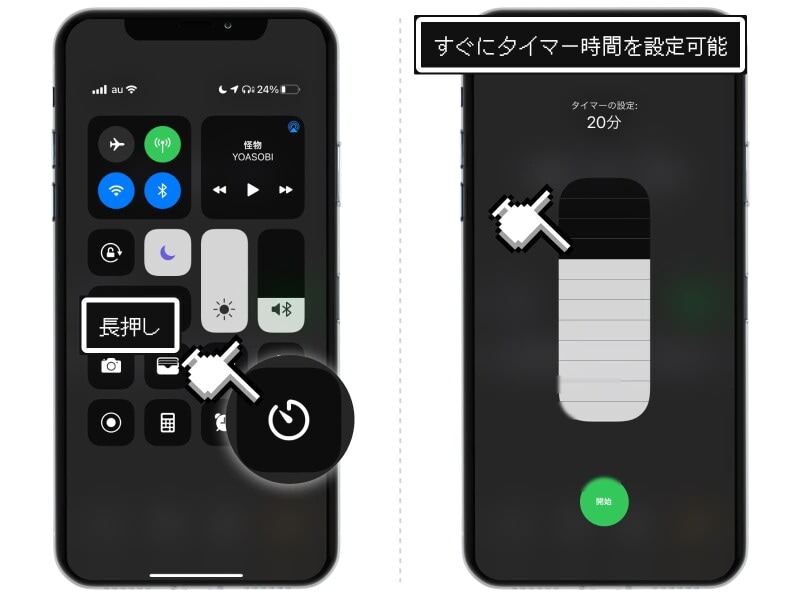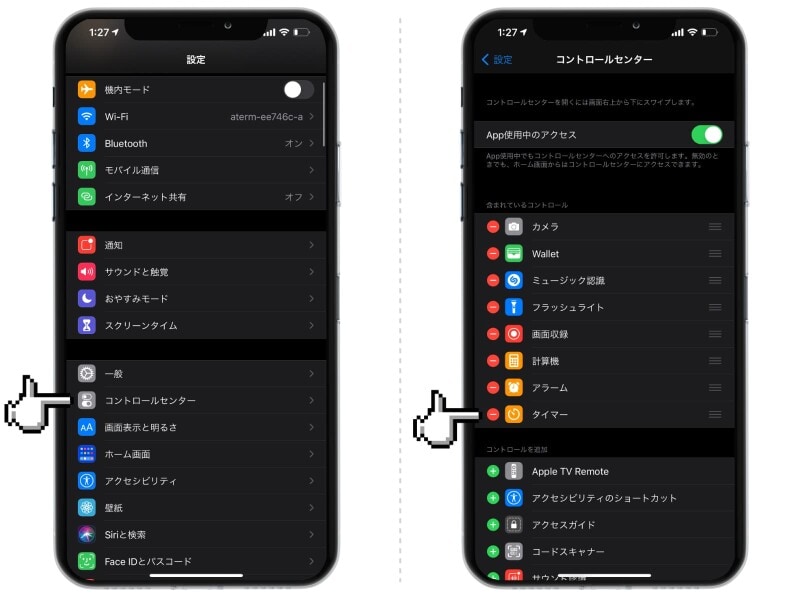iPhoneにはタイマー機能がありますが、「音楽や動画を停止するためだけのタイマー」も存在します。
スリープタイマーとも呼ばれる機能で、非常に便利なのでぜひ覚えておいてください。
スリープタイマーの設定方法と使い方
スリープタイマー機能の設定&使い方は以下の通りです。1.
iPhoneの時計アプリを起動して、タブの中から「タイマー」を選択します。
2.
そして「タイマー終了時」の項目をタップ。画面を一番下までスクロールして、「再生停止」を選択すれば完了です。
3.
使い方は簡単。タイマー時間を決めたら「開始」をタップ。タイマーが進み始めたら、あとは動画や音楽を再生すればOKです。 タイマーで設定した時間が経過すれば、再生していた音楽や動画は自動的にストップします。これなら寝落ちしても安心ですね。
コントロールセンターから起動するのが便利
さて問題は、いちいち時計アプリを起動して、タイマーを設定するのが面倒くさいという点です。これを解消するためにコントロールセンターを活用しましょう。コントロールセンターにあるタイマーアイコンを長押しすると、すぐにタイマー時間を設定できます。 「タイマー終了時」の設定は引き継がれますので、前回「再生停止」に設定していたなら、次回からはコントロールセンターから時間設定をするだけでOKです。
コントロールセンターにタイマーが表示されていない人は、設定アプリから追加しましょう。設定アプリを開き、「コントロールセンター」の項目を選択。タイマーを追加すれば完了です。
【関連記事】