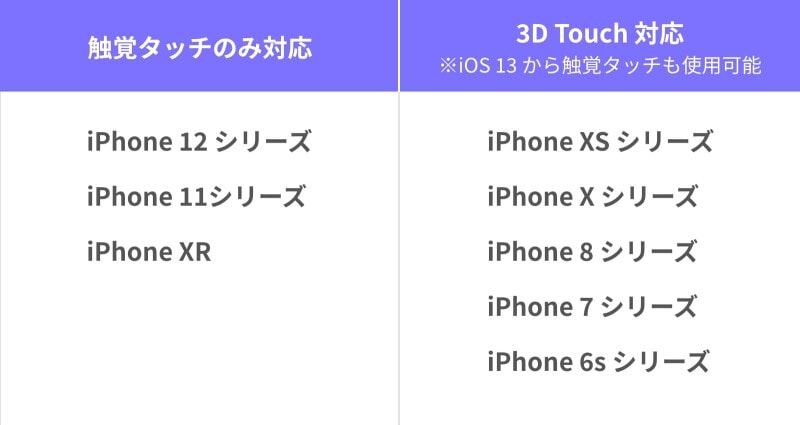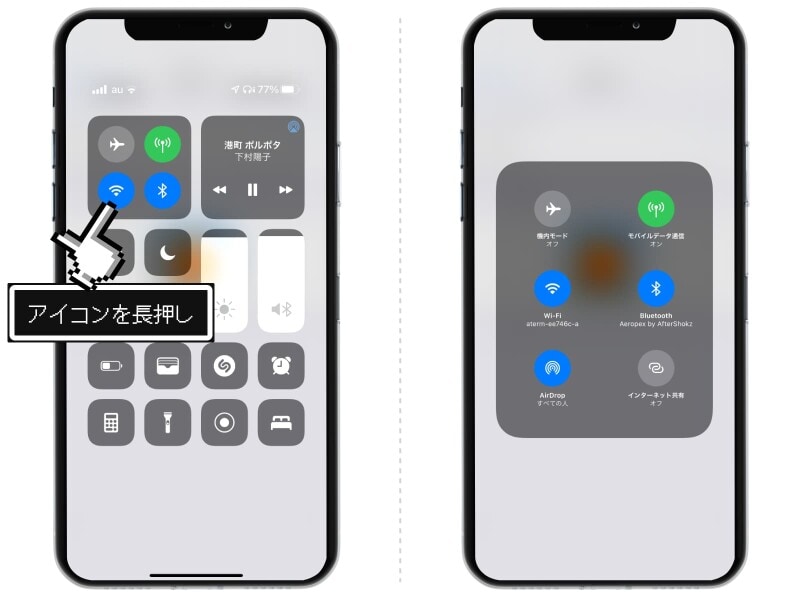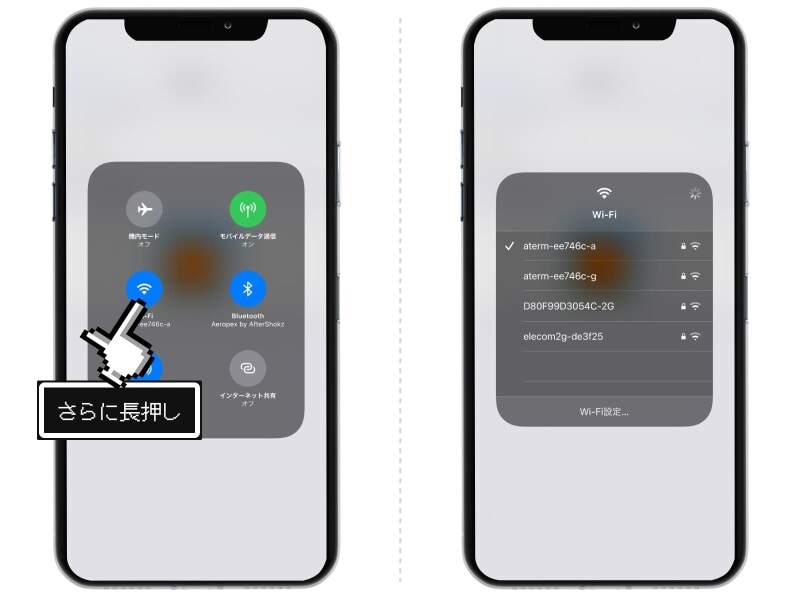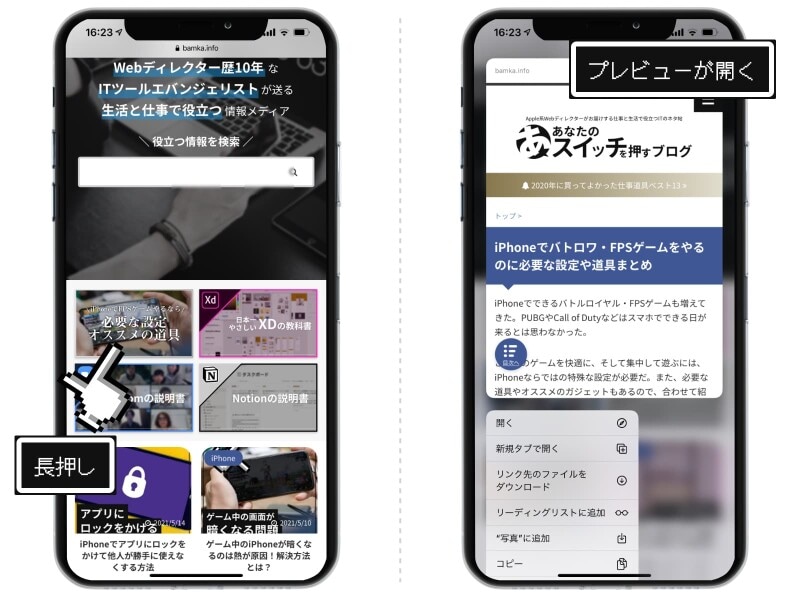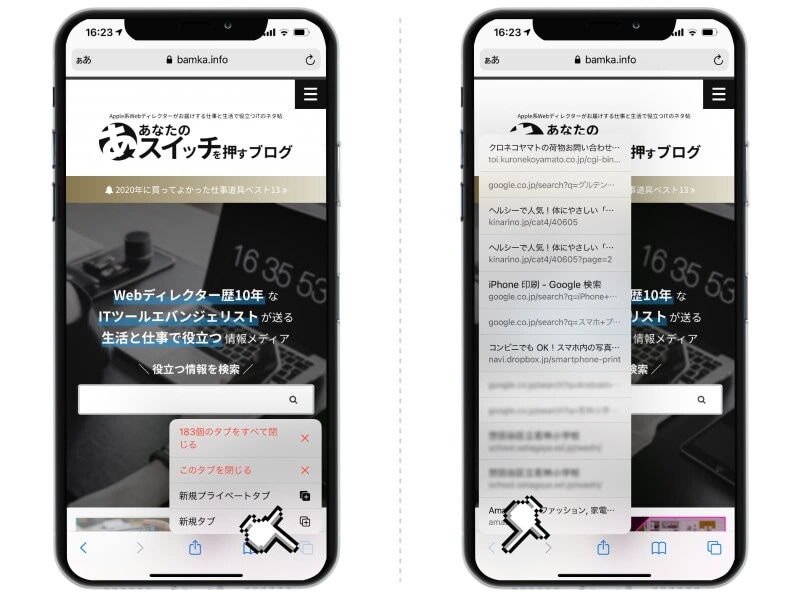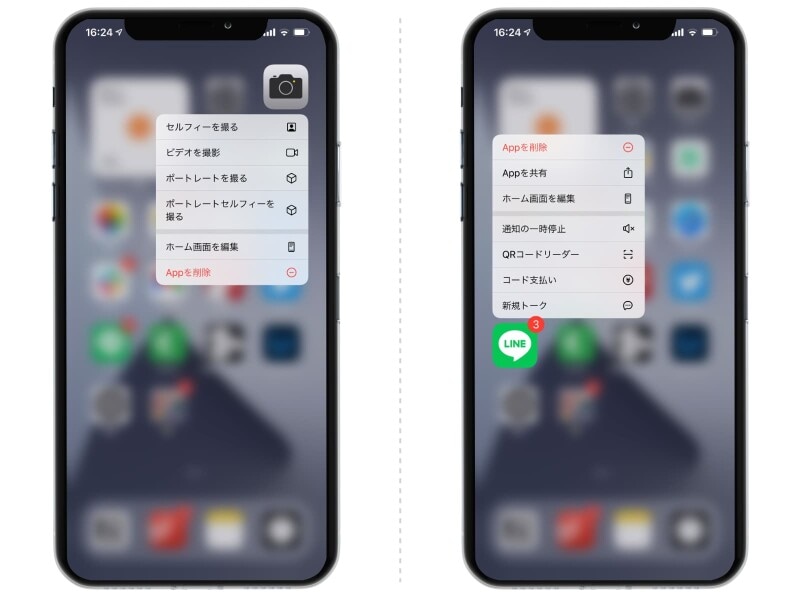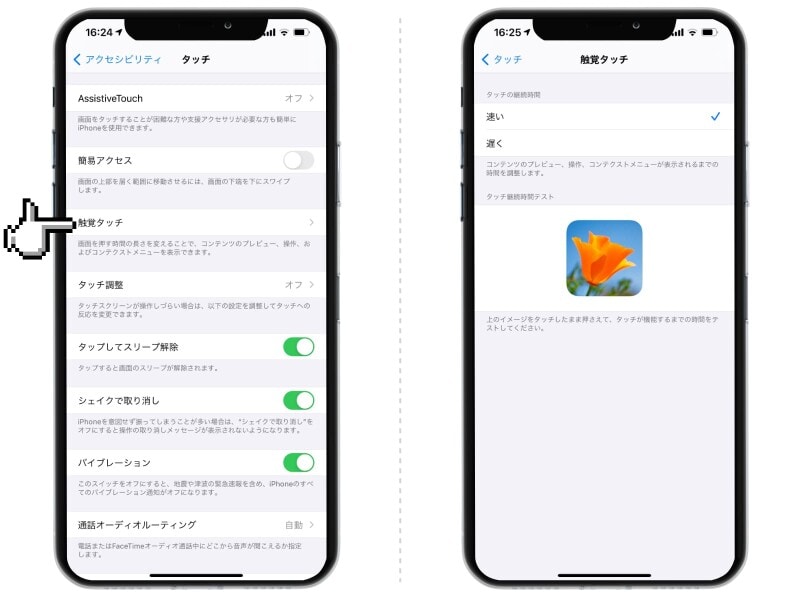個人的にナンセンスなネーミングだと感じるのですが、機能としては便利なので覚えておいて損はありません。
「触覚タッチ」=「長押しする」と思っていただければ間違いはないです。「iPhoneの画面を長押しすると、普通のタップとは違う機能が使える」という機能となっています。
忘れがちな機能なので、思い出したときに長押しをトライしてみると、意外と便利な機能が隠されていることに気がつくかもしれません。
「触覚タッチ」と「3D Touch」の違い
「触覚タッチ」と似た機能として、「3D Touch」というものがありました。これは、iPhone 6S から搭載された機能で、「画面を押し込む」というアクションによって、様々な機能が使えるようになるものでした。しかし「3D Touch」は、その機能を搭載するために特殊なディスプレイが必要だったり、「画面を強く押し込む」という動作自体が使いにくかったりしたせいもあって、廃止となってしまいました。
その代わりとして採用されたのが、この「触覚タッチ」。
「画面を強く押し込む」のではなく、シンプルに「長く押したままの状態にする」というアクションに変更したのです。
「触覚タッチ」の対応機種
上述したとおり、「3D Touch」に対応するには特殊なディスプレイが必要になるため、この機能が廃止になってから発売されたiPhoneでは利用できません。逆に、「3D Touch」に対応している機種は、「触覚タッチ」も使うことが可能。設定から簡単に切り換えることができます。
対応機種については以下の図にまとめましたので、参考にしてみてください。
「触覚タッチ」でできること
「触覚タッチ」では、普通のタップとは違う、ちょっと補足的な機能を使うことができます。一概に「こういうことができます」とはいえず、アプリやタップする場所によって効果は様々なので、とにかくいろいろ試してみるのがおすすめです。
その中でも今日は、私がよく利用している機能をいくつかご紹介します。
「コントロールセンター」で使える触覚タッチの便利機能
コントロールセンターを開いたら、「Wi-Fi」や「Bluetooth」のアイコンを長押ししてみましょう。そうすると、現在接続しているものが確認できます。さらに長押しすると、接続先を切り換えることも可能です。
「Safari」で使える触覚タッチの便利機能
アプリ「Safari」でも、さまざまな便利機能が「触覚タッチ」に隠されています。・プレビューが表示される
たとえば、タップすると次のページが開くようなリンクも、長押しすると「プレビュー」が表示されます。
・何ページも前のサイトが開ける
タブのアイコンを長押しすると「すべてのタブを閉じる」というメニューが出てきたり、「<」や「>」を長押しすると何ページも前のサイトを開くことができます。
「ロック画面」で使える触覚タッチの便利機能
ロック画面の下には「懐中電灯」と「カメラ」のアイコンが並んでいますよね。これらのアイコンも、長押しすることで使えます。「懐中電灯」を長押しすれば、iPhoneのカメラ横にあるフラッシュが常時点灯するようになります。
「カメラ」を長押しすれば、即座にカメラが起動。撮影を開始することができるので、シャッターチャンスを逃しません。
「ホーム画面」で使える触覚タッチの便利機能
ホーム画面に並んでいるアプリアイコン。長押しすると、アプリで使える様々な機能にすばやくアクセスできます。たとえばカメラアイコンを長押しすれば、セルフィーやポートレートからカメラを始められます。LINEなら「通知の一時停止」や「QRコードリーダー」などがすぐに使えます。 アプリによって用意されているメニューが異なりますので、よく使うアプリでは、どういう機能が用意されているかを予めチェックしておくといいでしょう。
「触覚タッチ」の反応時間を調整する方法
「触覚タッチ」で、長押しに反応するまでの時間は、設定から調整することができます。「設定」アプリを開き、「アクセシビリティ」→「タッチ」→「触覚タッチ」と進みます。「タッチの継続時間」を選べば完了。下にある画像で、反応時間のテストができます。
忘れがちだからこそ、いろいろトライしたい
触覚タッチの問題点は、「やってみないとわからない」という点にあります。「触覚タッチをすれば、こういう動作が起こる」という予測がつかないので、なにか反応しそうな場所ではとりあえず長押ししてみるのが大切。
その結果、思いがけず便利な機能に出合えるかもしれませんよ。
【おすすめ記事】
・「iPhone活用術」記事一覧
・iPhoneで写真の位置情報を消す方法・残さない方法
・iPhoneから本名がバレる!? デバイス名が表示される場所と変更方法
・iPhoneが自動保存している行動履歴の確認と削除方法
・iPhoneのカメラをいつでも一瞬で起動する3種のテクニック
・iPhoneの「空白」キーを長押しするとカーソルを自在に操れる