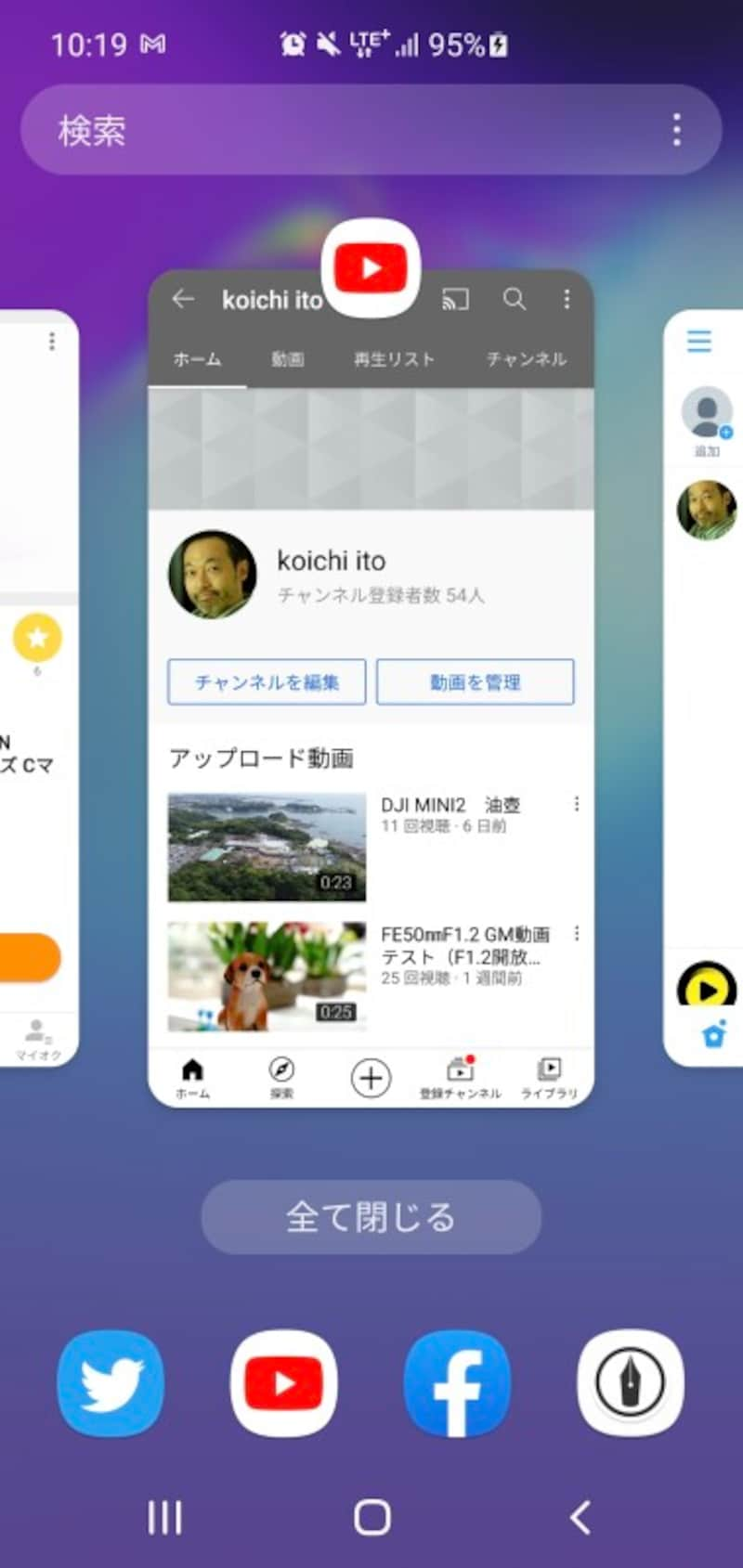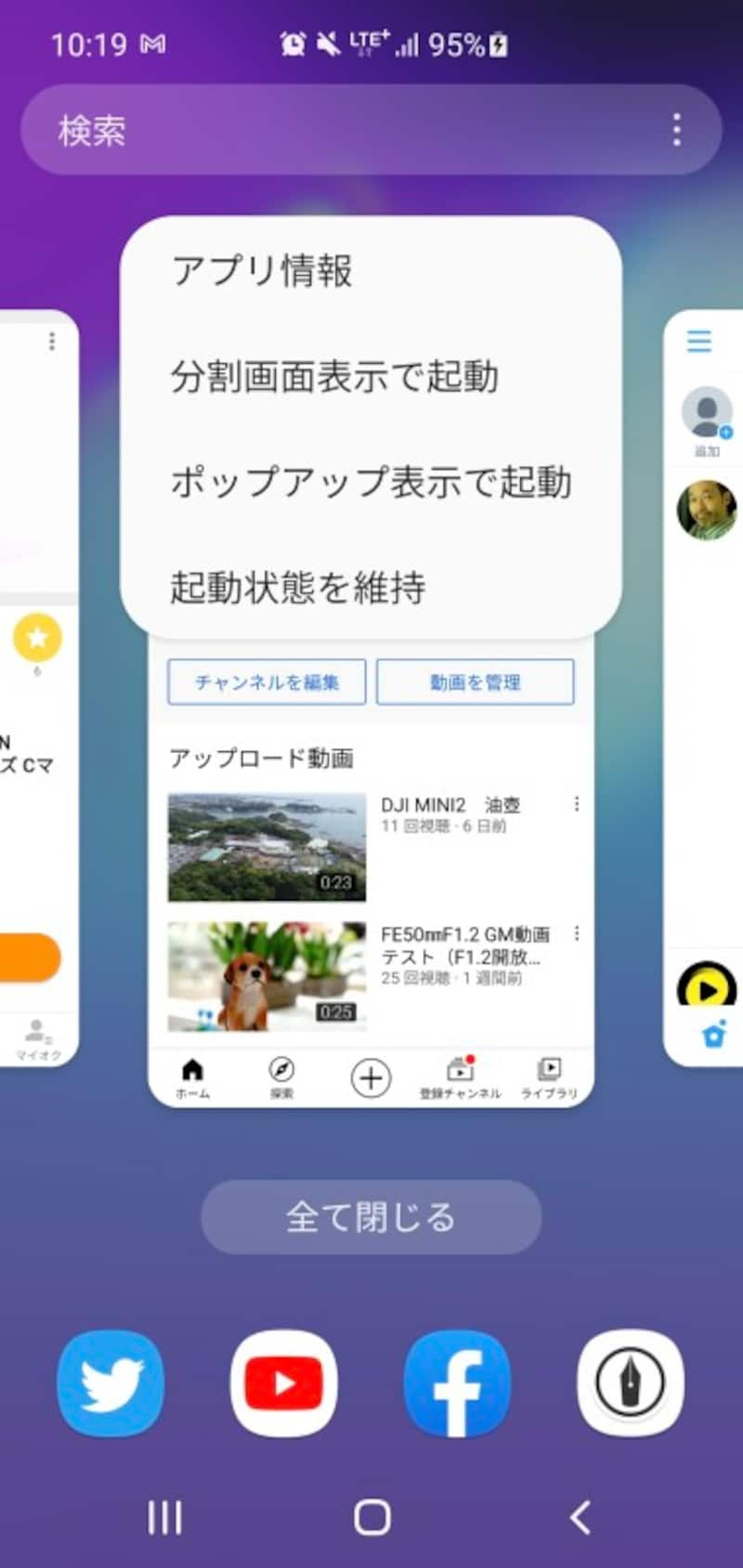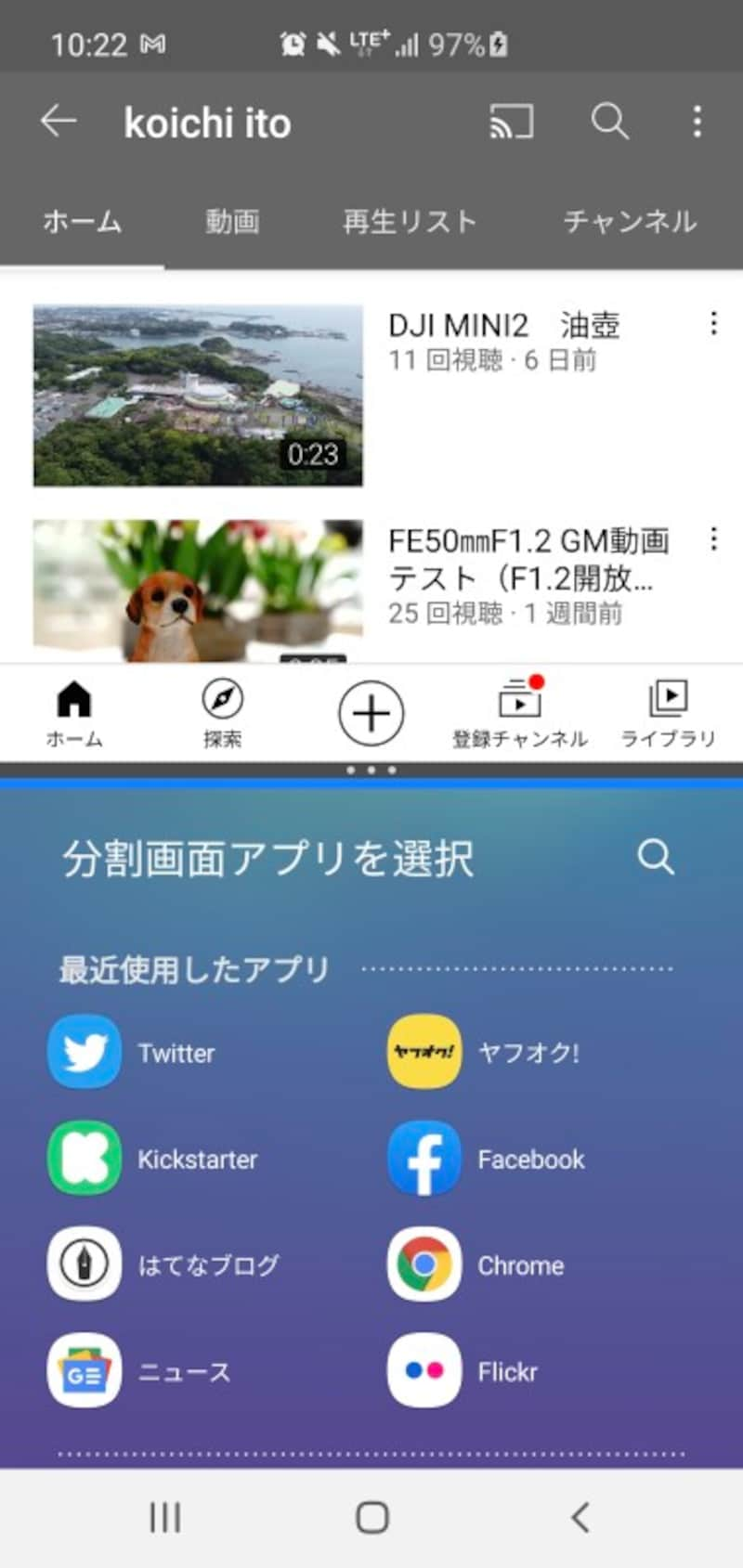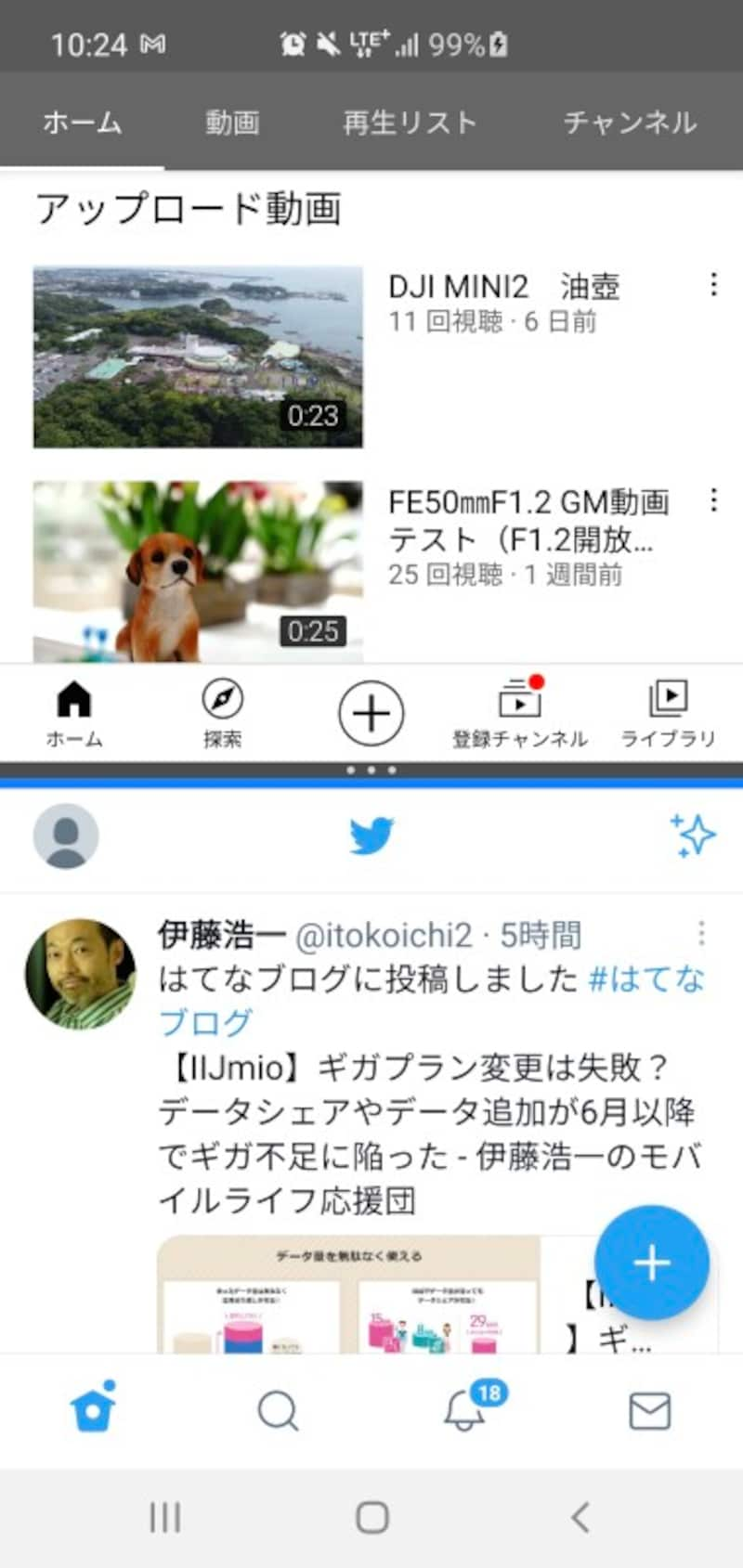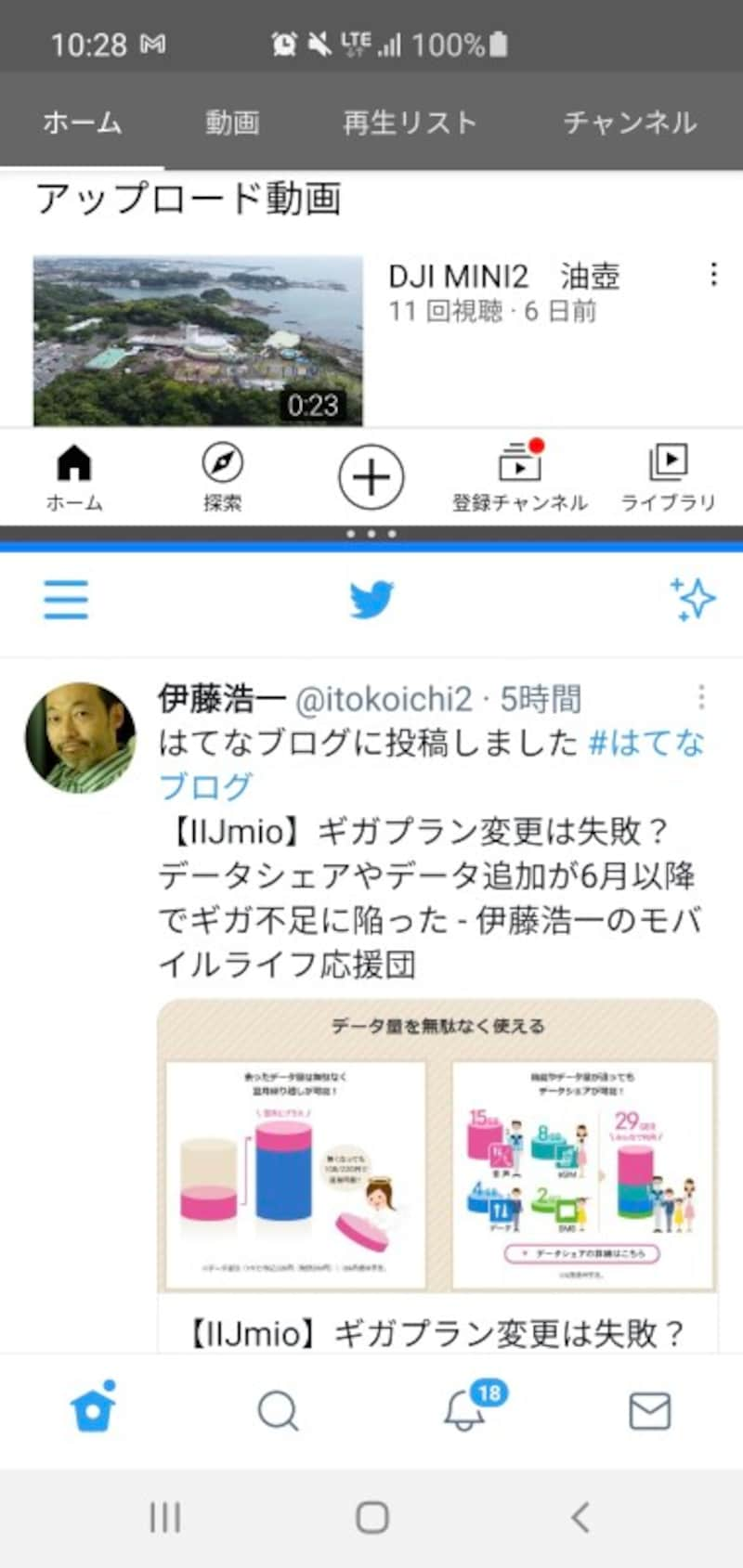大画面化が進むAndroidスマートフォンは「マルチウィンドウ機能」を搭載
Android搭載のスマートフォンはここ数年、機能アップと共に、画面サイズも6インチを超える大画面が標準になってきました。スマートフォンのOSは小型画面を想定してシングルウィンドウで操作することが前提になっていましたが、大画面化が進んだことで、マルチウィンドウ機能を搭載するようになっています。パソコンのように2つのアプリを同時に表示させて、操作が可能になっています。今回はこの、Androidのマルチウィンドウ機能の使い方を紹介します。
Androidの「マルチタスク」と「マルチウィンドウ」とは
Androidスマートフォンはシングルウィンドウ表示が基本で、起動しているアプリだけを表示させます。ですが、実はマルチタスク機能を搭載しており、別のアプリを立ち上げてもバックグラウンドで動作をしています。そのため、アプリを切り替えながら使うことで、複数のアプリを並行して使うことが可能です。例えば、ブラウザアプリのChromeからテキストをコピーして、Wordに切り替えることでWord文書にテキストを貼り付けることができます。このときアプリの切り替えは、OSの標準機能「タスク」を使います。
「タスク」は、画面下部にナビゲーションバーが表示されている場合は「タスク」ボタンをタップします。ナビゲーションバーが表示されていない場合は、画面を下からスワイプして「タスク」を表示します。
マルチウィンドウは、この「タスク」で起動しているアプリを2個選択して、画面分割して同時に表示できる機能となります。画面分割の位置は、ドラッグで変更することが可能です。
マルチウィンドウでデータのやりとりができたり、動画アプリで動画を表示しながら、SNSアプリでスレッドで発言したりするような使い方が可能です。ただし、マルチウィンドウに対応していないアプリもありますので、注意が必要です。
Android「マルチウィンドウ機能」の使い方
ここからは、実際にAndroidのマルチウィンドウ機能を使う方法を解説します。1.
まず、2画面で使いたいアプリをあらかじめ起動して、「タスク」画面に表示できるようにしておきます。 2.
「タスク」画面上のアプリのアイコンをタップして、表示されたメニューから「分割画面表示で起動」を選択します。 3.
画面上部に選択したアプリが表示され、画面下部の「分割画面アプリを選択」からアプリを選択します。 4.
画面下部にアプリが表示され、2つのアプリが同時に表示され、マルチウィンドウ機能が起動しました。 5.
マルチウィンドウの表示範囲は、中央部の分割バーを上下にドラッグすることで表示範囲を変更できます。また、マルチウィンドウをキャンセルする場合は、分割バーを真上、または真下にドラッグします。
なお、マルチウィンドウで表示されている状態で「タスク」を起動すると、このマルチウィンドウが維持されたままで、他のアプリにも切り替えが可能です。マルチウィンドウは複数のアプリを同時操作したい場合に便利な機能ですので、ぜひ活用しましょう。
【おすすめ記事】
・Androidスマホの画面を録画する方法! 「スクリーンレコード」機能の使い方
・知っていると便利! Androidスマホの画面をテレビに映す簡単な方法(Miracast)
・1億画素カメラ搭載で3万円台! SIMフリースマホ「Redmi Note 10 Pro」の撮影機能を試す
・スマホでQRコードを読み取る最速の方法! iPhone&Android最新版
・Androidで簡単にスクリーンショットを撮影するには?