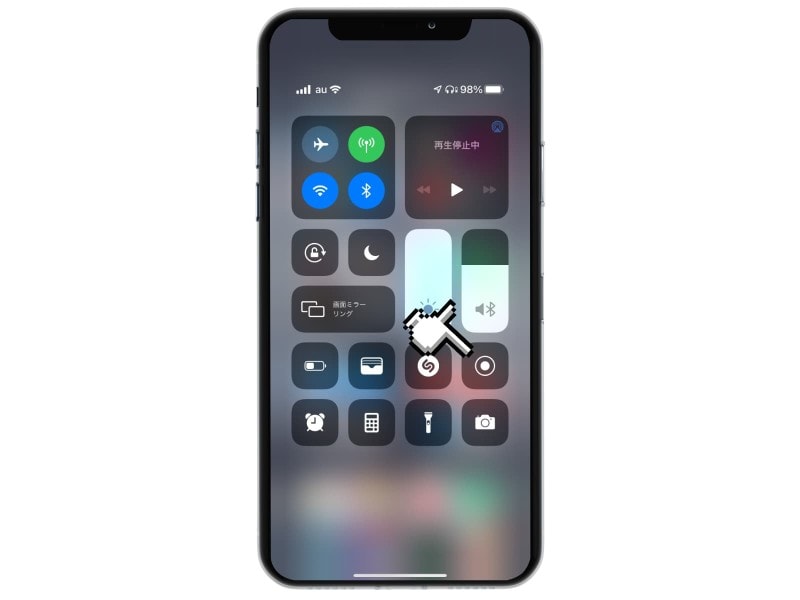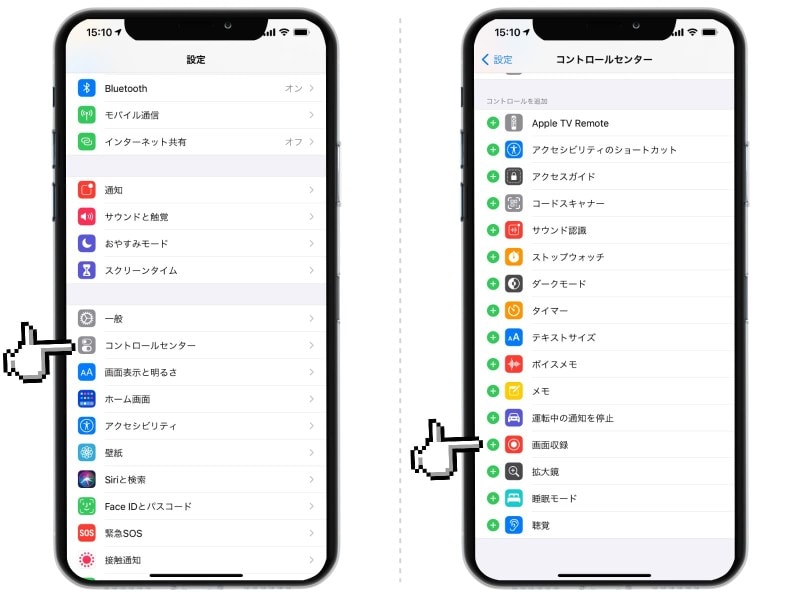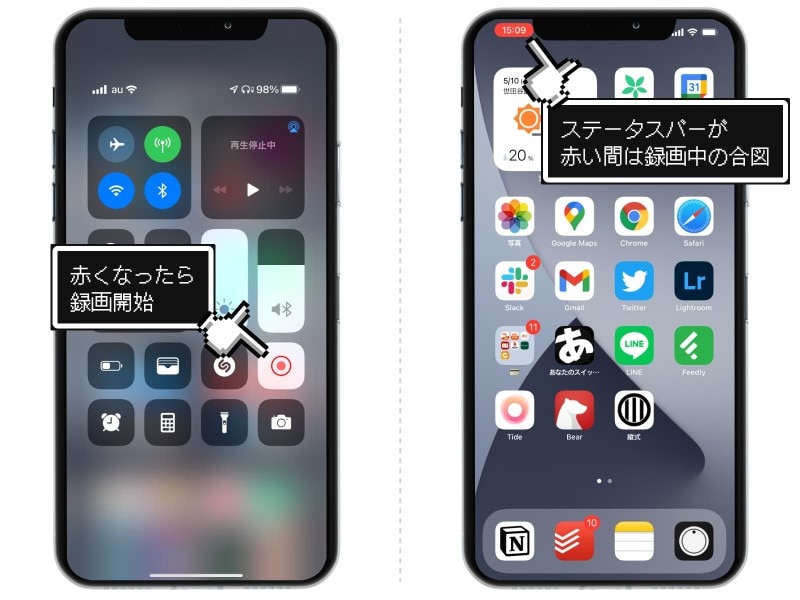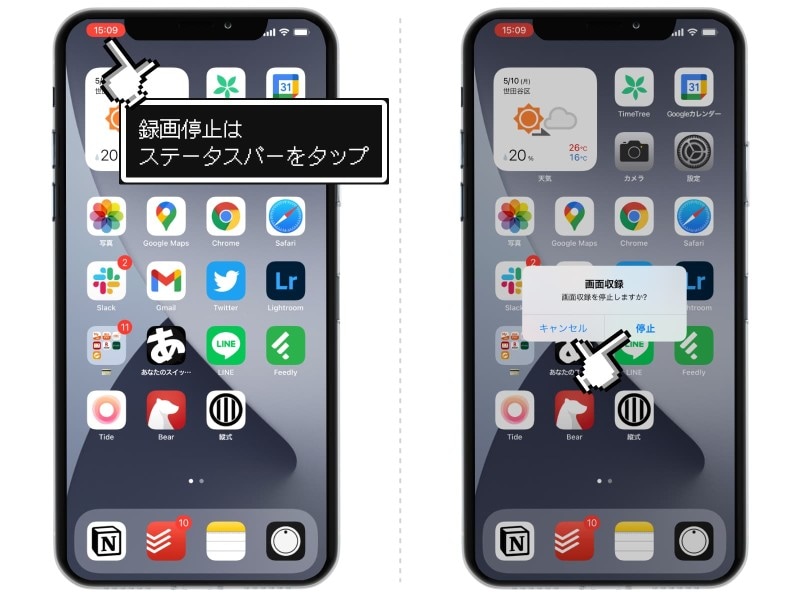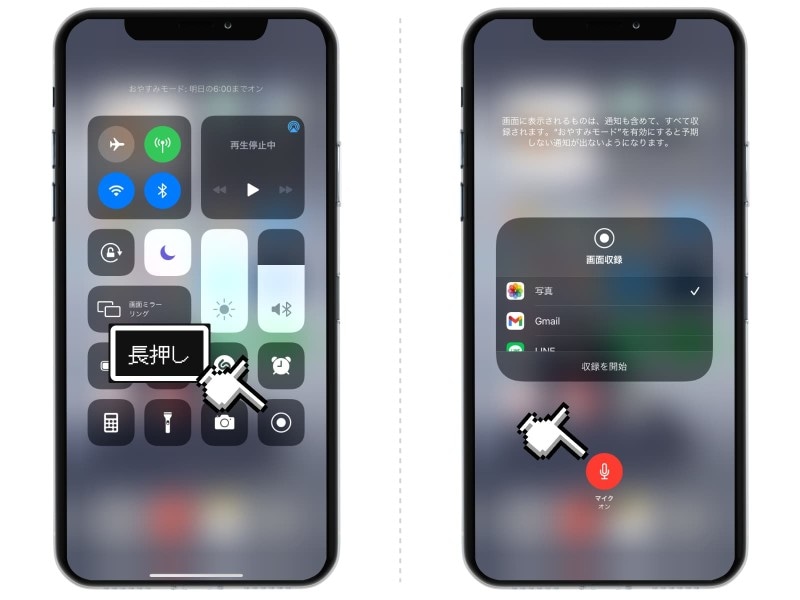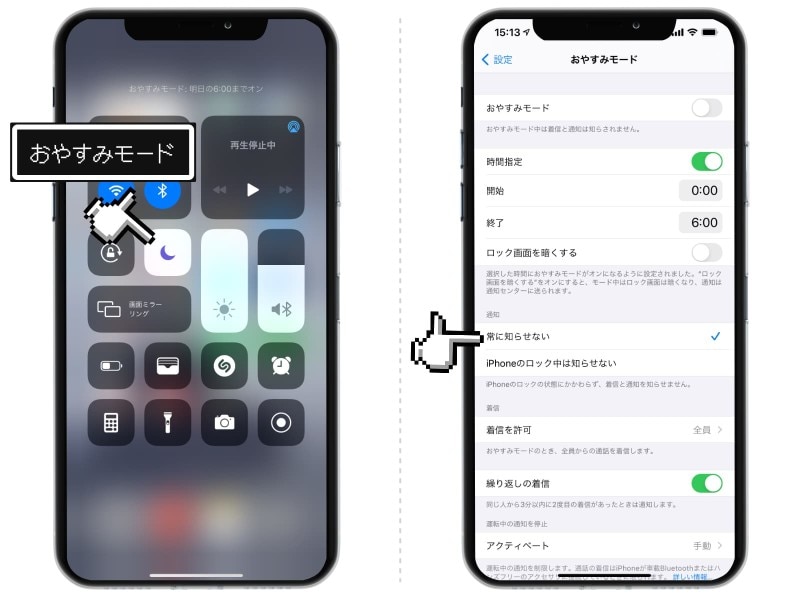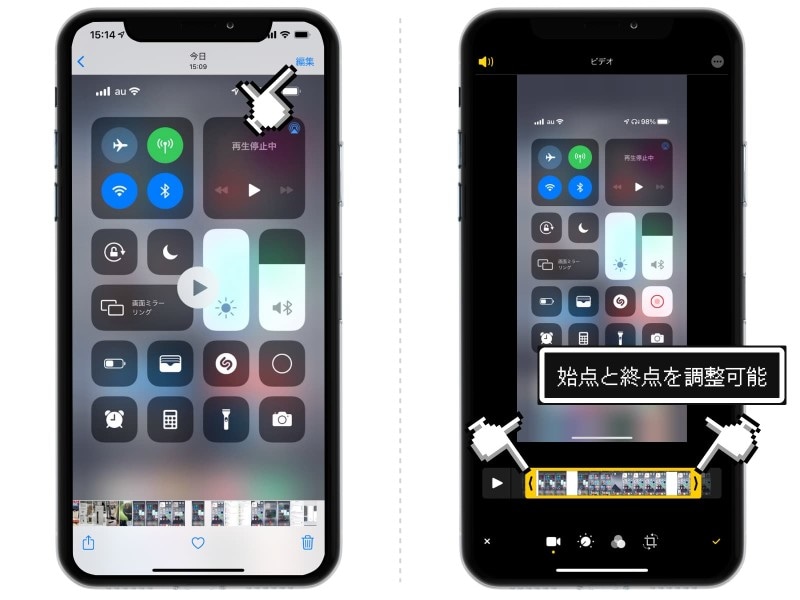画面内の音を取り込むことも可能ですし、マイクから拾った環境音・声も録音できます。
今日はそんな、iPhoneの画面収録についてご紹介。よくあるトラブルへの解決方法や、知っておくと便利なテクニックもあわせてお話しします。
iPhoneで画面収録をする方法
画面の右上から下にスワイプし、コントロールセンターを起動。◎印のアイコンをタップすると、画面収録が開始されます。※iPhone SE(第2世代)、iPhone 8以前、iPod touchでは、画面の下部から上にスワイプでコントロールセンターが表示されます。 ・コントロールセンターに画面収録のボタンがない場合はコントロールセンターに画面収録ボタンがない場合は、設定から追加する必要があります。
設定アプリから「コントロールセンター」の項目を選択し、「コントロールを追加」の項目の中から「画面収録」を追加します。
・録画開始
ボタンを押した直後からカウントダウンが開始。録画が開始されると、ステータスバーの時刻表記が赤くなります。 録画をしている間は、アプリを切り替えたりしてもOK。画面を消してスリープ状態にしない限り、録画は継続されます。
・録画を停止したいとき
録画を停止したいときは、画面をオフにしてスリープ状態にするか、赤いステータスバーをタップして「録画停止」ボタンを押せば完了です。
・録画した動画はどこにある?
録画した動画は、少し時間を置いた後に、写真アプリに自動的に追加されます。
画面録画でよくある質問・トラブル解決法
基本的な画面収録方法は以上です。ここからは、画面収録におけるちょっとしたテクニックや、よくあるトラブルシューティングをご紹介します。●iPhoneから流れるサウンドも同時に録音したい
画面収録では、ゲームのBGMや操作音など、iPhone自体から流れるサウンドについても、自動的に同時録音されます。
しかしマナーモードになっていると、iPhoneから発せられる音がなくなってしまうので、録音されなくなってしまいます。 iPhone内部のサウンドを同時録音したい場合は、マナーモードを解除してから撮影するようにしましょう。
●マイクの音声も一緒に録画したい
画面の収録と同時に、自分の声や外部の音も録音したいときの対処法です。
コントロールセンターの画面収録ボタンを長押し。すると「マイク」というアイコンが出るので、これをオンにします。 赤くなったらアクティブ。この状態で画面収録をすると、マイクが拾った音も同時に録音できるようになります。
●マイクの音声のみを録画に入れたい
「iPhoneから出るサウンドは録音せず、マイクからの音だけを録音したい」という場合は、これらの応用です。
マナーモードにした状態で、マイクをオンにします。
こうすることで、iPhoneの内部音声はミュートとなり、マイクから拾った音のみを録画に含めることができます。
●通知が表示されないようにしたい
画面収録はその名の通り、iPhoneの画面を録画し続けます。したがって通知が来ると、その内容も一緒に録画されてしまいます。プライベートなメッセージなどが含まれると困りますよね。
そんなときは「おやすみモード」を活用します。
設定アプリから「おやすみモード」を選択し、通知の項目を「常に知らせない」にチェック。そうしたら、画面収録をする前に、コントロールセンターの月のアイコンをタップして、「おやすみモード」をオンにします。 この状態で画面収録を開始すれば、録画中に邪魔が入ることはありません。
●画面を横にした状態で録画したい
画面収録は、録画を開始したときのiPhoneの向きで固定されます。したがって、横向きの動画を収録したい場合は、iPhoneを横にした状態で録画を開始してください。 録画中もiPhoneの向きを変えることはできますが、録画の向きが変わることはありません。録画を開始する前に、縦か横、どちらで録画するかを決めておきましょう。
●撮影した動画の余計な前後の尺を削除したい
録画した映像の前後に余計な尺が入ってしまってしまったら、iPhoneからササッと編集してしまいましょう。
録画した動画は写真アプリに入ります。写真アプリから動画を選択したら、右上の「編集」をタップ。画面下のタイムラインの左右の矢印を指でなぞると、開始位置と終了位置を調整できます。 やり方さえ覚えてしまえば2分程度でトリミングできますので、ぜひ覚えておきましょう。
【おすすめ記事】
・「iPhone活用術」記事一覧
・iPhoneユーザー必見「iOS 14.5」のこれだけはチェックしたい注目新機能まとめ
・iPhoneのギガ節約術! 省データモードとアプリのWi-Fi限定使用
・iPhoneのスクショ暴発の予防策!ボタン同時押し以外のスクショ撮影方法とは
・iPhoneの文字入力スピードが5倍以上になる14のテクニック
・iPhoneの「空白」キーを長押しするとカーソルを自在に操れる
・iPhoneを人に見られてマズいときに! Safariに残るあらゆる履歴を削除する方法