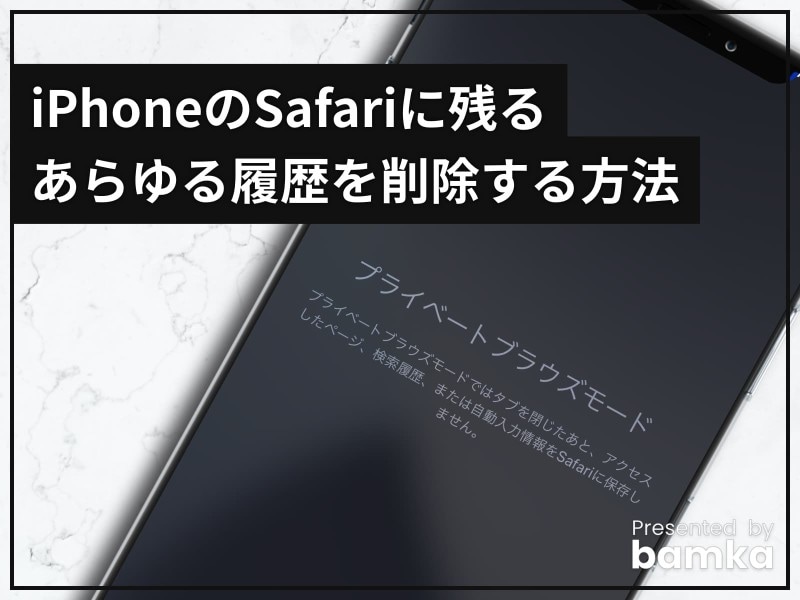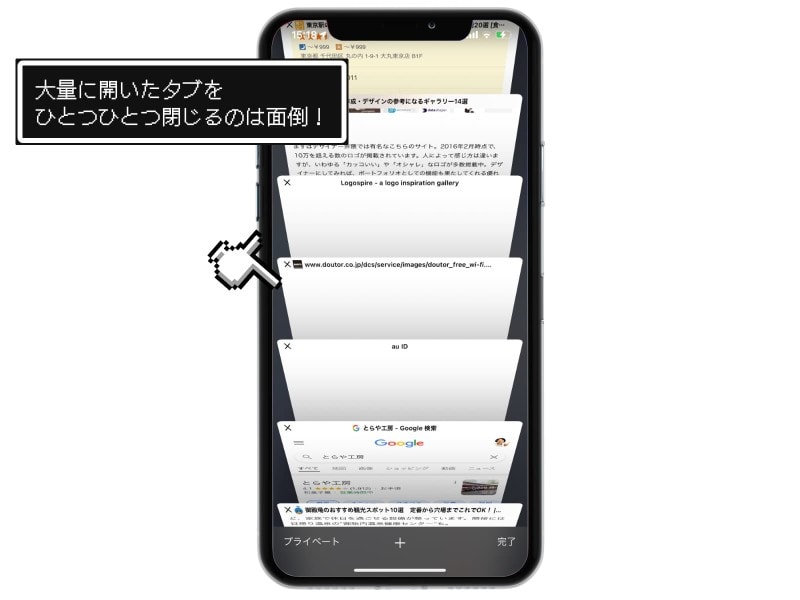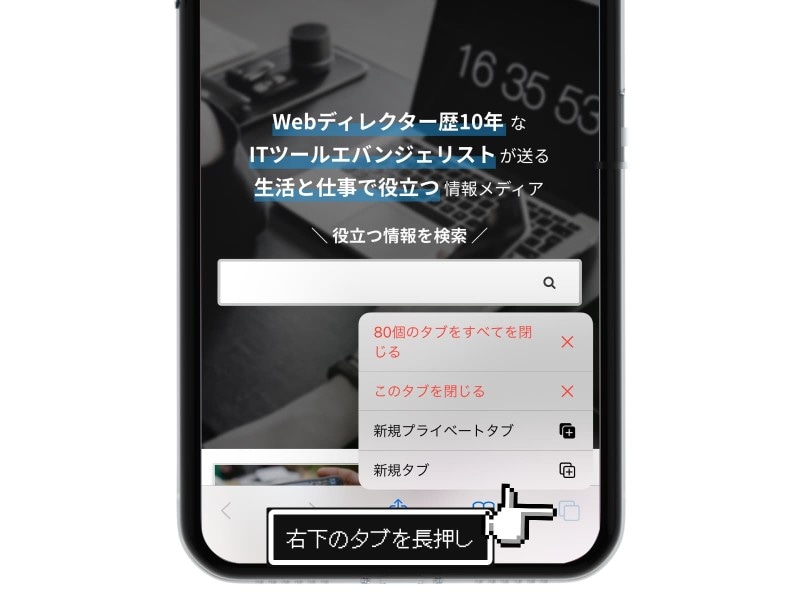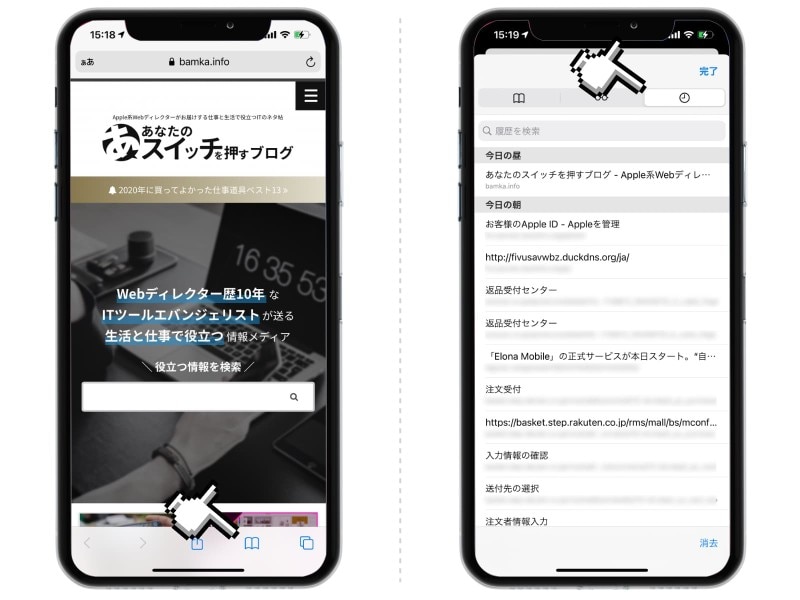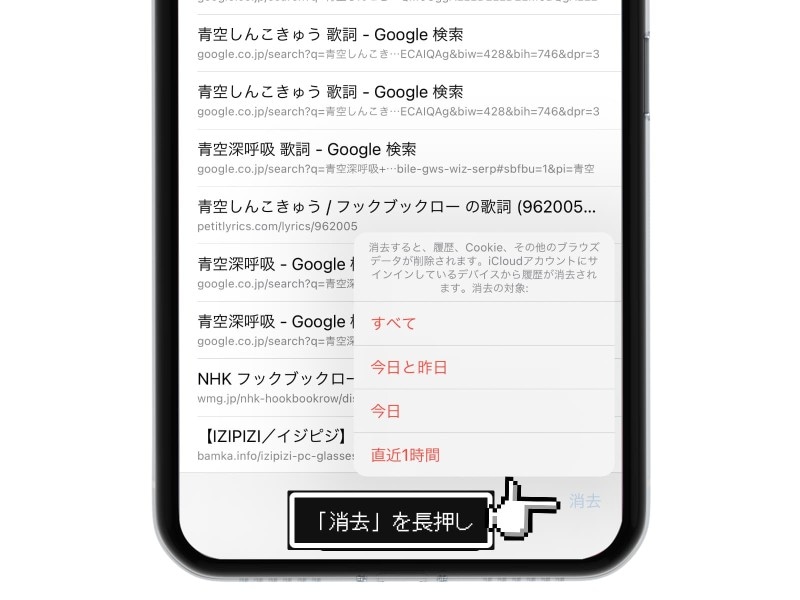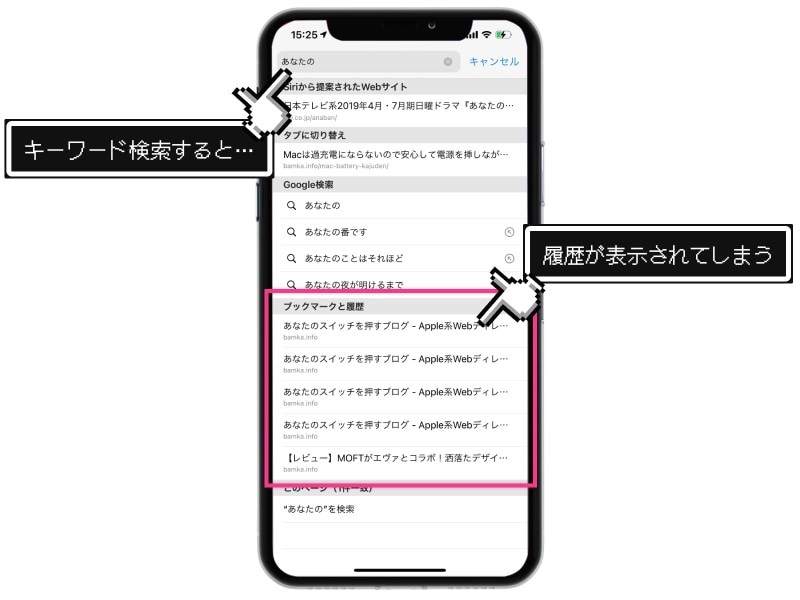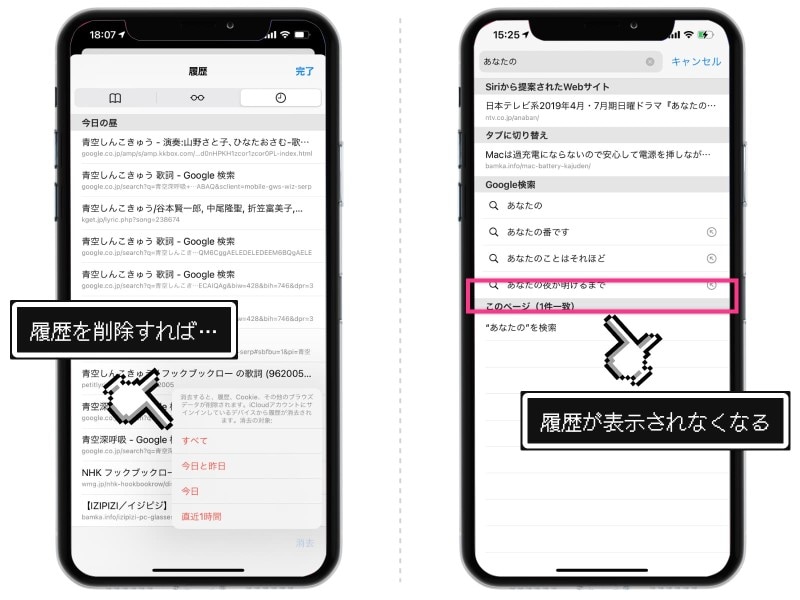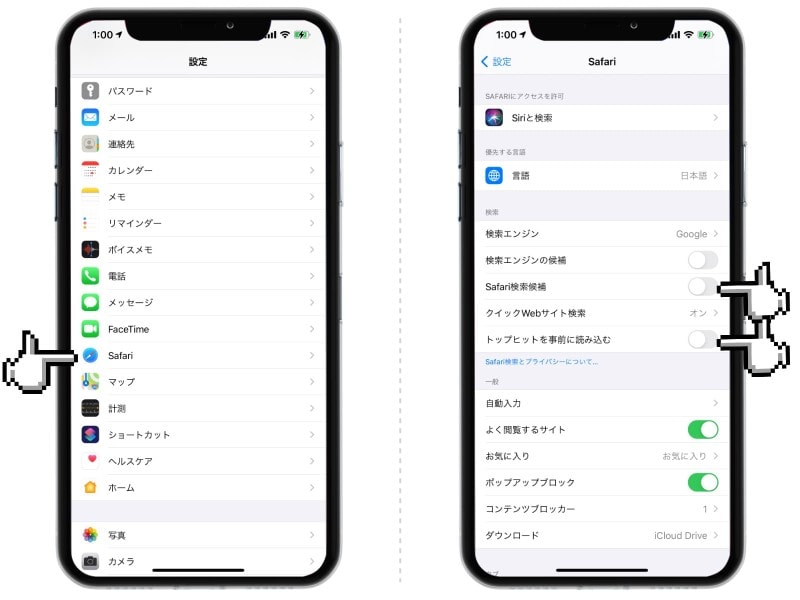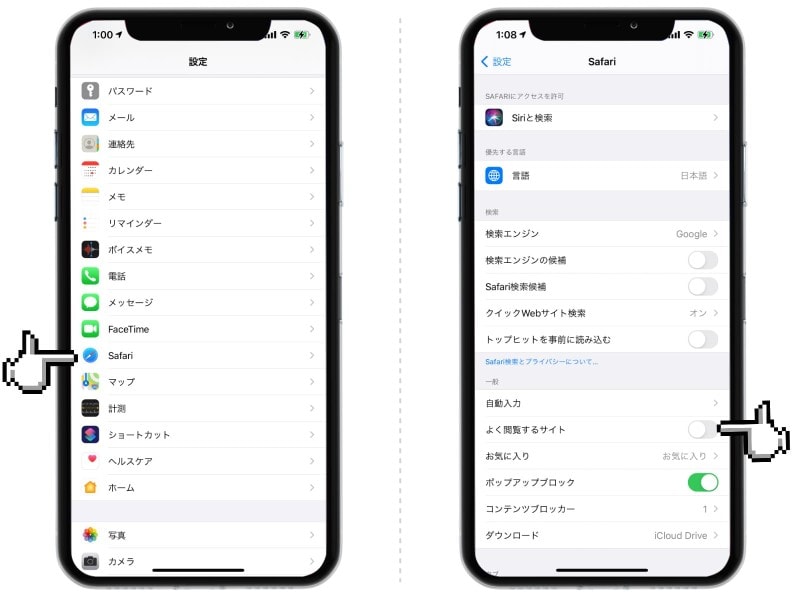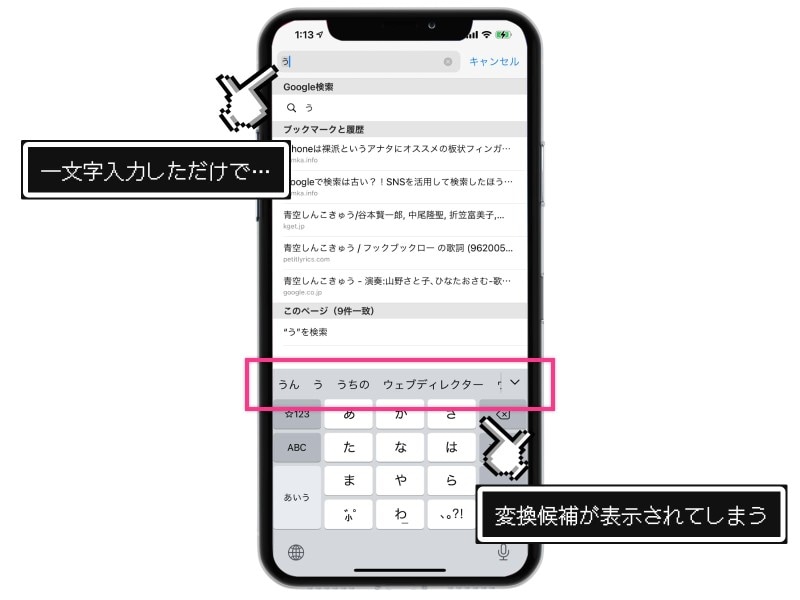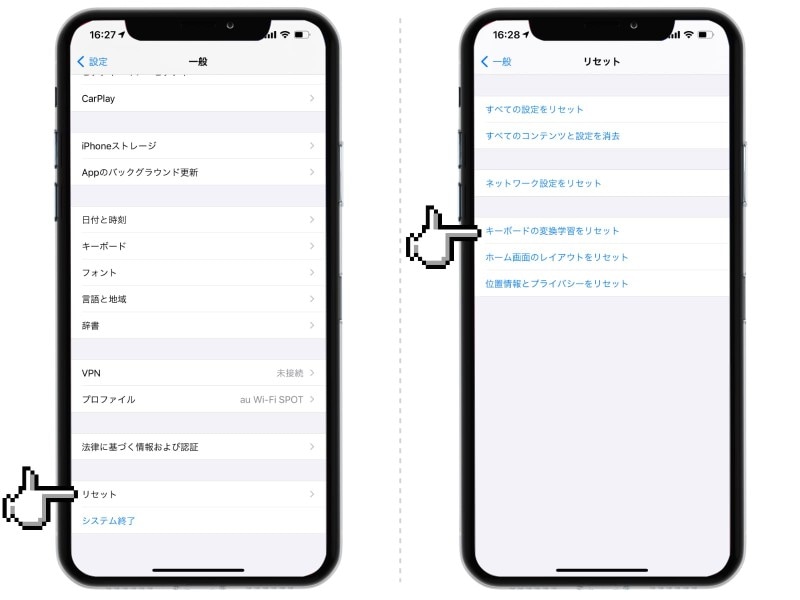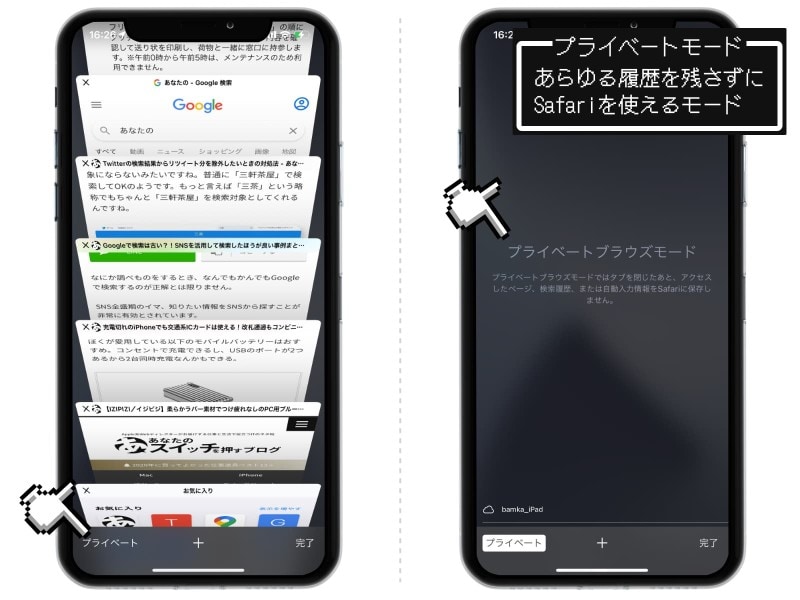そこでふと気がついた。
「最近どんなWebページ開いてたっけ」
「検索履歴は見られたくないな」
「キーボードの予測変換で、変な単語は出てこないだろうか」
ブラウザアプリひとつ取っても、iPhoneにはプライベートな情報が満載。あまり他人に詮索されたくないものです。
そこで今回は、iPhoneのSafariに残るあらゆる履歴を削除する方法をご紹介します。
「履歴を残さない使い方」というテクニックもありますので、知っておくと役立ちますよ。
【目次】
・いま開いているタブをすべて閉じる方法
・閲覧したページの履歴を削除する方法
・検索の履歴を削除する方法
・閲覧履歴から推測される検索候補をオフにする方法
・よく閲覧するサイトを表示させない方法
・キーボードの予測変換をリセットする方法
・履歴を残さずにWebサイトを閲覧する方法
いま開いているタブをすべて閉じる方法
Safariを使っていると、ついついタブをたくさん開きすぎてしまいますよね。これらを一つ一つ閉じていたら、非常に時間がかかってしまいます。そんなときは、タブアイコンを長押ししましょう。すると「○○個のタブをすべて閉じる」というメニューが出てきます。
・複数のタブを一気に閉じられる! これをタップすると、開いているすべてのタブを一括で閉じることが可能です。
閲覧したページの履歴を削除する方法
過去にアクセスしたWebサイトの履歴は保存されています。これは、「ブックマーク」アイコンをタップし、その先の「時計マーク」のアイコンを選択すると、確認できます。・履歴を削除
履歴を削除したい場合は、右下の「消去」をタップ。削除する期間を選べば完了です。 ここで削除すれば、Cookie (一時的に保存されたユーザー情報)などもあわせて削除されます。
検索の履歴を削除する方法
検索窓にキーワードを入力すると、入力の途中から検索結果として関係ありそうなページを提案してくれます。 これはこれで便利なのですが、過去の履歴を他人に見られてしまう可能性があるため、トラブルのリスクにもなり得ます。・履歴を削除
これを削除するには、先ほどの「閲覧したページの履歴の削除」を実行すればOK。履歴を削除すれば、サジェストされることもありません。
閲覧履歴から推測される検索候補をオフにする方法
Safariの検索では、過去にアクセスしたサイトやブックマークに基づいて、検索候補を推測する機能があります。これも便利ではありますが、過去に訪問したサイトを知られる要因にもなり得ます。設定をオフにできますので、必要であればオフにしておきましょう。
先ほどご紹介した「閲覧したページの履歴の削除」を行えば、サジェストされることもなくなりますが、あわせて設定もオフにしておけば安心です。
設定アプリを開き、「Safari」を選択。「Safari検索候補」と「トップヒットを事前に読み込む」の項目をオフにすればOKです。
よく閲覧するサイトを表示させない方法
Safariで新しいタブを開くと、ブックマークしたページの一覧の下に「よく閲覧するサイト」というものが表示されます。これも検索履歴から勝手に提案されるもので、不要であればオフにしておきたい機能です。
先ほど同様、「閲覧したページの履歴の削除」さえ行えば、ここで勝手にWebページを提案されることもありませんが、表示自体をさせない設定もあります。
設定アプリを開き、「Safari」を選択。「よく閲覧するサイト」のスイッチをオフにしましょう。
キーボードの予測変換をリセットする方法
iPhoneで文字を入力すると、1文字入れた時点で、よく使っている単語・過去に入力した文字が候補として表示されます。 日常で使っているうちは便利なのですが、他人に見られて気持ちのいいものではありませんよね。キーボードの変換学習機能をリセットすれば、過去に入力した単語から予測される候補を、初期の状態に戻すことができます。
・キーボードの変換学習をリセットする
設定アプリを開き、「一般」→「リセット」→「キーボードの変換学習をリセット」を選択すればOK。すべての変換履歴が削除されます。
履歴を残さずにWebサイトを閲覧する方法
最後に、そもそも履歴を残さずにSafariを利用する方法をご紹介します。Safariには「プライベートモード」というものがあります。これを利用すると、個人情報が保護され、特定のWebサイトからの検索履歴が追跡されないようになります。
つまり、訪問したページ、検索履歴、または自動入力の情報がSafariで記憶されなくなるのです。
使い方は簡単。右下のタブアイコンをタップして、タブの一覧画面を開きます。そして左下にある「プライベート」をタップすれば完了です。
【おすすめ記事】
・「iPhone活用術」記事一覧
・iPhoneのギガ節約術! 省データモードとアプリのWi-Fi限定使用
・iPhoneから本名がバレる!? デバイス名が表示される場所と変更方法
・iPhoneのスクショを最速かつ片手で撮る方法! 背面を2回叩くだけ
・iPhoneの着信拒否設定とは? 不明な発信者からの通知を一括でオフる方法
・iPhoneが自動保存している行動履歴の確認と削除方法