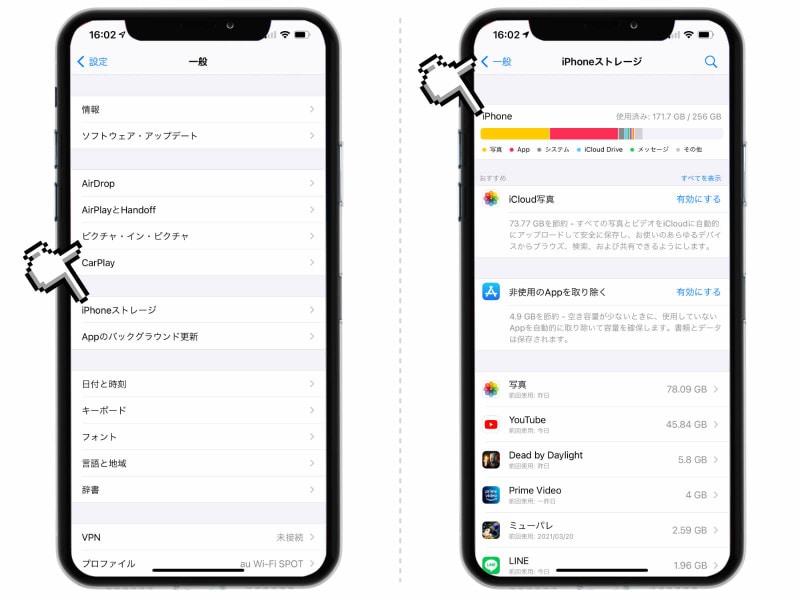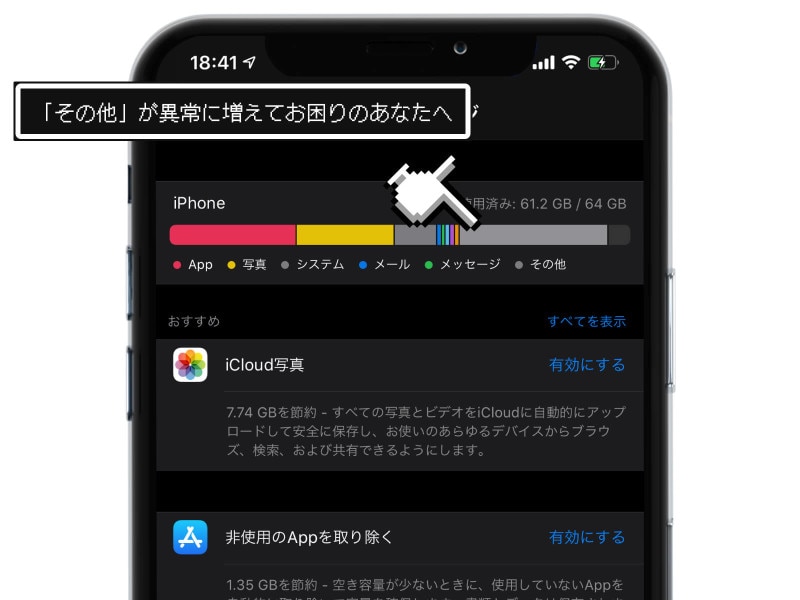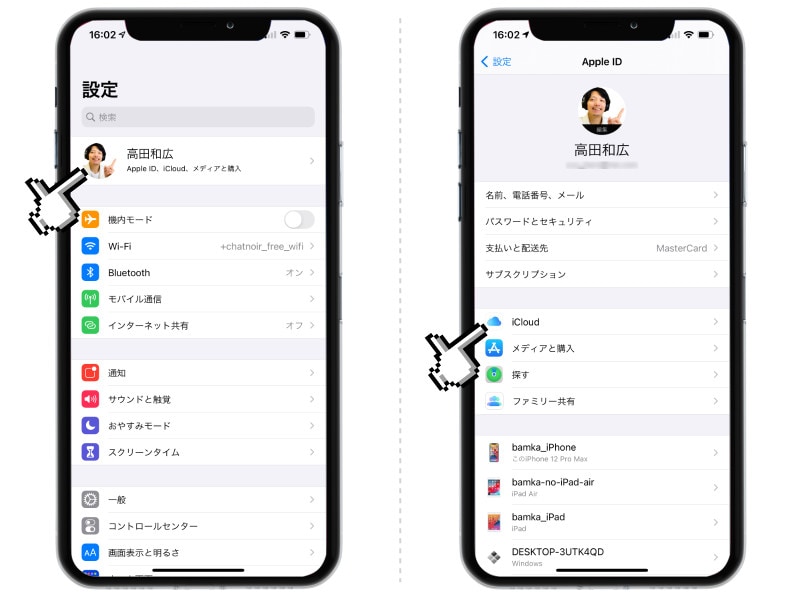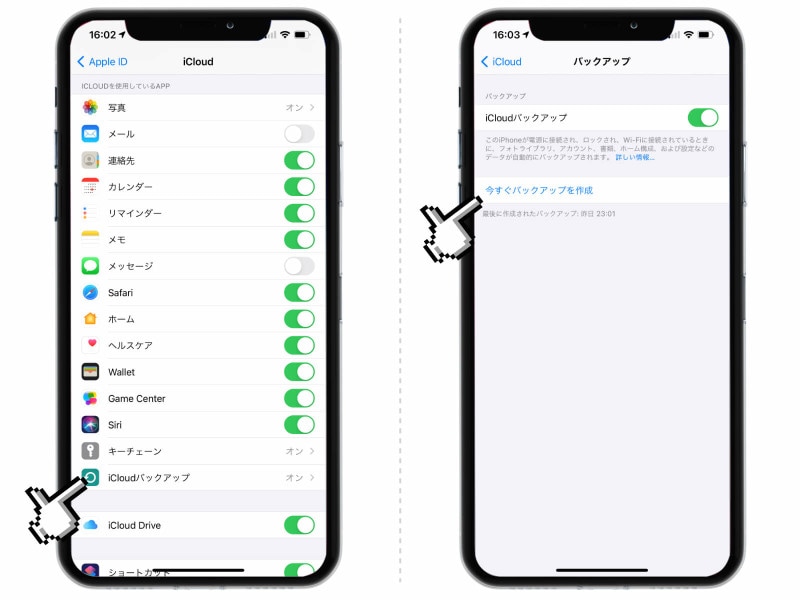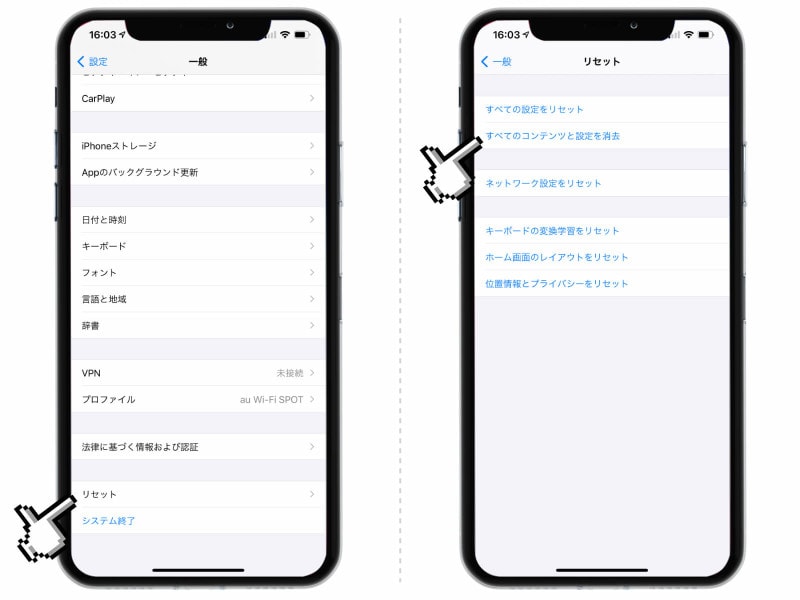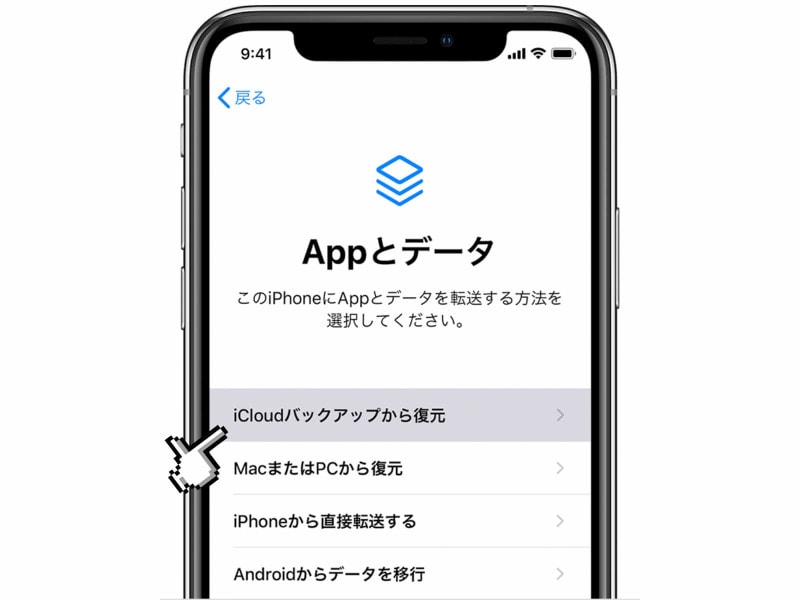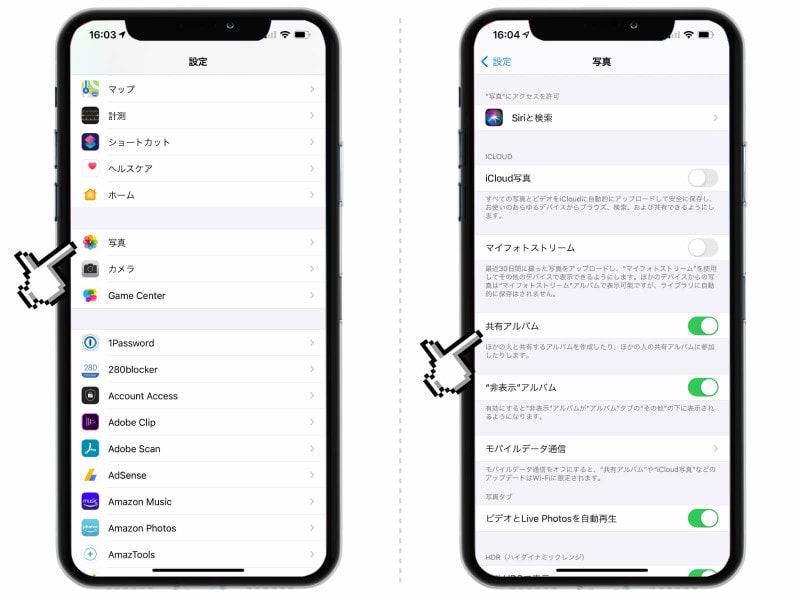<目次>
iPhoneのストレージ容量がパンパンになってしまい、新しい動画や写真を保存できるほどの余裕がなくなってしまった。そんなときは「設定」アプリを開き、「一般」>「iPhoneストレージ」と進むと、何が原因でiPhoneの容量がいっぱいになっているかが分かります。 おそらく原因の多くは「写真」「動画」、あるいは「ゲーム」です。YouTubeの「オフライン視聴するための一時保存」やAmazonプライムの動画ダウンロードなども、iPhoneの容量を圧迫する要因になります。
・異常に増えているかもしれない「その他」
さて、ここで問題なのが「その他」という項目。この項目が異常に増えてしまって、対処法に困ったしまった方へ、今日はその理由と対処方法ついてお話しします。
iPhoneのストレージにある「その他」とは
iPhoneのストレージにある「その他」とは、iOSやアプリで一時的に保存されているキャッシュをはじめ、ソフトウェア・アップデート・Siriの音声・システムデータといったデータが含まれています。中でも問題なのは、「キャッシュ」と呼ばれる一時的に保存されたデータ。
例えば、写真や動画を毎回ゼロから読み込んでいたら時間がかかってしまいます。過去に一度再生したことがあるデータなら、その一部を保存しておくことで、次の表示がスピーディーになります。
これがキャッシュのいいところ。しかしこのキャッシュは、iPhoneを使い続けていれば、その分だけドンドン蓄積されていきます。それが積もり積もって「その他」と呼ばれる用途不明のデータとして溜まってしまうのです。
iPhoneのキャッシュを削除する方法
溜まってしまったキャッシュを削除する一番いい方法は、iPhoneを初期化してしまうことです。iPhoneの中身をすべて初期化すれば、過去に使ってきた記録もリセット。まったく新しいiPhoneとして使い始めれば、キャッシュもゼロから始められます。
それでは具体的な方法をご紹介します。
1. バックアップを作成する
はじめに、必ずバックアップは取りましょう。バックアップさえ取っておけば、初期化したあとでもやり直しができます。
バックアップは「電源に接続」「画面ロック中」「Wi-Fiに接続」という条件を満たしていれば、自動的に取得してくれます。
もし手動でバックアップを作りたいときは、「設定」アプリを開き、「ユーザー名」>「iCloud」>「iCloudバックアップ」と進み、「今すぐバックアップを作成」をタップします。 ※LINEなど、個別のバックアップが必要なアプリもあります。種類は少ないですが、必要なものは忘れずにバックアップを取っておきましょう。
2. iPhoneを初期化する
それでは本題。iPhoneを初期化する方法です。
「設定」アプリを開き、「一般」>「リセット」と進み、「すべてのコンテンツと設定を消去」をタップ。パスコードを要求されるので入力し、「iPhoneを消去」を選択すれば完了です。
Appleロゴが表示され、iPhoneの初期化が開始。次に表示されるときは、最初にiPhoneを触ったときのような「こんにちは」の文章が出るはずです。 3. バックアップから復元する
初期化したiPhoneを起動したら、案内に従って初期設定を行います。その途中「Appとデータ」という項目から「iCloudバックアップから復元」を選択しましょう。 その後、復元するバックアップの選択が求められます。各バックアップの日付とサイズを見比べて、適切なものを選びましょう。おそらく日付が一番新しいものでいいと思います。
引き続き画面の案内に従い、Apple ID アカウントにサインイン。復元が完了するまでに時間がかかりますが、気長に待ちましょう。
基本的にはこれで完了です。
初期化状態から新しくiPhoneを設定し直すのがおすすめ
ただし個人的には、バックアップからの復元はおすすめしていません。できれば、初期化した段階から、ゼロから新たにiPhoneを設定していったほうが良いと考えています。といいますのも、復元をすれば、結局同じ状態に戻ってしまうからです。
長く使っていれば、普段から使っていないアプリや、古い写真や動画もあるでしょう。身に覚えのないデータの積み重ねが、無駄な「その他」データとして残ってしまっているわけですから、新たな気持ちでiPhoneを構築し直すことが、もっとも効果的な対処法だと筆者は考えています。
バックアップファイルがある限り、後戻りはいつでもできるわけです。であれば、ちょっと手間かもしれませんが、新しいiPhoneを手に入れたときのワクワクを思い出しながら、iPhoneを設計し直してみましょう。
本当に必要なアプリは何か。ホーム画面に置くべきアプリは何か。ウィジェットにどんなものを設置しようか。ぜひ、今の自分に必要なものを厳選してみましょう。
iCloudの共有アルバムに要注意
最後に、iCloudで共有アルバムを活用している人へ。もしかしたらその共有アルバムが原因で、ストレージの「その他」が増えているかもしれません。筆者の場合、妻と筆者が撮った娘の写真を、iCloudの共有アルバムで互いに共有しあっています。0歳の頃から始めているので、その数はすでに5万枚を超えています。
共有アルバムはネットワーク上に保存されている写真なので、iPhoneのストレージを圧迫することはありません。
しかしおそらく、一度読み込んだ写真を素早く表示させたり、一覧のサムネイルを表示させたりするのに、キャッシュデータを持っているんだと思います。
共有アルバムに入れてある写真や動画の数が多くなればなるほど、データも膨らみます。もしiPhoneの容量に余裕がないのなら、オフにするのもいいでしょう。
「設定」アプリを開き、「写真」の項目をタップ。「共有アルバム」をオフにすれば、共有アルバムをiPhoneから消すことができます。
今日のまとめ
- 「その他」の主な原因は、積もり積もったキャッシュである可能性が高い
- キャッシュの削除にはiPhoneの初期化が効果的
- 初期化したあとは、復元するよりも、ゼロから設定し直すのがおすすめ
- iCloudで共有アルバムを持っている人は、キャッシュが多くなるかも
【おすすめ記事】