好きな写真を枠に入れる
ポチ袋の透明な部分に入れる、お好きな写真を開きます。
開いた写真を、画面上でポチ袋画像にドラッグ&ドロップします。ポチ袋の上に写真が重なります。

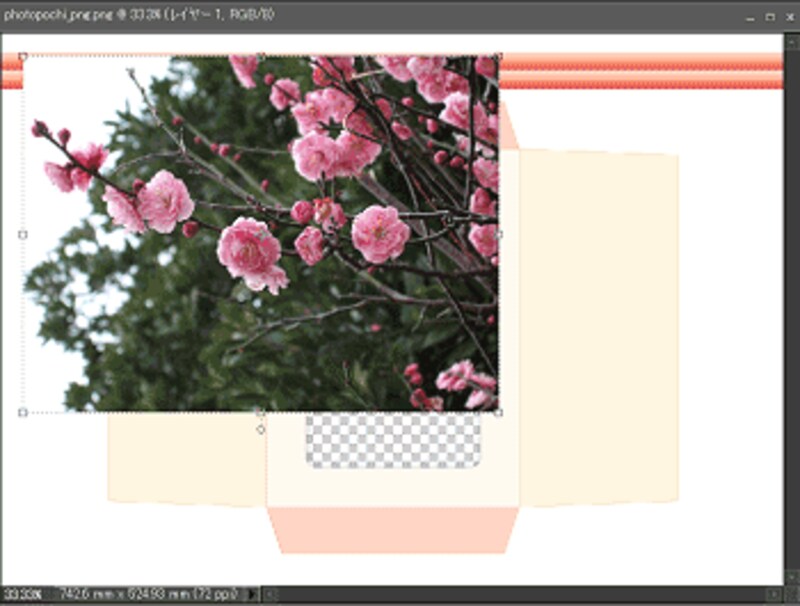 |
| ポチ袋に写真が重なったところです |
[レイヤー]パレットで、「レイヤー1」を下にドラッグして、レイヤーの順を入れ替えて、写真の表示する大きさと位置を調整します。
ツールボックスで[移動ツール]を選び、写真を囲む点線の四角形「バウンディングボックス」の角にある□をドラッグして、枠の大きさに合わせて調整します。また、写真をドラッグして、写真の見せたい部分が枠内に表示されるようにして、[Enter]キーを押して確定します。
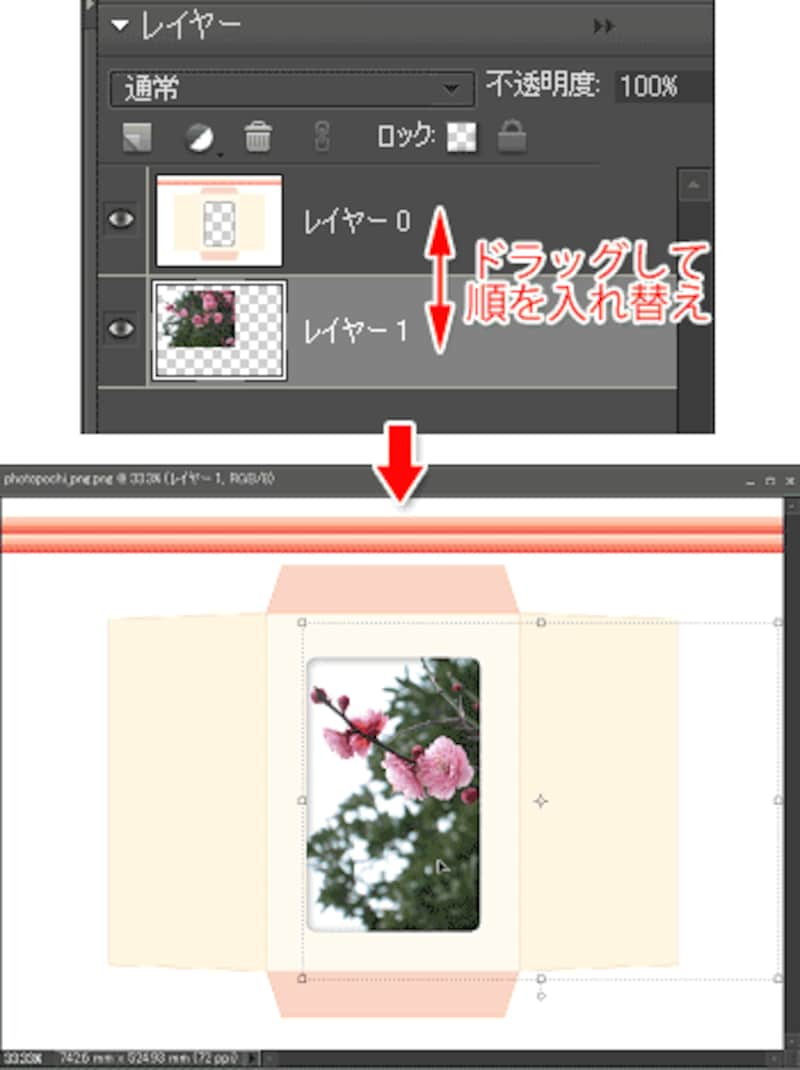 |
| レイヤーの順が入れ替わり、写真が透明な部分だけに表示されました |
ポチ袋を印刷する
編集したポチ袋を印刷します。

- [ファイル]メニュー→[プリント]を選びます。
- [プリント]ダイアログボックスが開きます。[用紙設定]をクリックします。
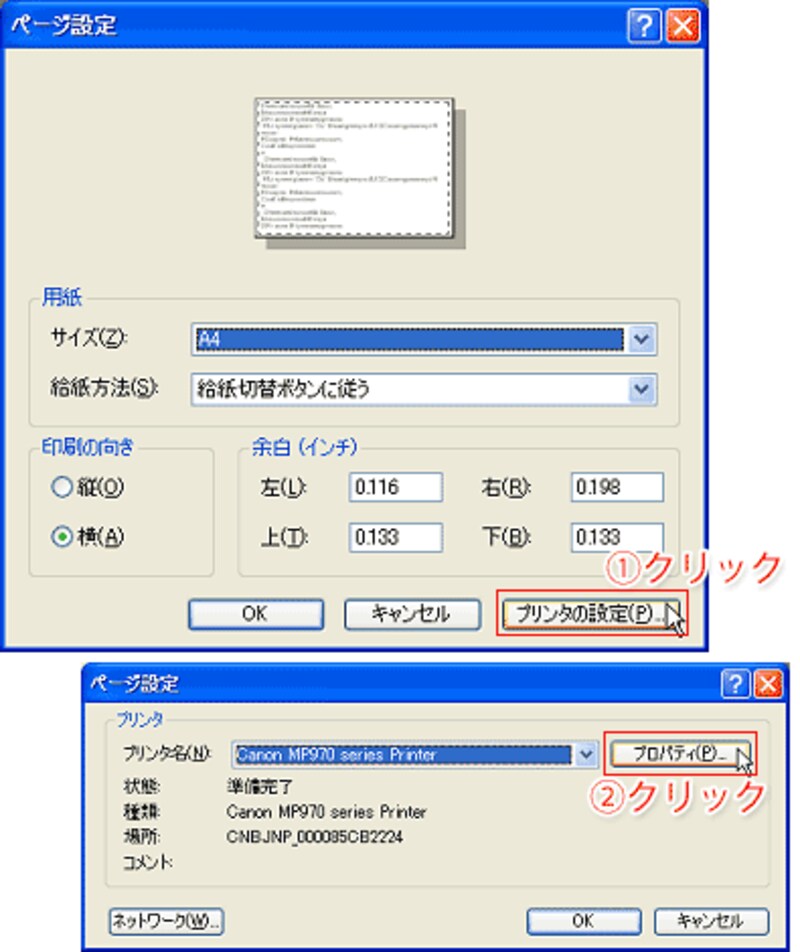
- [ページ設定]ダイアログボックスで[プリンタの設定]をクリックします。
- 続いて開くダアログボックスで[プロパティ]をクリックします。
お使いのプリンタの設定画面が開きます。印刷する「用紙の種類」や、「印刷品質」を設定します。ここで設定するポイントは、「用紙サイズ」を「A4」に、「用紙の向き」を「横」に、また「ふちなし」はしないで「等倍印刷」に設定します。

プリンタの設定を確定して、[印刷]画面に戻ります。

- [拡大・縮小したプリントサイズ]の「メディアサイズに合わせて拡大・縮小]にチェックを入れます。
- 用紙をプリンタにセットして[プリント]をクリックします。
続いて開くダイアログボックスで[印刷]をクリックすると、印刷を開始します。
 |
| このように印刷できました |
次は、次は切り取って、折って、のり付けをして完成です。次のページへ>>






