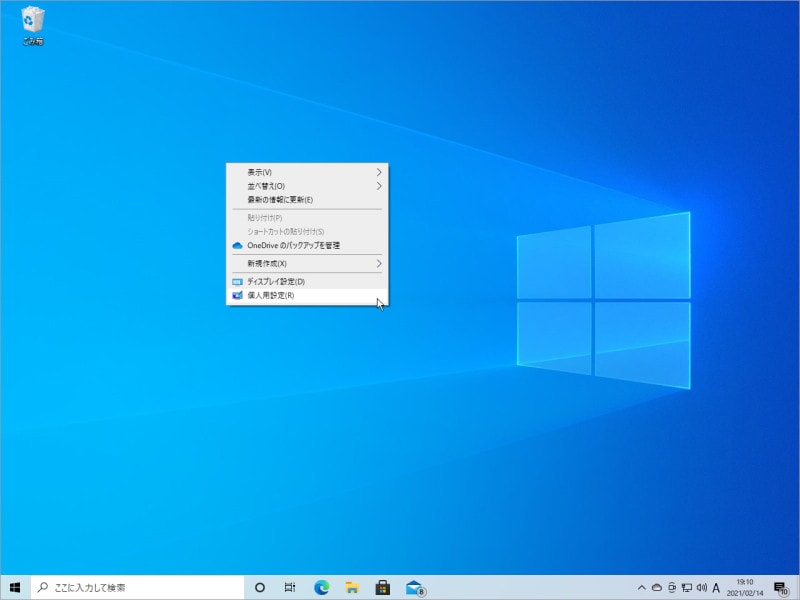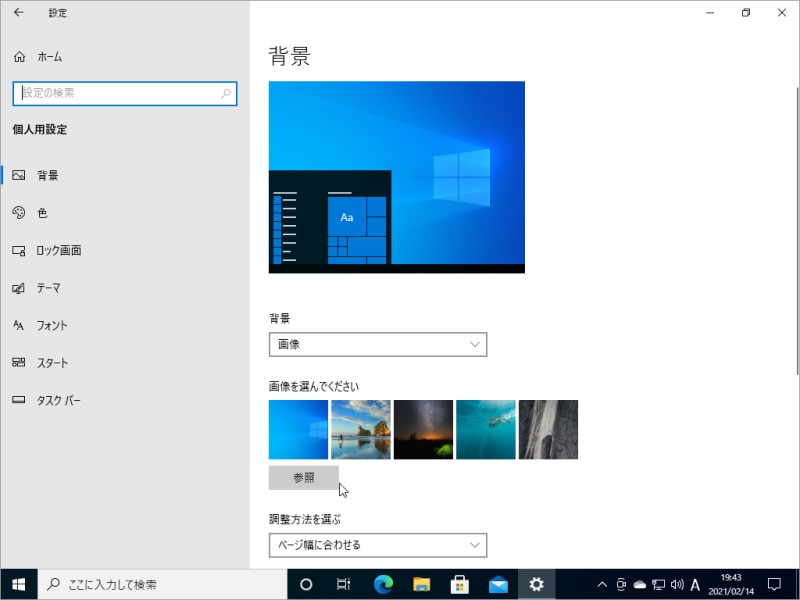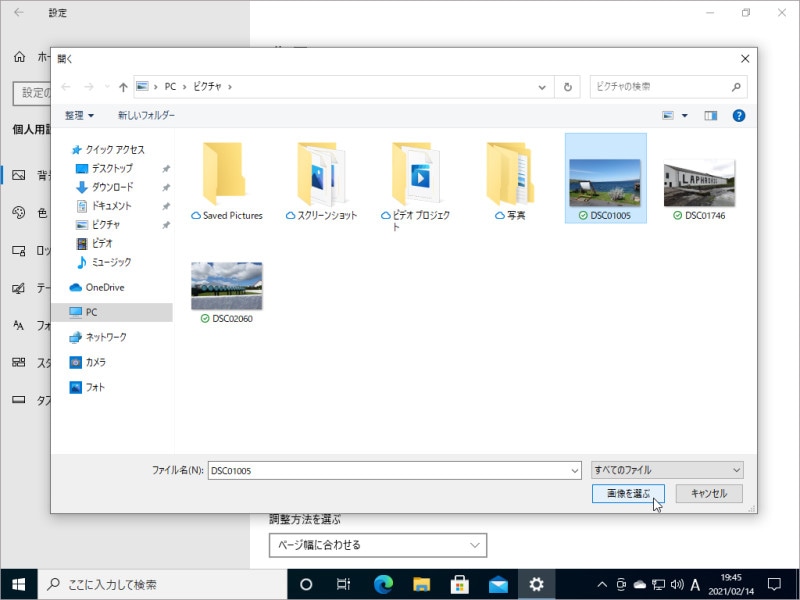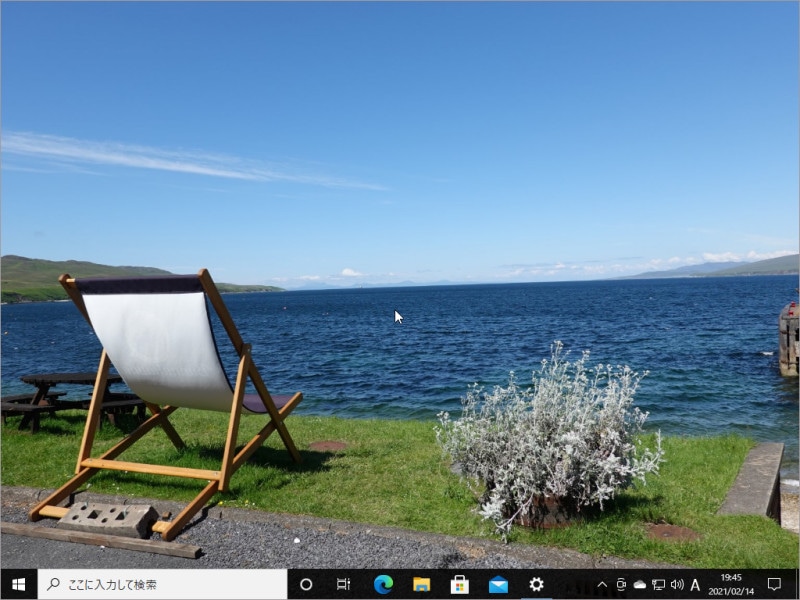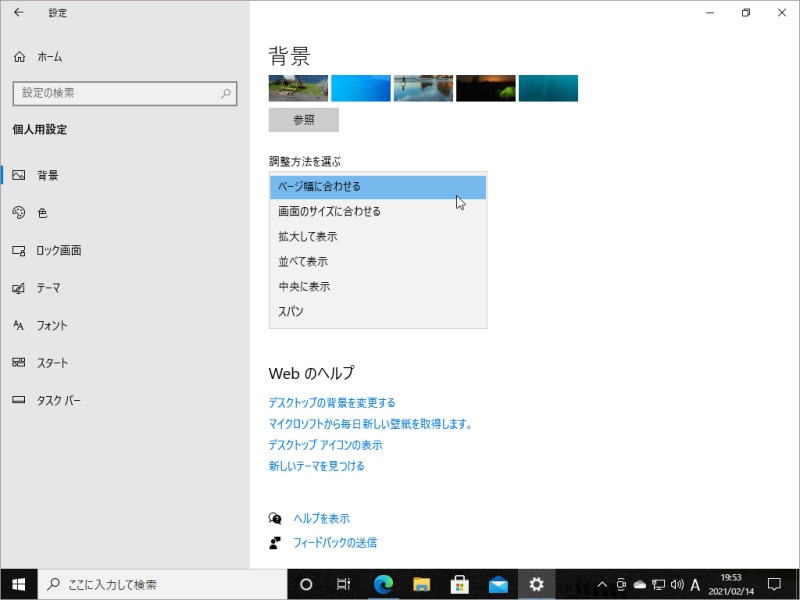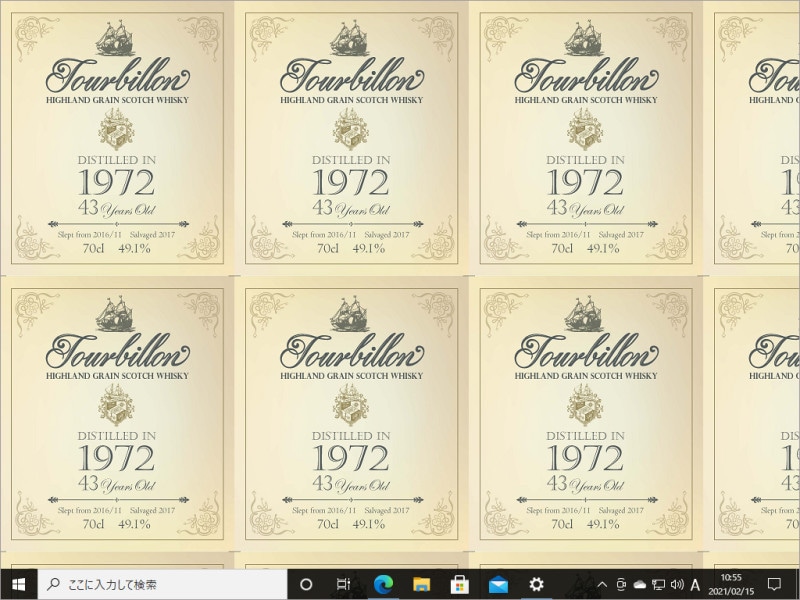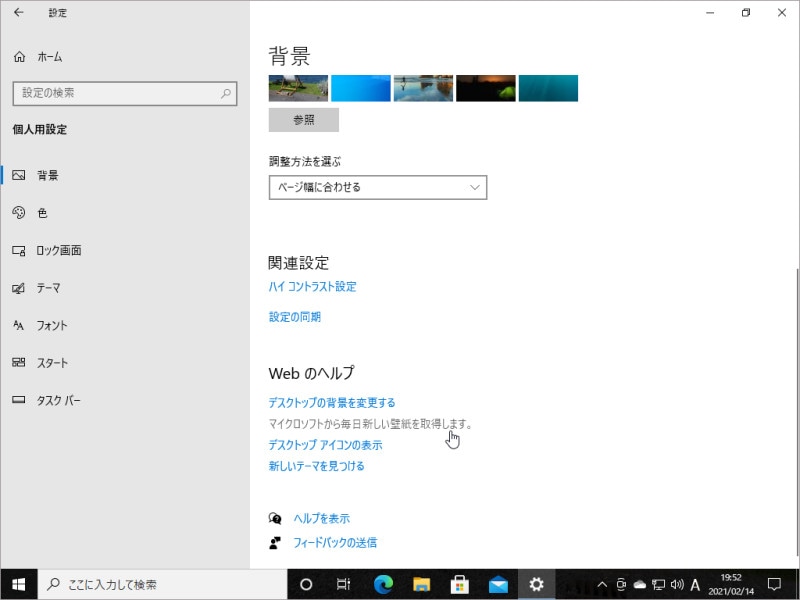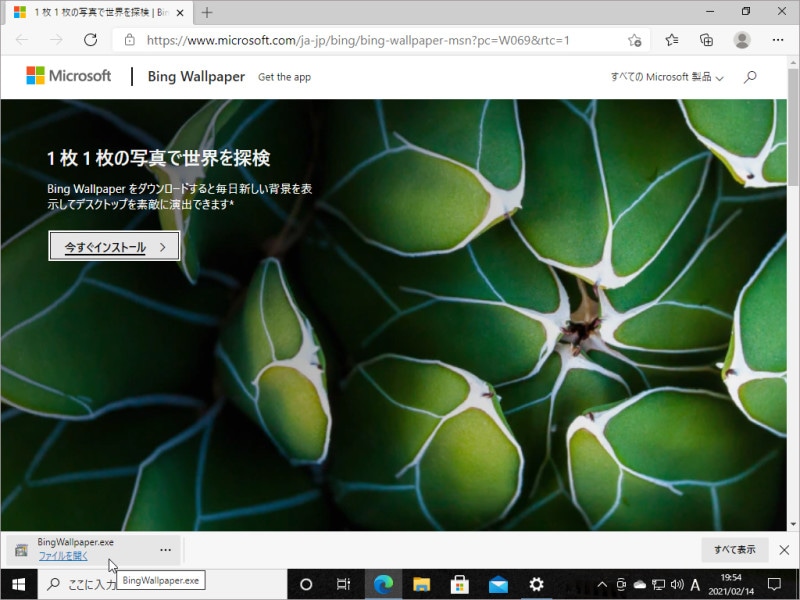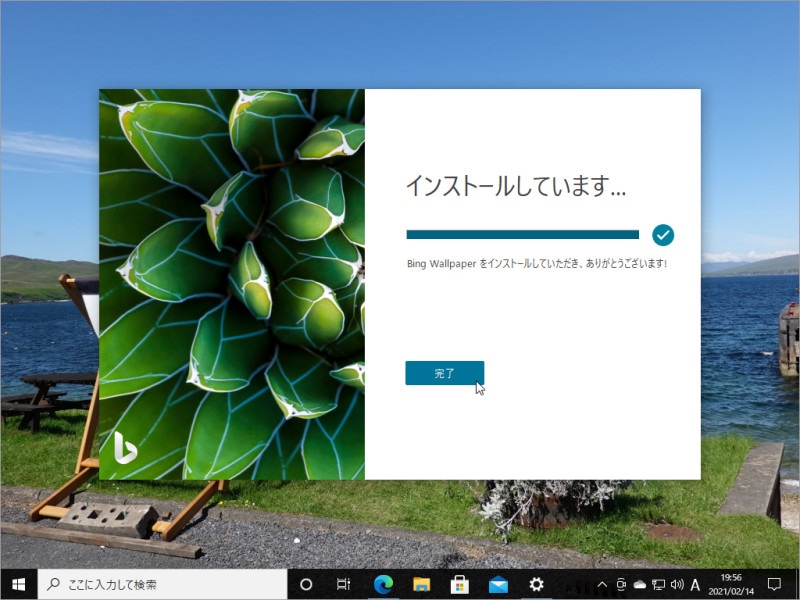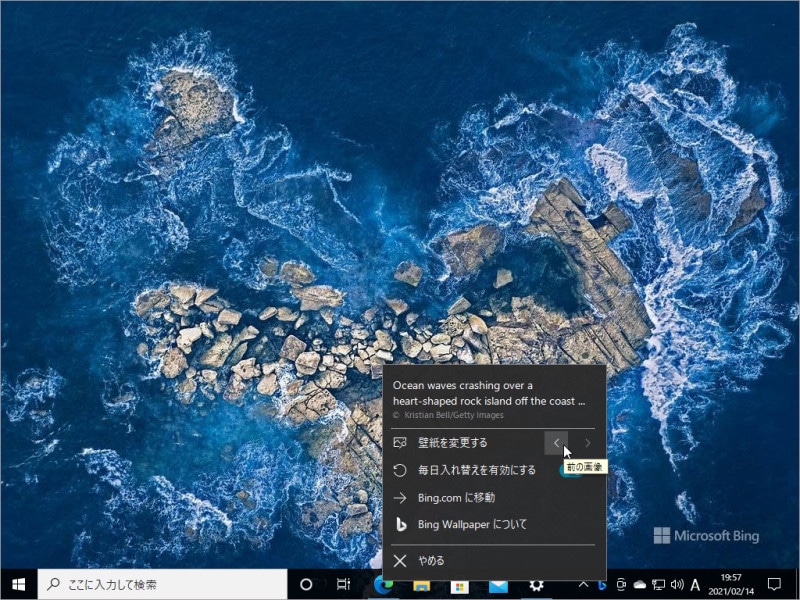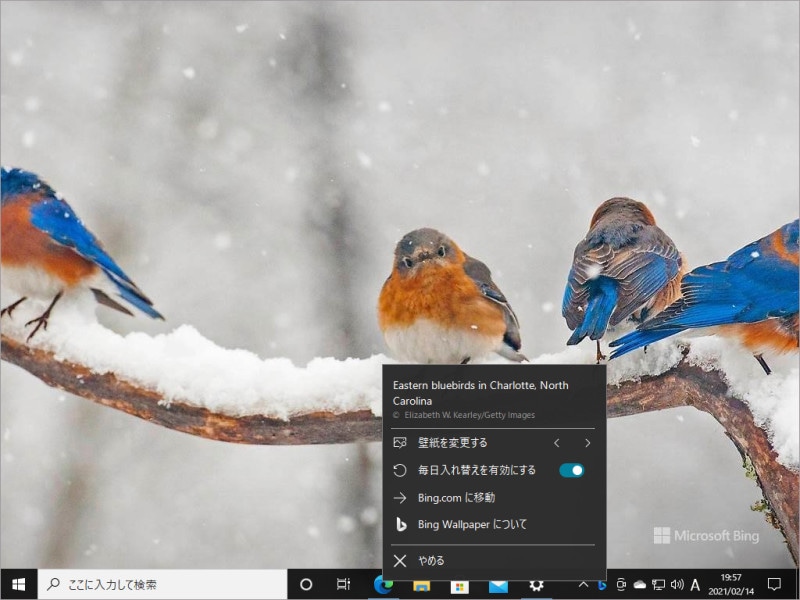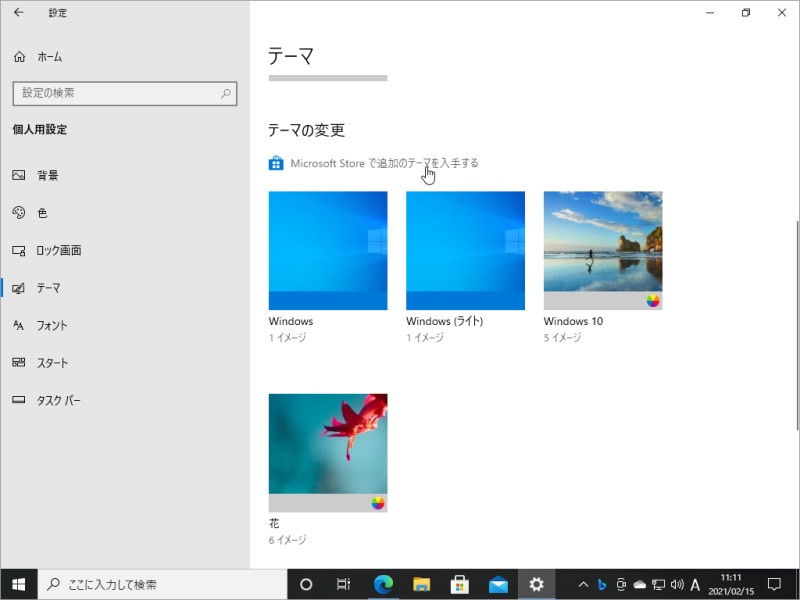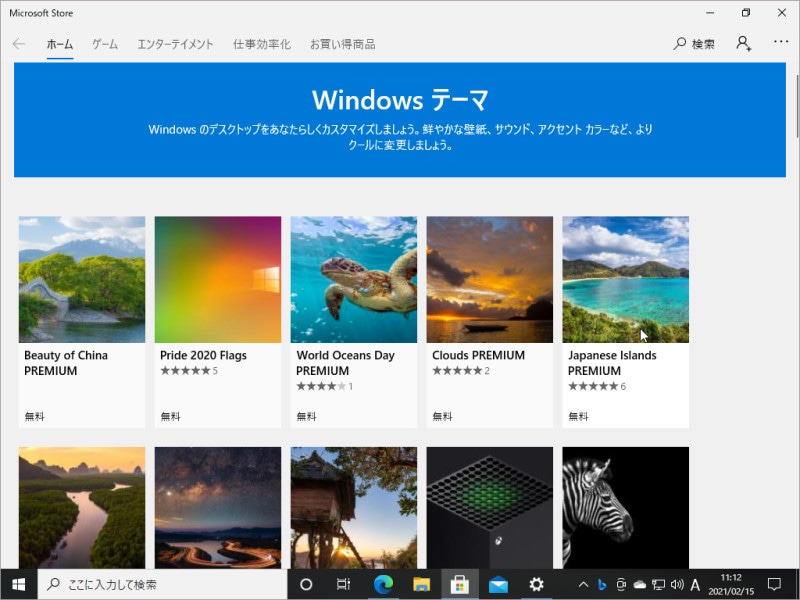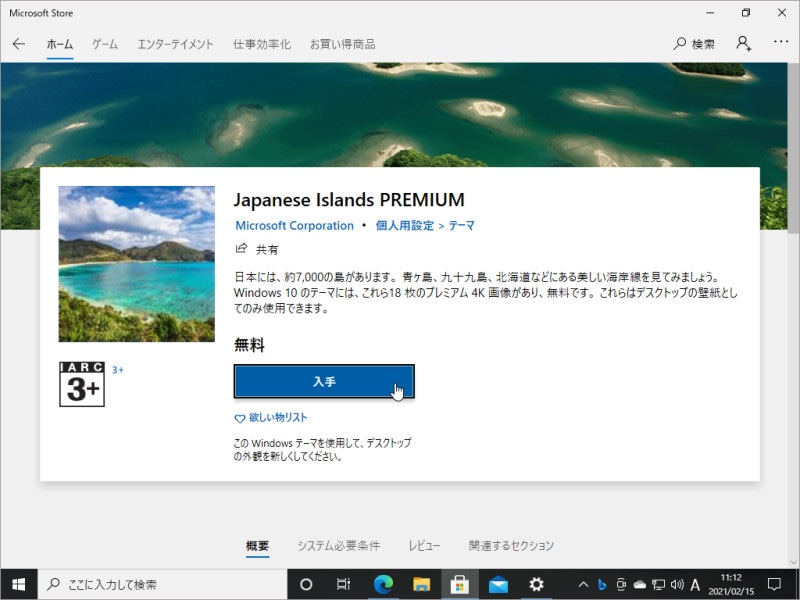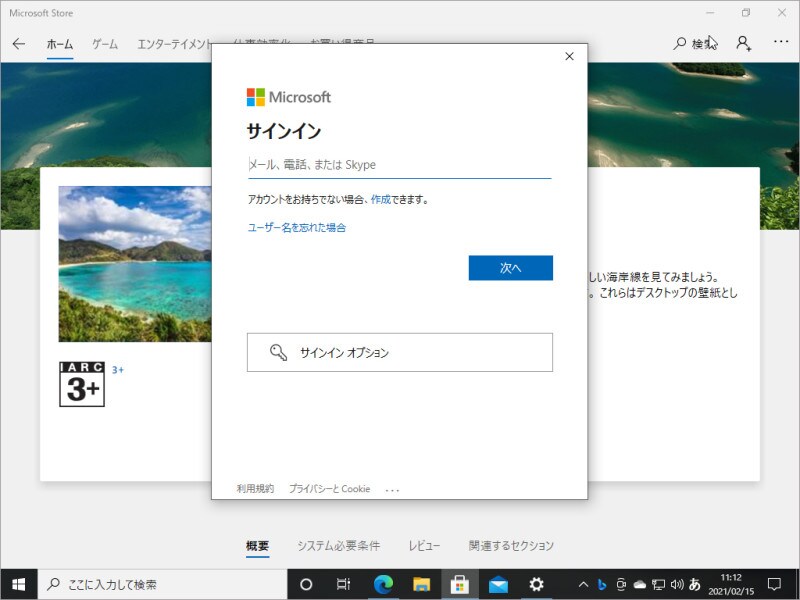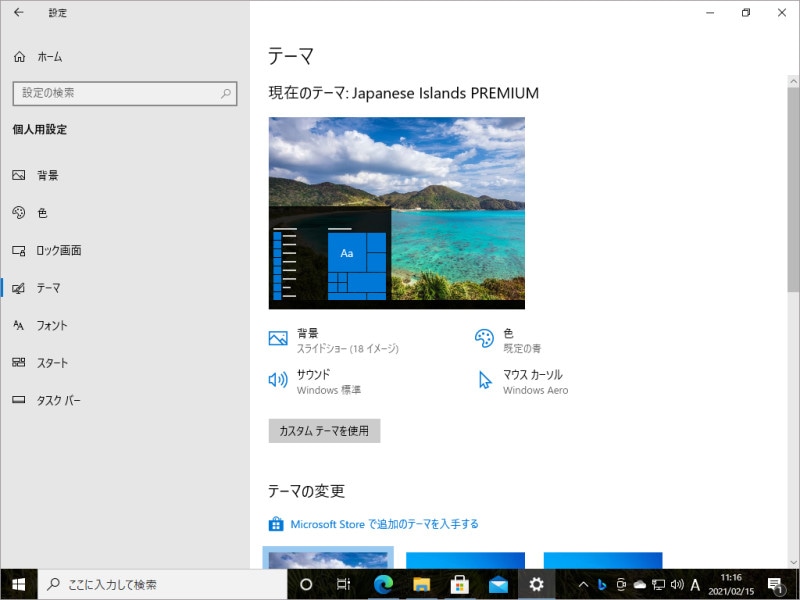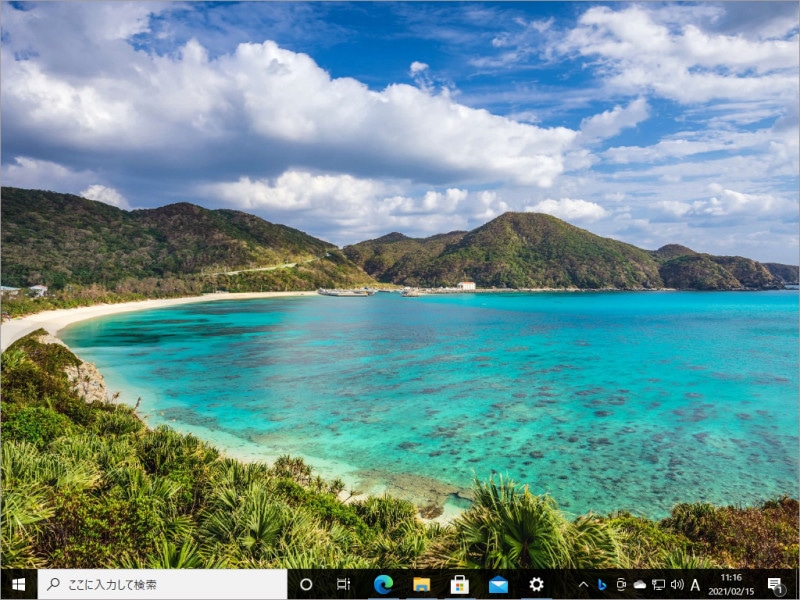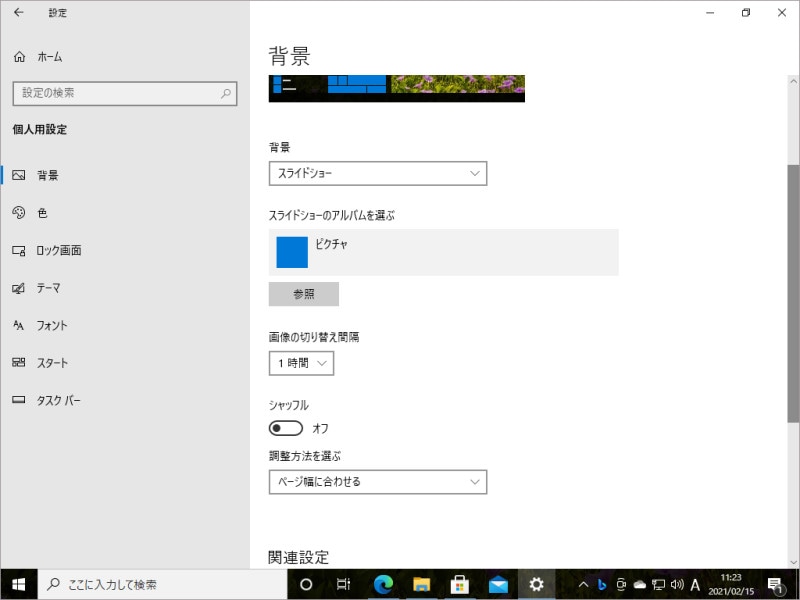Windows 10の壁紙を好きな画像に変更するには?
Windows 10のデスクトップの背景には画像が表示されています。デフォルトではウィンドウのマークが明るく光っているような画像になっているでしょう。この画像は「壁紙」といい、自由に変更することができます。<目次>
Windows 10の背景(壁紙)を変更する手順
パソコンでずっと同じ画像を見続けると飽きてしまうことでしょう。作業のモチベーションが上がったり、癒やされるような画像にしてみましょう。まずはデスクトップを右クリックして、「個人用設定」をクリックします。 「設定」の「個人用設定」が開くので「背景」をクリックします。「背景」のプルダウンメニューには「画像」が選択されているはずなので、その下の「参照」をクリックします。壁紙に利用できるファイル形式は、JPEGやBMP、GIF、TIFF形式などです。 ファイルを指定したら、「画像を選ぶ」をクリックします。壁紙が変更されますが、思うように表示されていない場合は、下にある「調整方法を選ぶ」のプルダウンメニューで設定します。画面のサイズに合わせて壁紙を表示する方法
画像のファイルはさまざまですが、できればデスクトップにぴったりと表示したいことでしょう。「画面のサイズに合わせる」を選択すると、画像の縦幅か横幅をディスプレイの解像度の合わせて調整してくれます。「ページ幅に合わせる」なら横幅を合わせて表示します。「拡大して表示」は全画面に合わせて拡大しますが、画像とデスクトップの縦横比が異なると、無理矢理引き延ばされてしまいます。 「並べて表示」は左上から並べて表示されます。小さな画像をタイルのように並べたいときに利用しましょう。「中央に表示」は画像を拡大・縮小せず、単に中央に表示します。マルチディスプレイ環境で「スパン」表示にする方法
「スパン」はマルチディスプレイ環境で利用します。通常は1画面ずつ異なる壁紙が表示されるのですが、全体で1枚の画像を表示したいときに「スパン」を利用します。筆者は27インチディスプレイを6画面並べたマルチディスプレイ環境で執筆していますが、「スパン」表示にすると圧巻です。マイクロソフトの美麗壁紙を表示する方法
そうは言っても、大きく表示して綺麗な写真はあまり持っていない、という人もいるでしょう。そんな時は、マイクロソフトが用意している美麗壁紙を表示してみましょう。「背景」の設定画面の下から、「マイクロソフトから毎日新しい壁紙を取得します」をクリックし、「Bing Wallpaper」をインストールします。 インストールが完了すると美しい壁紙がデスクトップいっぱいに表示されます。タスクバーに追加された「Bing Wallpaper」のアイコンをクリックすると設定メニューが開きます。「毎日入れ替えを有効にする」をオンにすると、日替わりで壁紙が変わるのでオススメです。写真がイマイチだったら、「壁紙を変更する」の左右の矢印をクリックすれば手動で変更できます。
壁紙が切り替わりました
Windowsのテーマで壁紙を変更する方法
壁紙はWindowsのテーマでも変更できます。「テーマ」とは、壁紙だけでなく、Windowsの配色やサウンド、マウスカーソルなどもセットにしたパッケージのことで、複数の画像を収録し、スライドショー表示するものもあります。マイクロソフトストアには、多数の無料テーマが公開されており、どれも美しい映像が収録されているのでオススメです。まずは、「個人用設定」の「テーマ」から「Microsoft Storeで追加のテーマを入手する」をクリックして、マイクロソフトストアを開きましょう。テーマの一覧が表示されるので、気になる項目をクリックします。詳細画面を見て、欲しいと思ったら、「入手」をクリックしてインストールします。その際、マイクロソフトアカウントでサインインしている必要があります。ローカルアカウントでPCを使っている場合は、マイクロソフトアカウントでサインインしましょう。 テーマをインストールしたら、「テーマ」の設定画面から選ぶだけで適用されます。複数の画像が収録されている場合は、一定間隔で変更されます。この切り替えタイミングや表示順を変更したいなら、「テーマ」の設定画面から「背景」をクリックします。 背景の設定画面では「画像の切り替え間隔」を1分から1日までの6段階で変更できます。画像をランダムに表示させたいなら、「シャッフル」をオンにしておきましょう。 以上がWindows 10の壁紙を変える方法になります。お気に入りの画像を表示して、新鮮な気分で取り組んだ方が作業もはかどります。ぜひ、いろいろと試してください。
【おすすめ記事】
・Windowsパソコンのスクリーンショットを撮る5つの方法!
・Windows 10の共有で他パソコンが表示されない時の対処法
・便利機能!Windows 10「フォト」の使い方