新バージョンの度に画期的な新機能に驚かされるAdobe Photoshop。2005年は生誕15周年を迎えました。
さて、2005年7月上旬に発売される、Adobe Photoshop CS2にも、写真の補正が実に楽しくなってしまう新機能が多く備えられています。
その中でもガイドが最も興味を持っているのが「Vanishing Point(バニッシングポイント)」と呼ばれるフィルタです。
Vanishing Pointをひとことで説明しますと、「遠近感に合わせた調整ツール」ですが、その活用方法はとても広く、誰でも直感的に使えるというのが特徴です。
使用例の1つとして、下図のように遠近感のあるベンチの猫さんを透明にしてしまうといったことも簡単です。↓
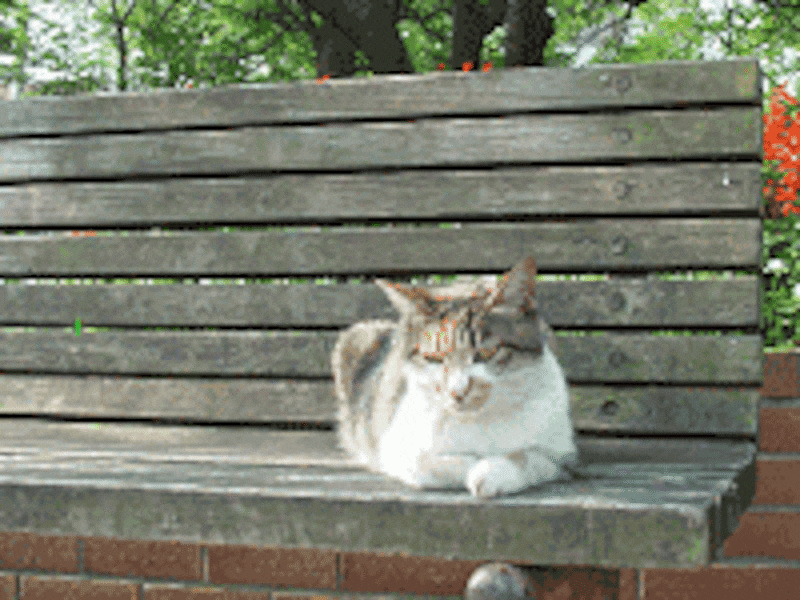
▲猫さんを消す方法は後の方で解説しています
今回は大変汎用性のあるこの新機能「Vanishing Point」の具体的な使い方と活用例をご紹介します。
●遠近感のあるコピー&ペースト |
 |
|||
- 記事の作成には Adobe Photoshop CS2ベータ版を使用しています。
| ●遠近感のあるコピー&ペースト |
左側が近く、右側が少し奥まった遠近感の付いた写真です。↓

台の下の配管部分を覆い隠すシミュレーションを行いたいのですが、遠近感が付いているために、今まではコピースタンプツールや単純なコピー&ペーストだけではできない作業でした。↓

▲単純にコピー&ペーストだけでは
遠近感に違和感が生じます
ところがVanishing Pointでは、写真の「遠近グリッド」に基づいて、立体感、遠近感に合わせたコピー&ペーストが簡単にできます。↓

▲遠近感付きコピー&ペーストをしたところです
| ●わずか4クリックで作る「遠近グリッド」 |
Vanishing Pointで調整を行うには、まず写真の遠近感に合わせた[遠近グリッド]を作ります。といっても簡単な作業です。
[フィルタ]メニュー→[Vanishing Point]を選び、[面作成ツール]で遠近面の基準となるものや形の線や辺の4つの角でクリックすると、自動的に遠近グリッドができあがります。↓
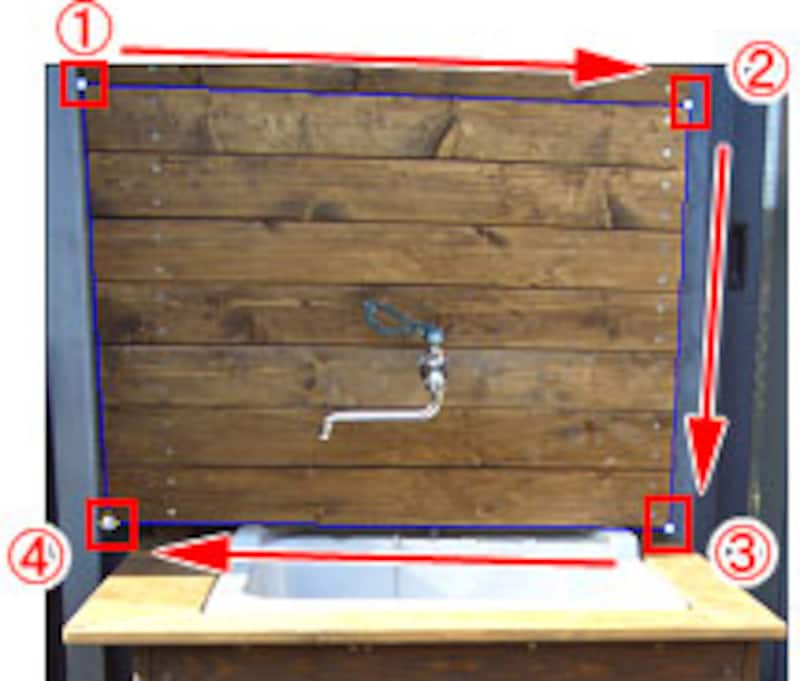
![]()

▲板目に沿った遠近グリッドができあがりました
便利なことに、このVanishing Pointで作成した遠近グリッドは、PSDに限らずJPEG保存したとしても保存されています。ですから1度画像を閉じてしまっても、再編集の際には同じ遠近感を使うことができます。
次のページでは、遠近感に合わせた貼り付けや、移動、回転、さらにユニークな遠近感付きコピースタンプツールについてご紹介します。次ページへ>>







