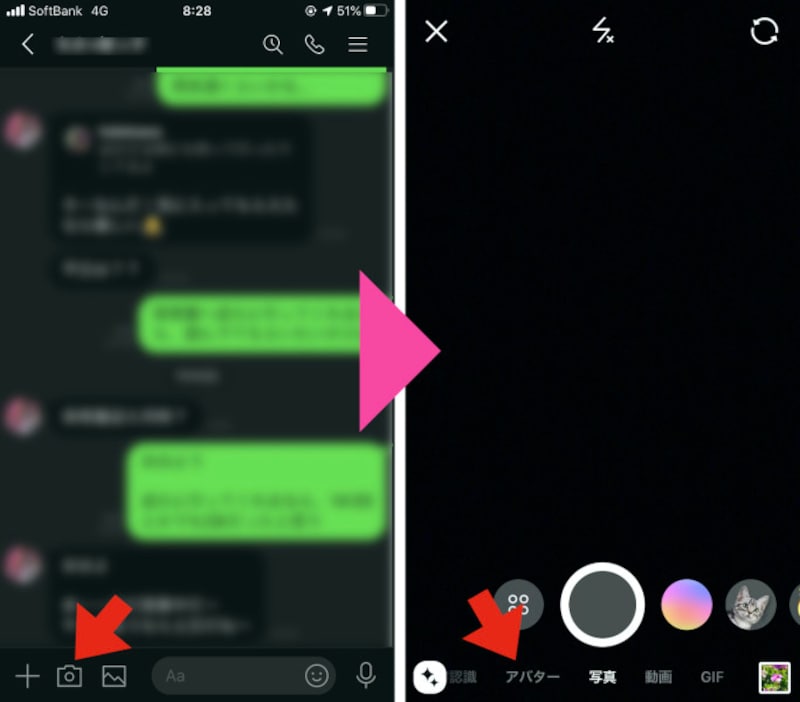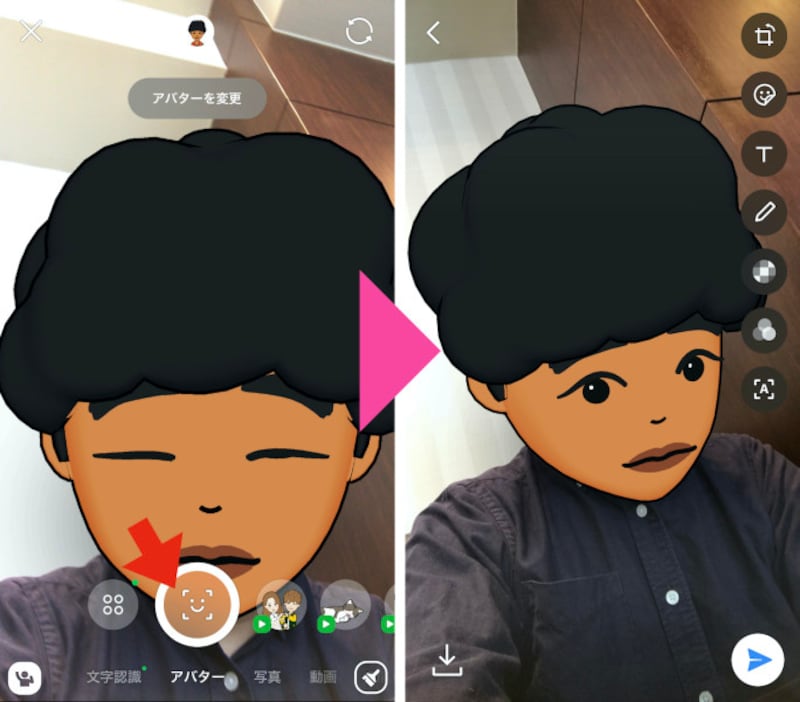いくつかの使い方ができるなかで、今回は「トーク」でアバターを使う方法を解説していきます。
参考記事:LINE「アバター」機能とは? 作り方や使い方を分かりやすく解説!
友だちとの「トーク」でアバターを使う方法
まずは「アバター」機能で、自分のアバターを作り、登録しておきます。アバターの制作・登録の仕方は、別記事で確認してください。アバターを登録したら、友だちとの「トーク」画面へ移ります。「トーク」画面の「カメラ」マークを選択後に「アバター」を選択すると、登録したアバターを使って静止画または動画メッセージを送れます。
アバター自体を送る方法と自分の顔をアバターにして送る方法
アバターを使ったメッセージは、大きく2通りあります。スマートフォンのアウトカメラ(外側のカメラ)と、インカメラ(内側の自撮り用カメラ)のいずれを使うかによって変わります。
アウトカメラを使う場合は、周りの景色の中にアバターを出現させます。文章で説明するよりも実際の画面を見たほうが分かりやすいですね。「トーク」画面で、「カメラ」マークをタップすると、画面の中央に「平らな場所を見つけよう!」という表示が出てきます。この場合は、アウトカメラを選択したことになります。
もし自分の顔が表示されたら、画面右上にあるアウトカメラとインカメラの「切り替え」マークをタップしてください。
テーブルの上やパソコンの上、道路など、どこでも良いのでカメラを平面のある場所に向けてください。すると突然、アバターが現れます。
現れたアバターの動きを変えたいときには、下にいくつか並んでいるアイコンをスライドさせます。アバターが、犬や猫と遊んだり、あくびをしたり、登録した2つのアバターを使った動きなど、用意されたアクションを選べます。
アバターが大きすぎる場合は、画像などを縮小する要領で2本の指で、ピンチインします。するとアバターが小さくなります。逆にピンチアウトするとアバターが大きくなります。これで、アバターを小人のようにも巨人のようにも表示できます。
構図が決まったら、シャッターボタンをタップします。タップすると静止画が記録され、写真の編集画面が表示されます。ここに例えば「おはよう」とか「元気?」などと書き込めば、メッセージ性が高まり、即席のスタンプのようなメッセージが送れます。
もし、自分の肉声を送りたい場合……動画のアバターを送りたい場合には、シャッターボタンを長押します。長押しし続けている間は、動画が撮影されます。この場合、周囲の音を録音するので、相手へのメッセージを話しましょう。シャッターボタンを離すと、記録された動画が記録され、そのまま動画メッセージとして送れます。
自分の顔をアバターにして送る方法
「トーク」画面で「カメラ」マークをタップし、「アバター」を選択した時に、インカメラに切り替えてみてください。アプリが「顔」を認識し、「顔」の部分にアバターをはめ込みます。顔の向きや口の動き、目がまばたきするタイミングなど、アバターが認識した「顔」の動きを真似てくれます。
構図が決まったら、シャッターボタンを押し、画像の編集画面に移ります。編集したらメッセージを送りましょう。
この場合も、シャッターボタンを長押しすると動画を撮影します。
アイデア次第で色んな使い方ができる「アバター」機能
アウトカメラを使って、周囲の景色の中にアバターを出現させて撮影すれば、色んなアイデアの写真が撮れるはずです。またインカメラで、自分の顔をアバターに置き換えて撮影する方法であれば、メイクなどを気にせず、気軽に自撮り“風”の写真や動画を送れますよね。そのほかにも、作ったアバターを相手に送ることもできます。例えば友だちから送られてきたアバターを追加登録しておけば、自分のアバターと友だちのアバターで、コラボした静止画や動画を撮ることもできます。
この「アバター」機能を上手に使えば、より自分の気持ちを手軽に友だちに伝えられるはずです。色んな使い方をしてみましょう。