●名前を付けて保存しましょう |
|---|
できあがったポチ袋の台紙を、印刷に備えて一度保存しておきます。
メニューバーの[ファイル]→[名前を付けて保存]を選びます。

ダイアログボックスでファイルの場所にはわかりやすいフォルダ(マイピクチャが良いかと思います)を選び、「ファイル名」を入力して、「ファイルの種類」は「24ビット ビットマップ(*.bmp)」を選びます。[保存]をクリックします。

Windowsの「写真の印刷ウィザード」でポチ袋を2枚印刷します。
1.前項で完成台紙ファイルを保存したフォルダを開いて、選択します。
2.左側の「ファイルとフォルダのタスク」にある「このファイルを印刷する」をクリックします。
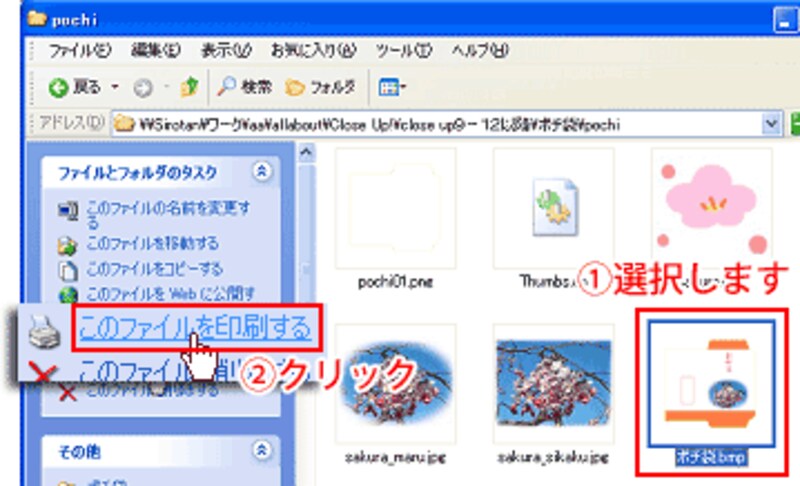
3.「写真の印刷ウィザード」が開きますので[次へ]をクリックします。
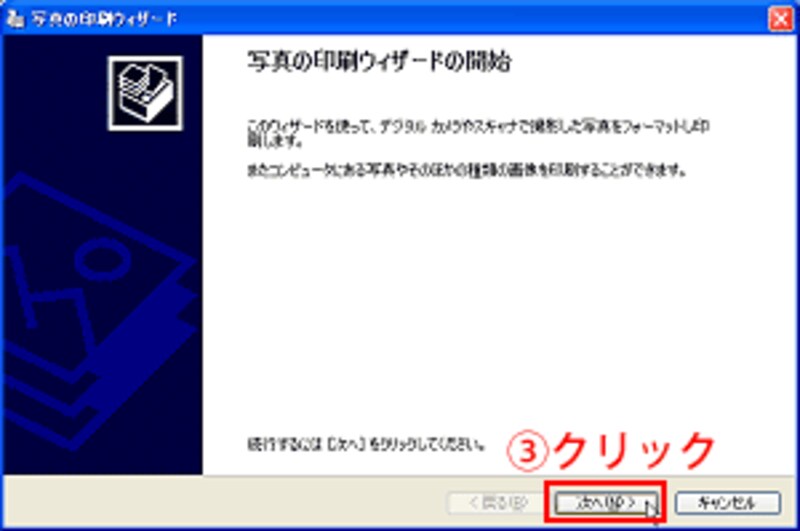
4.ポチ袋の台紙が選択されてチェックが入っていることを確認して、5.[次へ]をクリックします。
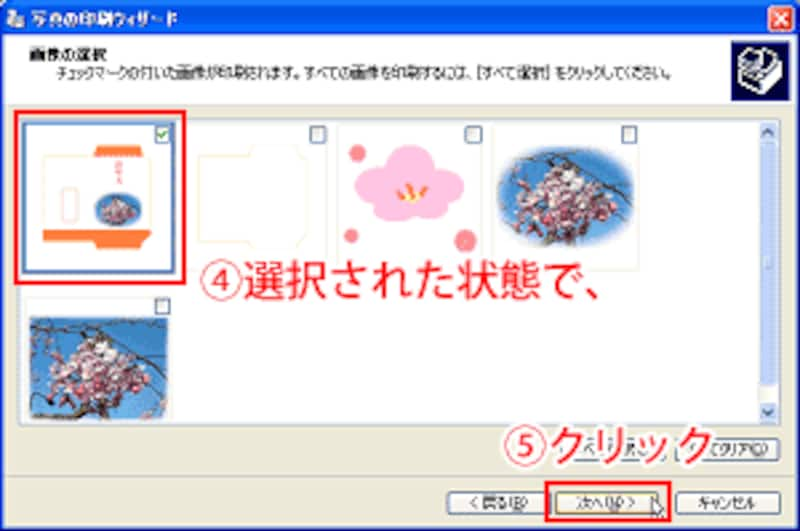
6.パソコンに正しく接続されて使用可能なプリンタを指定して、[印刷の基本設定]をクリックします。
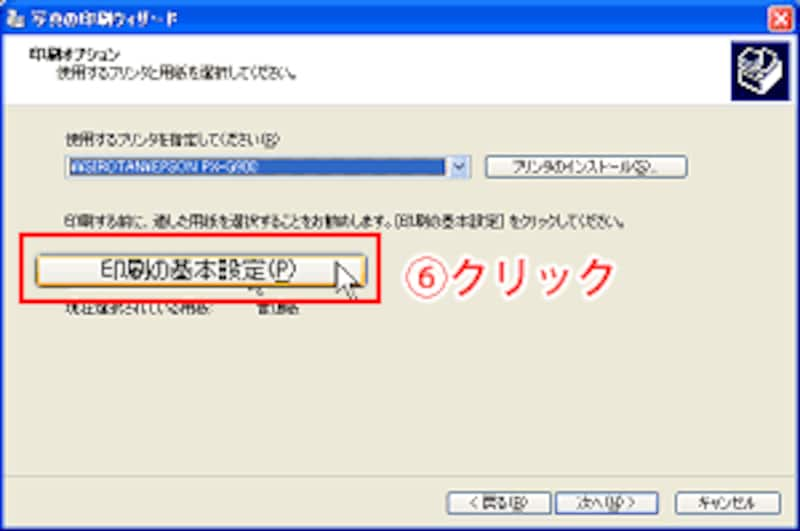
お使いのプリンタの機種により設定画面が異なりますが、プリンタと用紙の共通のポイントとして、
- 「用紙の種類」で印刷する用紙の品質を選びます
- 「用紙サイズ」で「A4」サイズを選びます
- 「印刷方向」を「縦」に設定します
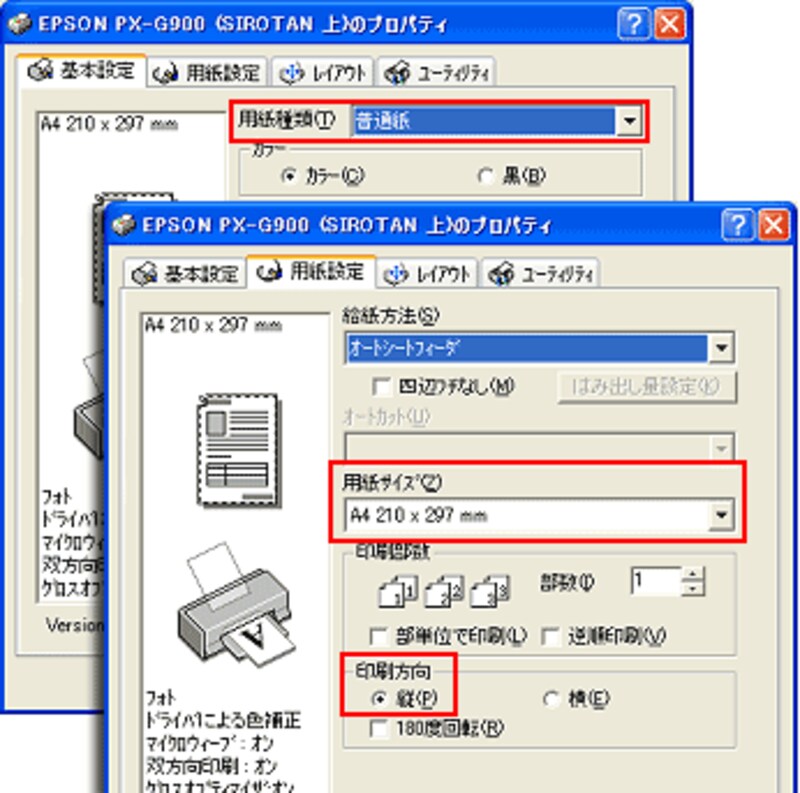
▲プリンタの設定例です
設定できましたら[OK]をクリックして先ほどのウィザードの「レイアウトの選択」画面に戻ります。
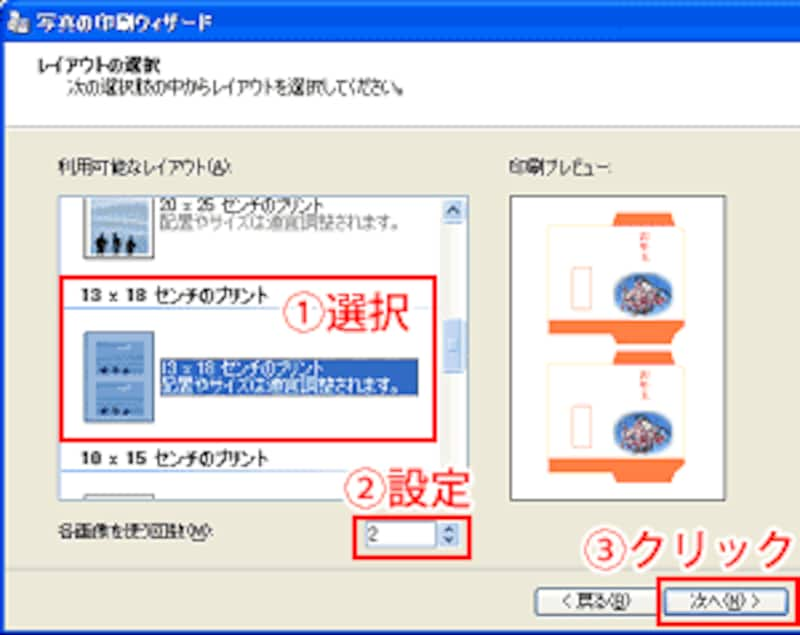
1.「利用可能なレイアウト」で「13×18センチのプリント」を選びます。
2.「各画像を使う回数」を「2」に設定します。
3.「印刷プレビュー」に2枚のポチ袋が縦に並んでいることを確認して、[次へ]をクリックすると印刷が開始します。
印刷が終わりましたら、黄色い枠線に沿ってはさみやカッターできれいに切り取り、のりしろやタブを内側に折り曲げて、のり付けして完成です。
▼印刷されたポチ袋を切り取ったところです

![]()
▼折り曲げて上のタブを残してのり付けしたところです

次のページでは、今回作成した完成ポチ袋台紙と、おまけの素材をご用意しています。







