●写真の位置を整えます |
|---|
1.写真が貼り付けられて選択された状態のまま、ツールボックスで「選択」ツールを選び、2.「背景色を不透明にする」ボタンを選択します。
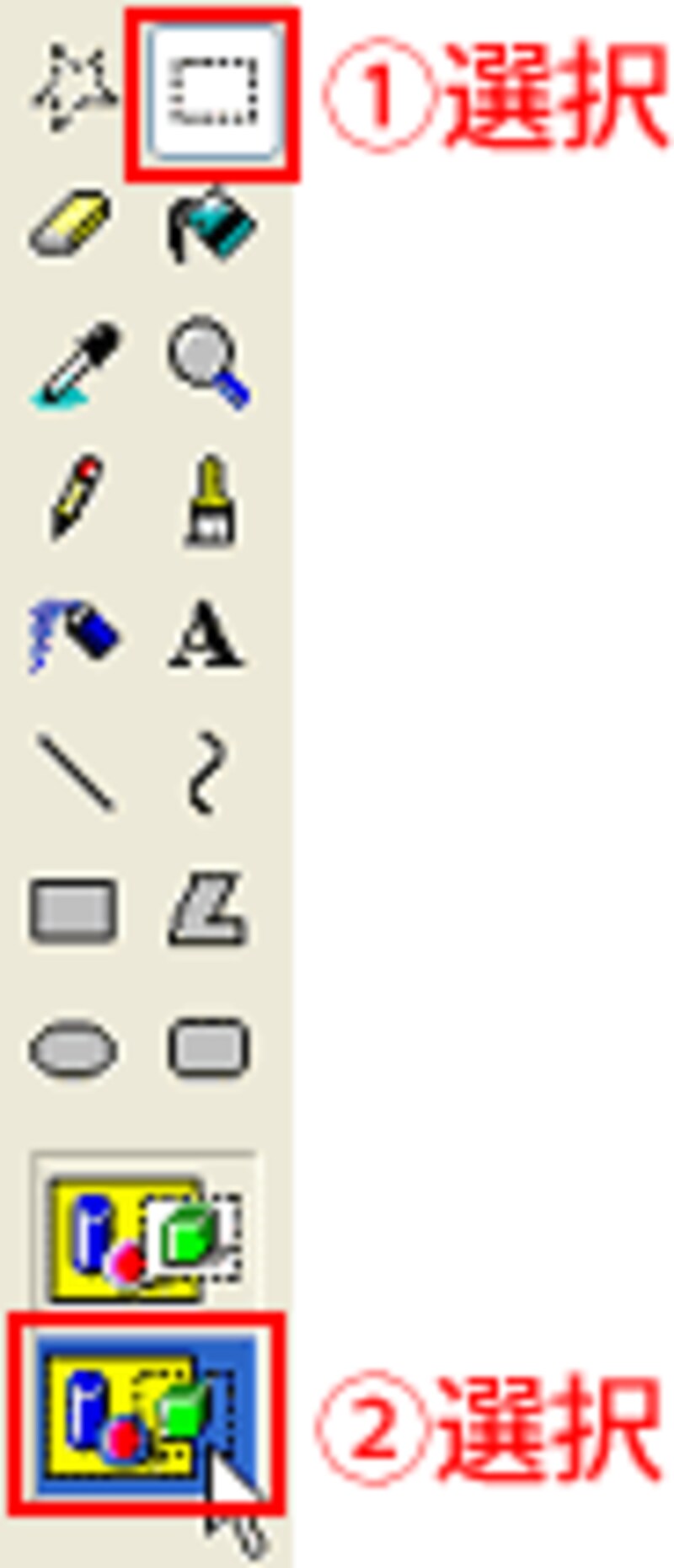
![]()
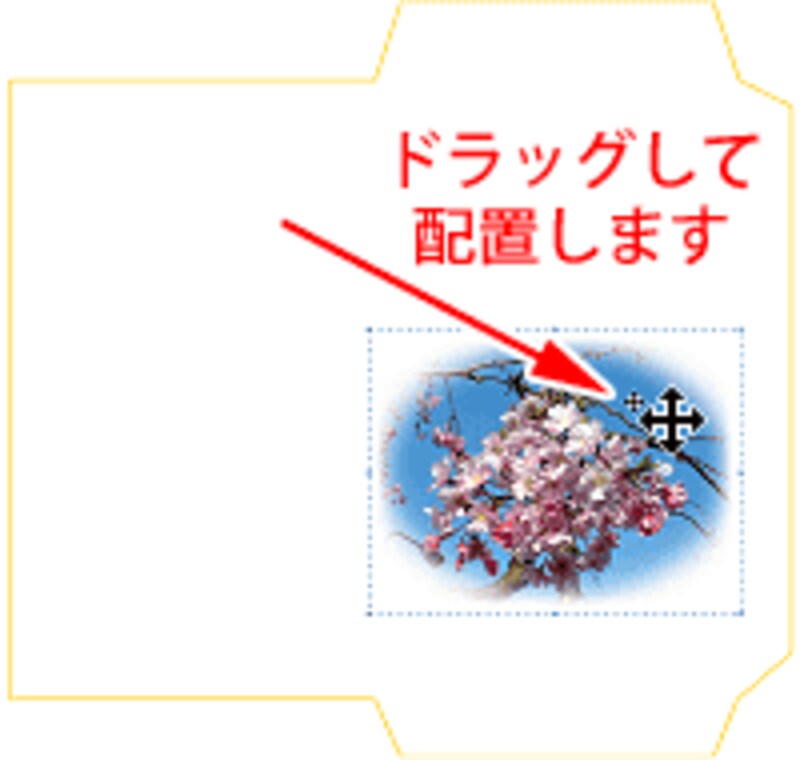
貼り付けられた写真を、右下方向にドラッグして、袋の表側に表示されるように配置します。
1.ツールボックス「直線」ツールを選択して、2.いずれかの「太さ」を選びます。ここでは一番細い線を選んでいます。

3.色のパレット右端下の「オレンジ色」をクリックします。4.「前景色」がオレンジ色になります。

台紙の右上にあるタブの付け根を、[Shift]キーを押しながらドラッグして水平な線を引きます。
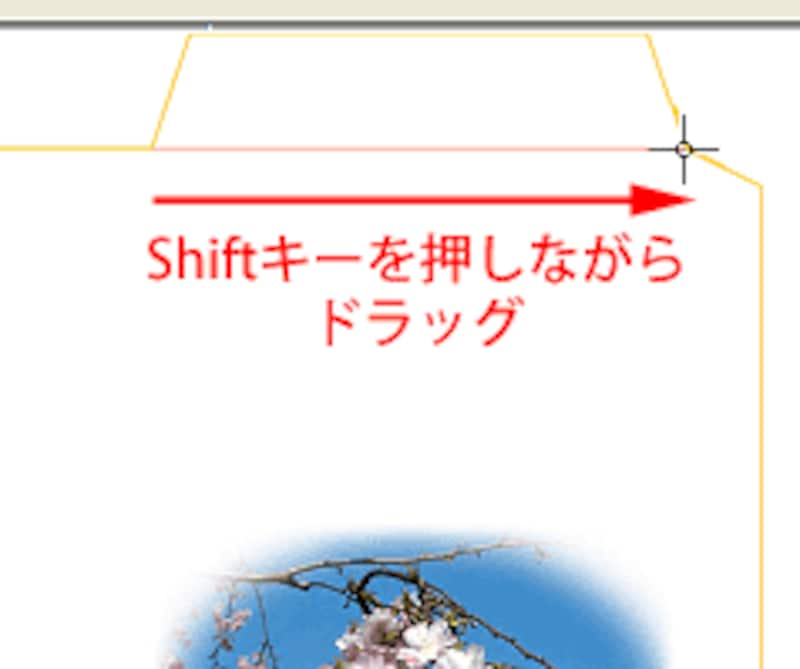
ツールボックスで「塗りつぶし」ツールを選びます。さきほどのタブの部分をクリックすると、「前景色」のオレンジ色で塗りつぶされます。
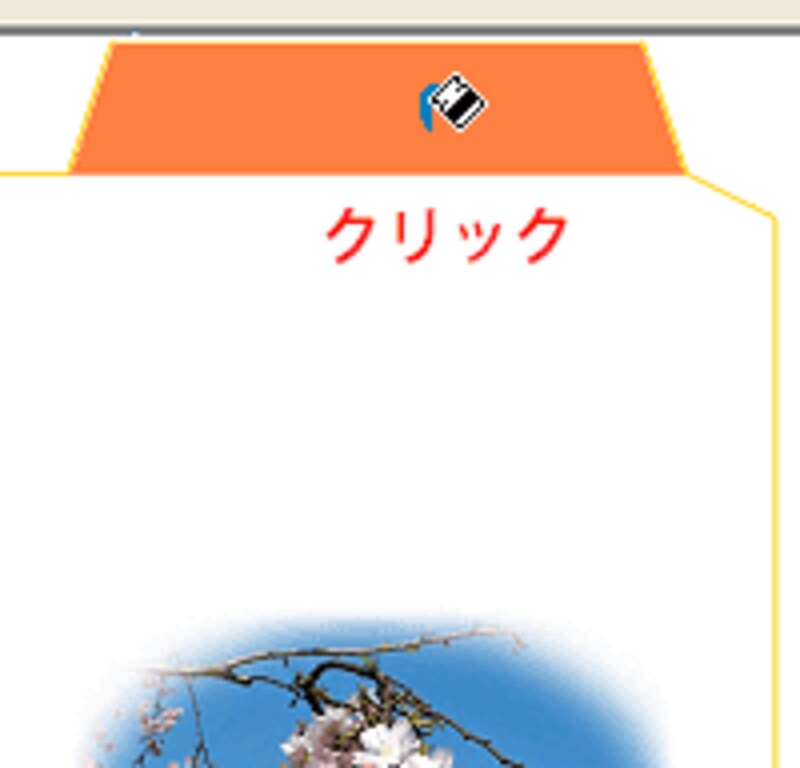
![]()
▼台紙の下部も同様に
直線を引いて色を流し込んだところです
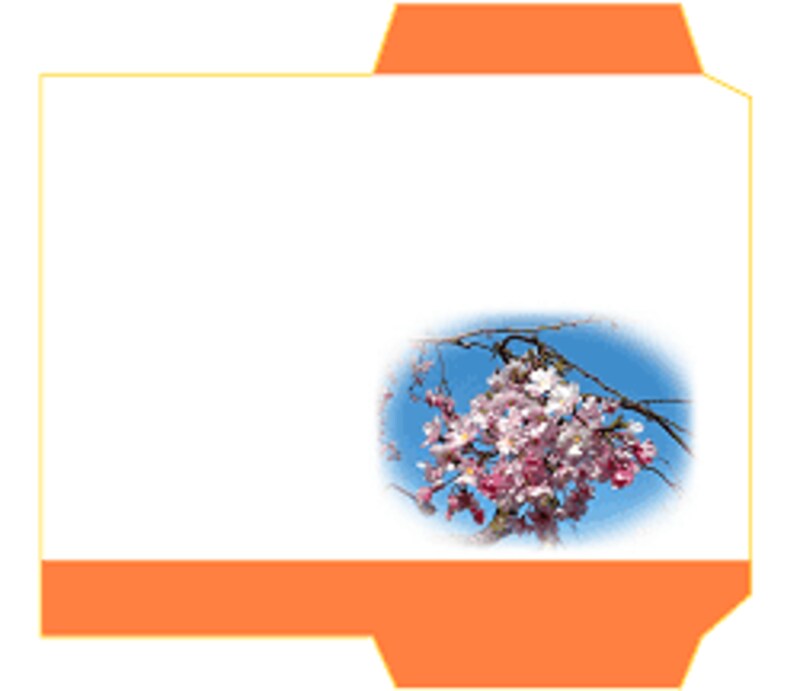
ツールボックスで「テキスト」ツールを選びます。色のパレットで今度は「赤」をクリックします。
![]()
![]()
![]()
台紙をクリックすると「書式バー」が表示されます(表示されない場合は、メニューバーの[表示]→[書式バー]を選びます)。
![]()
「フォント」の種類とサイズの設定を行います。ここではフォントファミリーを「MS P 明朝」に、フォントサイズを「28」に、「B(太字)」と「縦書き」に設定しています。
1.台紙の右側中央を縦長にドラッグして文字を入力する領域を四角で囲みます。
2.枠の内部をクリックして「お年玉」と入力します。
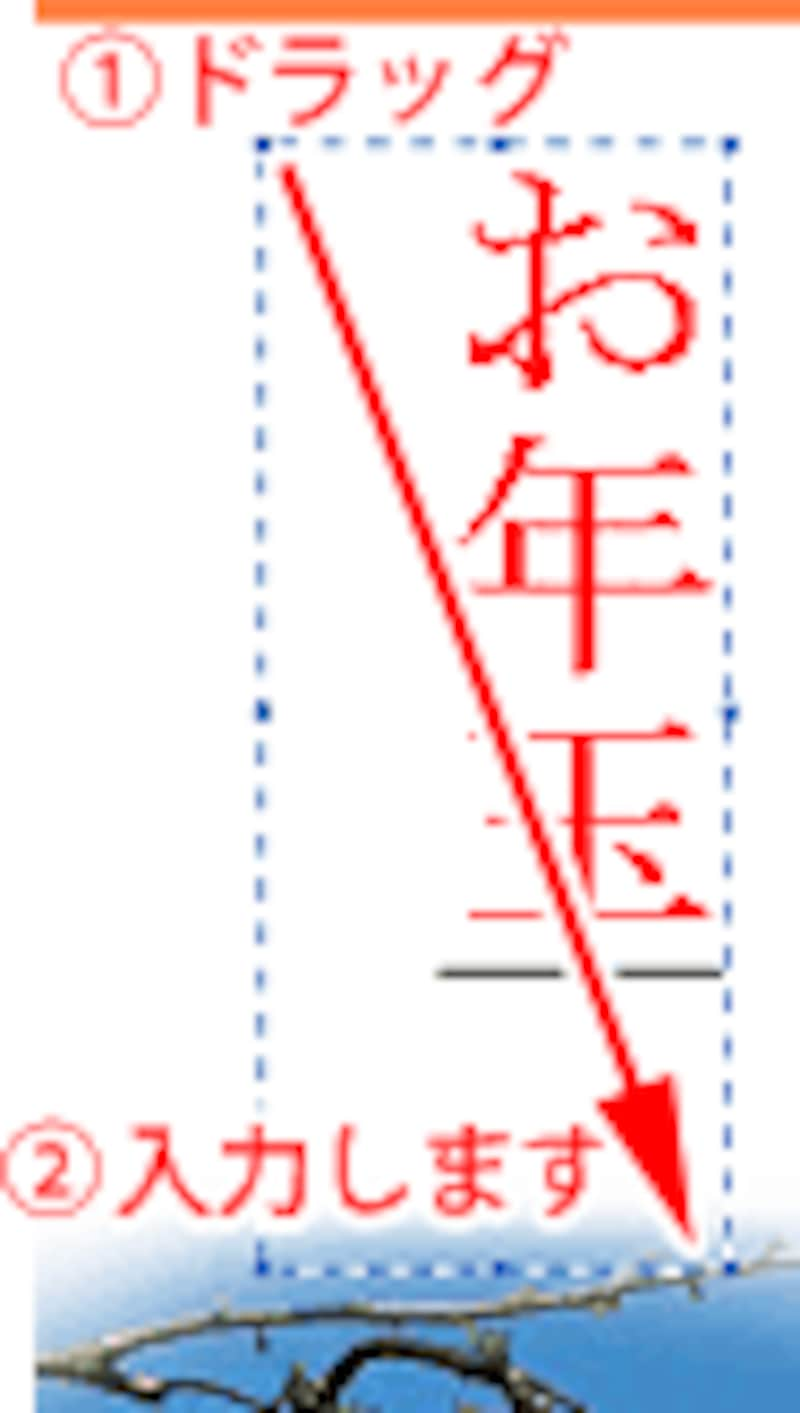
![]()
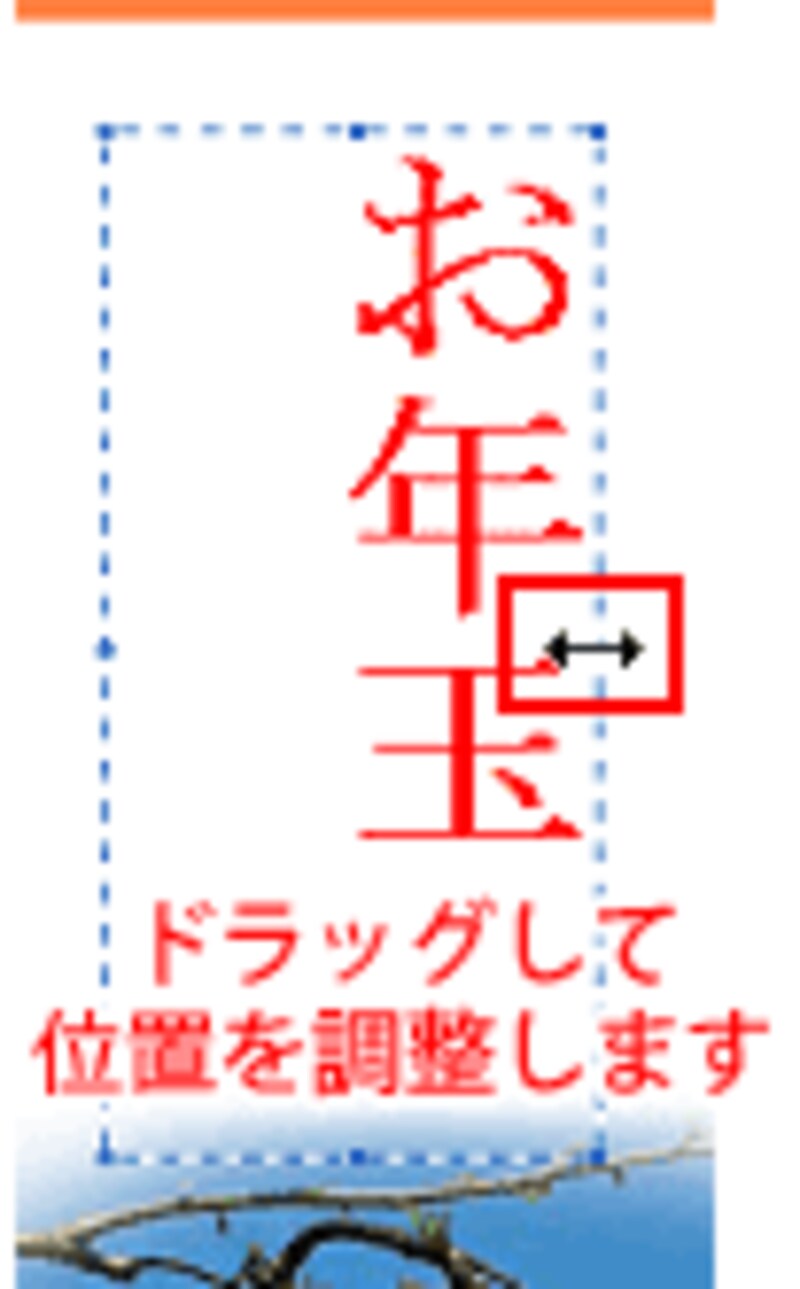
入力直後に枠線にある8つの点をドラッグして、文字の位置を調整します。
ツールボックスで「角丸四角形」と「枠線のみ」のボタンを選択して、台紙の左側をドラッグしてメッセージや宛名を描く枠を描き加えて完成です。
![]()
![]()

次のページでは、ぽち袋を印刷して切り取り折り曲げ、完成です。







