「まめファイル5」基本活用ガイド
では具体的に「まめファイル5」の便利な使い方を見ていきましょう。まず大前提として、基本的にはエクスプローラと操作の仕方は同じです。「まめファイル5」で表示したファイルのアイコンはドラッグ&ドロップなどで他のフォルダにコピーや移動させることができます。
なので、あまり構えることなく、エクスプローラに+αの機能が搭載されたと思って読み進めてください。
あと、実際に自分で手を動かしてやってみると覚えるのが早いですよ。
■タブブラウザ形式でフォルダを表示できる
FirefoxやInternet Explorer7などを使っている人ならおなじみの、タブ形式。
まさにそのタブブラウザと同じ要領で、1つのウィンドウのなかに複数のフォルダをタブとして表示していけます。
やり方は、画面左のツリー表示部分で新たにタブとして開きたいフォルダをマウスで選択し、右クリックで[ウィンドウを開く]→[ここから新しい子ウィンドウで開く]を選択するだけでOKです。
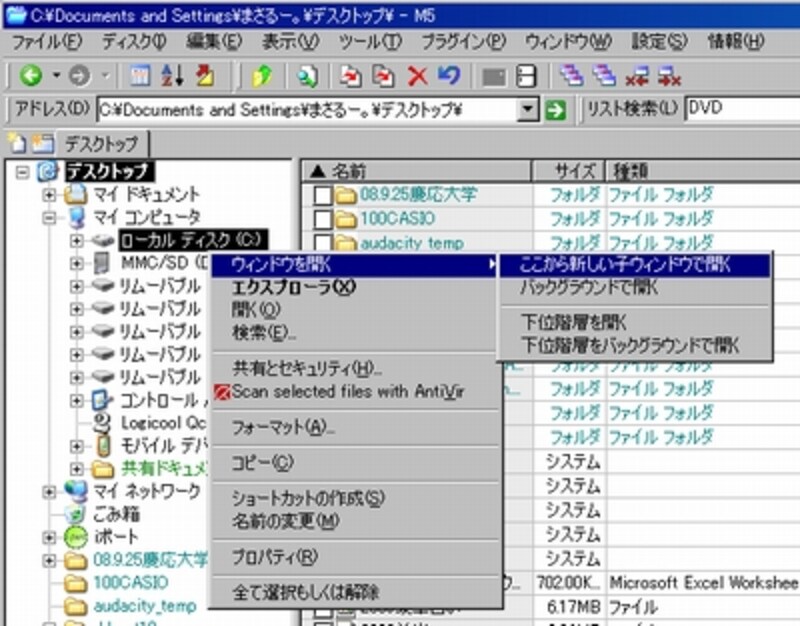 |
| 2つ以上のフォルダが表示される |
タブとして開いた複数フォルダは、ツールバーの[ウィンドウ]に表示されるメニューから上下・左右に並べて表示できます。
下の画像では2つのフォルダを上下に並べて表示しているところですが、タブが3つ以上であっても、また左右に並べて表示することもできます。表示されたフォルダのファイルアイコンは、ドラッグ&ドロップすることで移動やコピーができます。
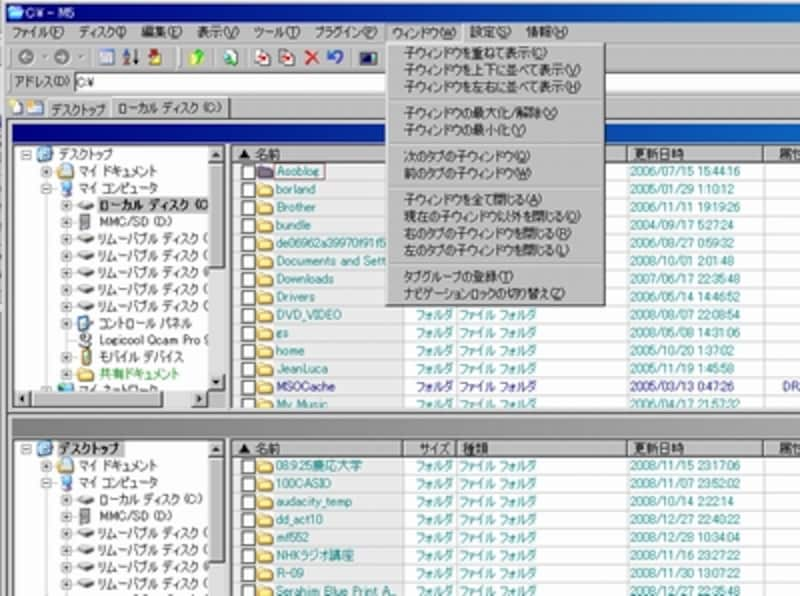 |
| フォルダ間でファイルのコピーや移動をしたいときには特に便利だ |
■ファイルのコピー・移動の一括処理、詳細設定が可能
「まめファイル5」では、ファイルアイコンの前にチェックボックスが表示されています(邪魔な場合はツールバーの[設定]→[チェックマークを使用する]のチェックをクリックして外してください)。
複数のファイルを選択して一度にコピーや移動、削除したい場合にはこのチェックマークがあると便利です。
エクスプローラで同じことをしようとすると、マウスでファイルアイコンを反転させているかどうかを目視確認するしかないので、たくさんファイルがあるフォルダなどでは、自分でどれとどれを指定したのか把握しにくいんですよね。
その不便が解消されることに気づくと思います。
また、実際に「まめファイル5」でファイルアイコンのドラッグ&ドロップをしたり、ファイルアイコンを選択して右クリックで「ファイルの移動」などのメニューを選択するとわかるのですが、以下のような処理内容の確認ウィンドウが現れます。
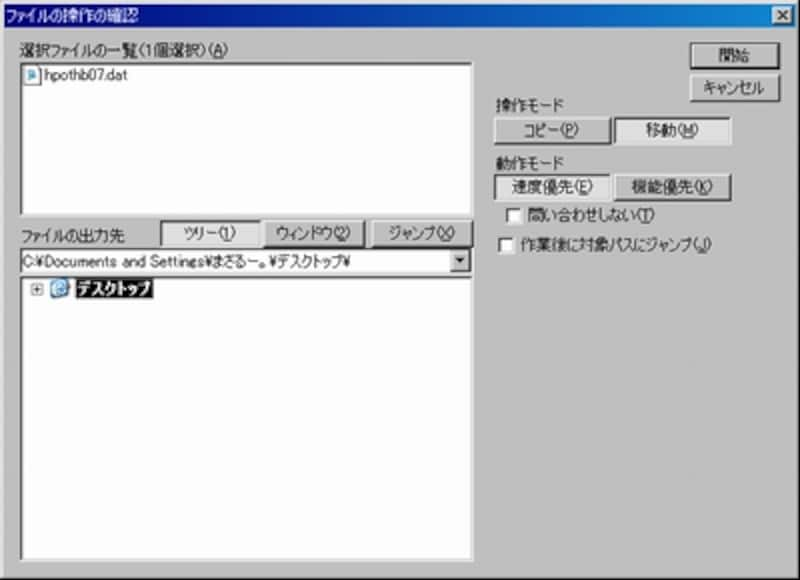 |
| これから行う操作の詳細をここで改めて指定できるので便利だ |
わざわざこのウィンドウが表示されるのを「鬱陶しい」と感じる人もいるかもしれませんが、マウス操作のミスによる誤操作を避けられるという意味ではありがたいといえるのではないでしょうか。
■マルチメディアファイルのビューワに対応
「まめファイル5」では、画像や音声ファイルを開く独自のビューワ(再生・確認用のプログラム)が搭載されています。
市販のPCではあらかじめ、ビューワ各種が最初からインストールされていることも多いので不要かもしれませんが、自作PCなどを使う場合には、メディアファイルのビューワを新たにダウンロードしなくて済むという利便性があります。
■圧縮・解凍機能も搭載
ファイルアイコンを選択した状態で、右クリックで[圧縮ファイルを作成]を選択する(またはツールバー下の冷蔵庫のアイコンを押す)と、圧縮ファイルが作成できます。
しかも、代表的なZIPやLZHのほか、CABやTAR、JackやBgaなどマニアックな形式にも対応しています。
解凍機能も搭載されており、圧縮されたファイルを選択して右クリックで[圧縮ファイルを展開]を選択する(またはツールバー下の電子レンジのアイコンを押す)と、解凍できます。
基本的にはこれらの操作だけでも、エクスプローラよりずっと便利で高機能だということに気づいてもらえるのではないでしょうか。
次のページでは、PCの作業効率をさらにアップさせる<応用編>をガイドします!






