「Handbrake」導入・操作ガイド
ここでは「Handbrake」の導入から基本的な使い方を解説します。■ダウンロード・インストール
「Handbrake」開発者による公式サイトからダウンロードします。
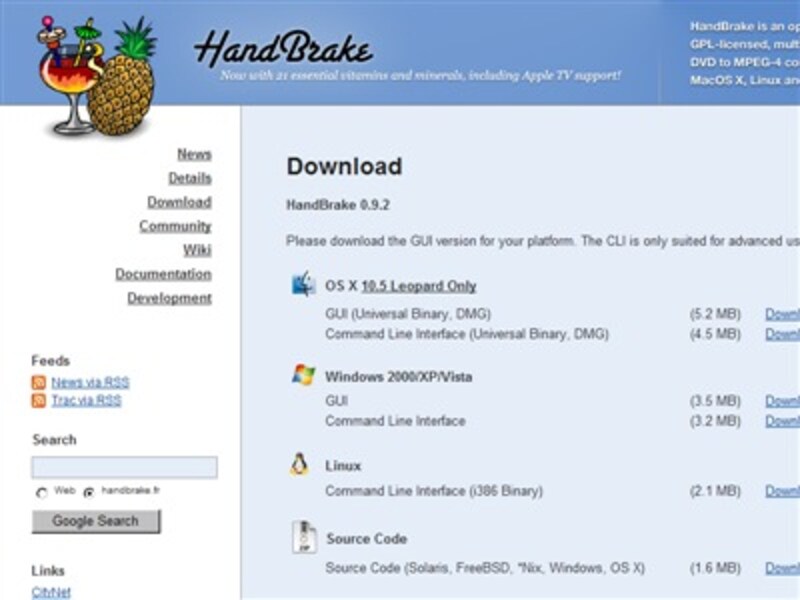 |
| さまざまなOSに対応しているうえ、1つのOSに「GUI」と「Command Line Interface」の2種類のソフトウェアが存在する。ダウンロードするファイルのリンクを間違えないようにしよう |
Windowsのほか、マックやLinuxにも対応しているので、自分の使用するコンピュータ環境に合ったものを選びましょう。
「GUI」モードと「Command Line Interface」モードがありますので、コマンドプロンプトに詳しいという場合以外は「GUI」を選びます(ここでは「GUI」をダウンロードしたと仮定して解説を進めます)。
ダウンロードしたexeファイルをダブルクリックするとインストーラが起動します。
英語表示ですが、
- 仕様許諾への了承(Licence Agreementと表示された画面で「I Agree」を選択)
- 「Handbrake」をインストールするフォルダの選択
 |
| ここで起動されるインストーラは、国内のフリーソフトの多くと同じ形式。すでにいくつかフリーソフトを導入したことのある人であれば感覚的には違和感がないだろう |
■使い方(DVDをmp4へ変換するには)
DVDをPCのドライブに挿入したら「Handbrake」を起動します。
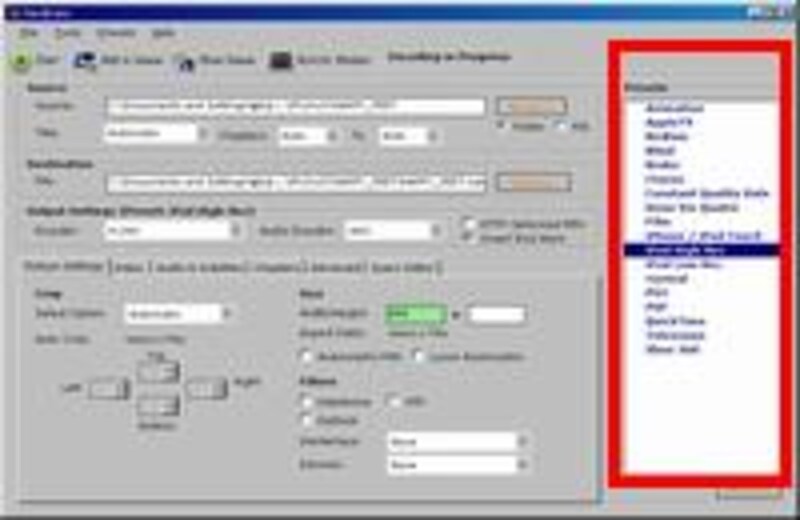 |
| 赤い線で囲った部分がPresetリストだ |
画面右の「Preset」には、あらかじめiPodやPSP、AppleTVなどがリスト表示されています。どの機器で再生するつもりかを選びましょう。その機器で再生するのに適した設定(動画の解像度など)が自動的にされます。
(PCで再生したい場合は「Normal」を選びます)
(2)入力元(Source)を選ぶ
画面左上の「Source」と書かれたエリアで、変換する動画の入力元を選びます。
DVDを入力元に指定する場合は、エリア右下の「Folder/File」のラジオボタンでは「Folder」を選び、「Source」には、右の「Brouse」ボタンを押して、DVDドライブ内の「VIDEO_TS」フォルダを指定します。
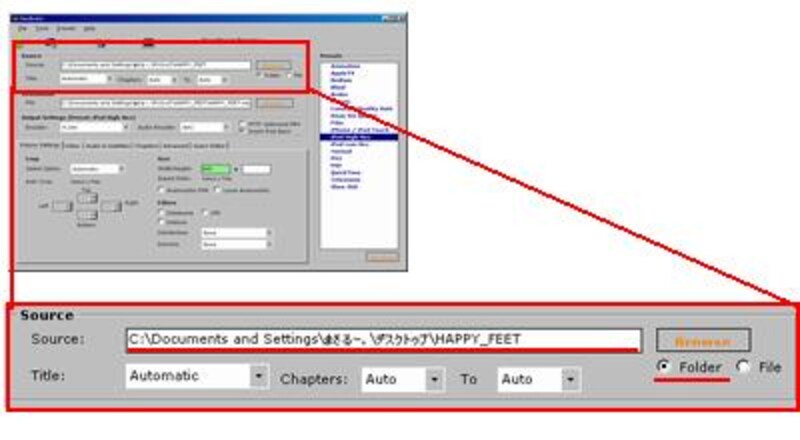 |
| チェックすべきは赤い線で記した2箇所のみ。SourceにDVDドライブの「VIDEO_TS」フォルダが指定されていて、「Folder/File」のラジオボタンが「Folder」にチェックされていればOKだ |
(3)出力先(Destination)を指定する
画面で「Source」のすぐ下に「Destination」と表記されたエリアがあります。
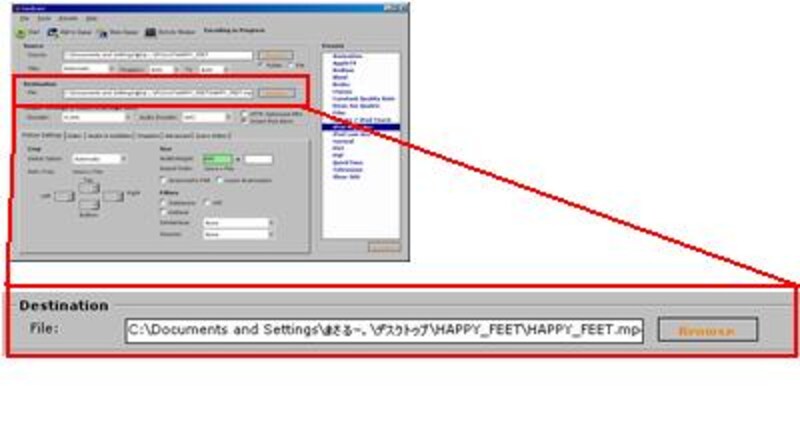 |
| 変換後のファイルをどのフォルダになんというファイル名で保存するかをここで指定しよう |
(1)でプリセットを選んでいれば、ファイルの種類は自動的に決まる(例:.mp4)ので、拡張子を除いたファイル名だけを指定すればOKです。
(4)字幕の焼き込み設定を行う
洋画の映画を変換する場合には有用な機能がこの字幕焼き込み機能です。
この設定を行うと、変換後の動画のなかで字幕が表示されます。
(逆にいえば、この設定を行わないと字幕が表示されないので、洋画の場合は英語を聞いて理解する必要に迫られます^^)
画面の下半分には、タブで表示が切り替えられるエリアがありますが、ここで「Audio&Subtitles」を選択します。
 |
| Subtitlesと書かれた項目のプルダウンメニューには、読み込んだDVDに存在する字幕が一覧表示される(複数言語の字幕がない場合にはAutoSelectと表示されるのでそれを選ぶ) |
Subtitlesで「None」以外を選べば、その字幕が映像に焼き込まれます。
(5)「Start」で変換を開始
画面右上の、「Start」(緑の○に黒字で三角が書いてあるアイコン)をクリックすると変換処理が開始されます。
変換処理が行われるときには自動的にコマンドプロンプトが起動しますが、特に意識する必要はありません。
(ただ、コマンドプロンプトには変換処理の進捗状況が%で表示されるので、終了までの目安とできます)
変換する動画の容量やPCの処理速度にもよりますが、映画DVDなど長時間に及ぶ映像を変換する場合は数時間単位で時間がかかります。いっそ、夜寝る前や外出前に処理を開始するというのもテかもしれません。
正常に処理が完了したら、「Destination」で指定したフォルダ・ファイル名で動画ファイルが生成されていることを確認しましょう。
PCで動画を再生する場合は、その動画形式を再生できるソフトがインストールされていれば動画ファイルアイコンをダブルクリックすれば再生が始まります。
変換した動画ファイルをiPodやPSP、iPhoneなど用途に応じた機器に転送すれば、それらで動画ファイルを視聴できるようになります。
PSPに動画ファイルを転送する場合には、メモリカードのルートフォルダに「MP_ROOT」というフォルダを作成し、その中にさらに「100MNV01(101MNV01でも可)」という名前のフォルダを作成してそのなかに動画ファイルを保存する――など工夫が必要だそうですが、こうした情報は各自で調べていただければと思います。
動画の変換に時間がかかるものの、時間のあるときにまとめて変換してiPodなどに転送しておけば、通勤時間に電車のなかで映画を鑑賞する……といった贅沢が楽しめるようになりますよ。






