「Grape File Search」の使い方
■導入「Grape File Search」は、作者のページにあるダウンロードリンクから入手できます。
インストールは必要ないので、ダウンロードしたLZHファイルを解凍し、そのフォルダ内にあるプログラム本体「GrapeFS.exe」をダブルクリックすれば起動できます。
■アンインストール
「GrapeFS.exe」と「GrapeFS.ini」を削除すればOKです。インストールをしていないので、アンインストールも必要ありません。
■使い方
検索方法は、以下のとおりです(ウィンドウの上から順に必要項目を指定していけばOKです)。
1.検索文字列を指定する
↓
2.検索対象種別を指定する(検索の対象となるファイル形式を限定する場合)。このとき同時に、「文書内文字列検索」をするのか「ファイル名検索」をするのかをラジオボタンで選択します。
↓
3.検索するフォルダを選択する。(『サブフォルダも検索する』にチェックを入れると、検索フォルダ以下の階層のフォルダにあるファイルもすべて検索対象となります)
↓
4.ウィンドウ右上の「検索」ボタンをクリック。
検索結果は、ウィンドウ下半分の「検索結果」に表示されます。
ここに表示されたファイルはダブルクリックで開いたり、削除することもできます。
■オプション
「Grape File Search」ウィンドウ上段中央の「オプション」を指定すると、新しく「Grape File Searchオプション」ウィンドウが開きます。
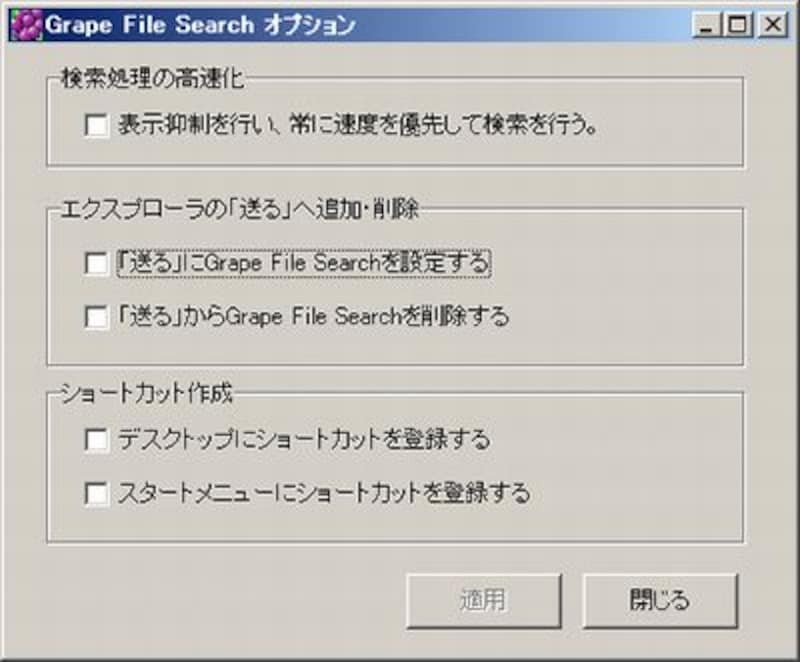 |
| 「Grape File Searchオプション」ウィンドウ。設定したい項目にチェックをつけて「OK」を押すだけで設定を変更できる |
ここでは、右クリックの「送る」メニューに「Grape File Search」を追加したり、デスクトップにショートカットアイコンを作成したりといった補助的な操作を実行できます。
特に設定を変更する必要はありませんが、検索処理の高速化にはチェックを入れておいて損はないでしょう。
検索文字列を指定するコツ(ワイルドカードの使い方)
ここで、「Grape File Search」を有効に使うために欠かせないワイルドカードについて解説しておきます。ワイルドカードとはいわば、「なんでもOK」という意味を示す記号です。具体的には、「*」を入力します。
「あ*」という条件であれば、「あ」という文字列のほか、「あい」、「あいう」、「あいうえ」、「あいうえお」……と、「*」に相当する部分にどんな文字列があてはまっても検索結果に一致すると見なされます。
例を挙げましょう。
たとえばデスクトップを検索対象として、
- abc.txt
- abcd.txt
- aabc.txt
- aabcd.txt
- abc.doc
ファイル名検索をするとき、
- 検索文字列に「abc」と入力した場合⇒「abc.txt」、「abc.doc」がヒット
- 検索文字列に「abc*」と入力した場合⇒「abc.txt」、「abc.doc」、「abcd.txt」がヒット
- 検索文字列に「*abc」と入力した場合⇒「abc.txt」、「abc.doc」、「aabc.txt」がヒット
- 検索文字列に「*abc*」と入力した場合⇒「abc.txt」、「abc.doc」、「abcd.txt」、「aabc.txt」、「aabcd.txt」がヒット
ワイルドカードは、「*.*」、「*.xls」、「a*.*」、「a*.txt」などといろんな使い方ができます。
最初は馴染みがないかもしれませんが、法則を掴んでしまうと非常にラクです。特に、モノグサで面倒くさがりな人には特にオススメな機能です。とにかく習うより慣れろ、でいろいろ試してみてください。
今回紹介した「Grape File Search」は、プログラム本体の容量が700KB以下という、非常に軽量なプログラムです。そのため、PCの容量をほとんど圧迫しませんし、USBメモリなどの外部記憶装置に保存して持ち歩けば、外出先のPCにもそのメモリを挿入してどこででも使うことができます。
ファイル検索ソフトとして優秀なものには「Googleデスクトップ」がありますが、こちらがインストールが必要でかなりの容量・処理負荷を要求するのに対し、非常に汎用性が高いといえます。
導入しておいて損はないソフトです。よく使う人は、オプション画面で「スタートメニューにショートカットを登録する」にチェックを入れておけば、次回からはPCを起動するたびに自動的に「Grape File Search」が立ち上がりますよ。






