「DriverMAX」の使い方(実践編)
起動画面で「Continue e valuation」を選ぶと、以下の画面に遷移します。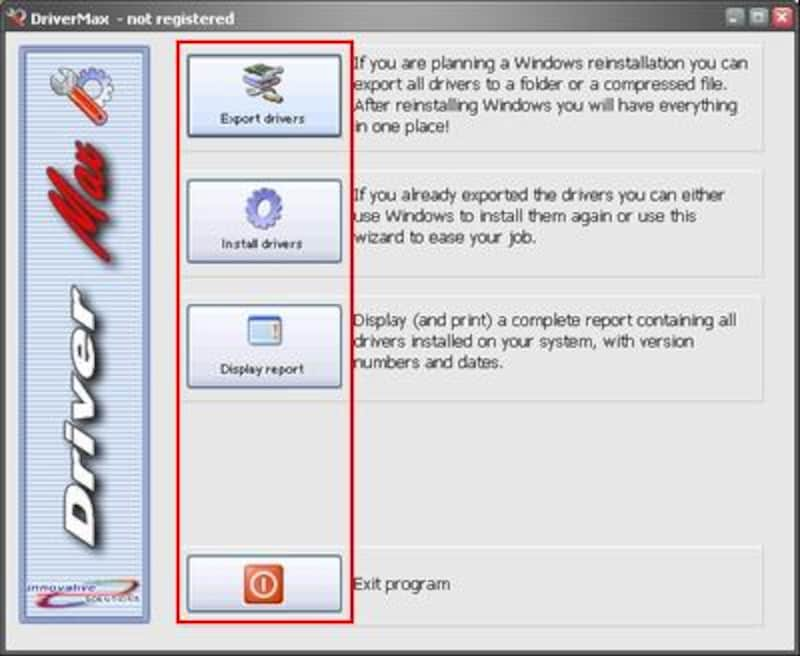 |
| 「DriverMAX」メイン画面。英語の解説に戸惑うかもしれないが、実質は画面中央に配置された4つのアイコンをクリックするだけなので安心しよう |
操作は画面に表示されたアイコンをクリックするだけ。一番下の赤いアイコンは、プログラムを終了させるアイコンです。上3つのアイコンが実質、操作の対象となるわけですが、上から順に役割を説明すると、
- Export drivers…現在のPCにインストールされているドライバを収集して一箇所に集める
- Install drivers…収集したドライバをPCに再インストールする
- Display report…現在PCにインストールされているドライバ一覧を表示・印刷する
では、個別のアイコンごとに機能を解説していきます。
■ドライバのエクスポート
一番上のアイコン、「Export drivers」をクリックすると新しいウィンドウが開きます。
ここではPCにインストール済みのドライバを収集して、一箇所にまとめて保存する(ドライバのエクスポートと呼びます)ことができます。
必要な項目を入力して「NEXT」をクリックしていけばドライバの収集は完了。以下の画像を参考にドライバを収集してみましょう。
 |
| 画面1:説明を読んだら「NEXT」→画面2:インストール済みのドライバ一覧がリスト形式で表示される。収集するドライバにチェックを入れて「NEXT」(一括選択・一括選択外しボタンを使うと便利)→画面3:選択したドライバをどこに収集するか、フォルダを選択する(PCのリソースが逼迫していなければ圧縮しないほうが手軽だ)→ドライバのエクスポート完了 |
新しいPCにドライバをインストールする場合は、ドライバを収集して保存したフォルダを外付けHDDなどの外部記憶装置に保存しておき、インポートする際にその外部メモリを接続してフォルダを選択します。
■ドライバのインポート
ここでは、一度エクスポートしたドライバをPCに読み込ませることが可能です。
上から2番目のアイコン「Install drivers」をクリックし、画面の指示に従ってあらかじめドライバをエクスポートしたフォルダを指定してインストールすればOKです。
※新しいPCにドライバをインストールする場合、エクスポートしたフォルダを保存した外部記憶装置を接続して、その記憶装置上のフォルダをインストール対象に指定してください。
■ドライバ一覧を表示・印刷
上から3番目のアイコン「Display report」をクリックすると、現在PCにインストールされているドライバ一覧を確認することができます。
ドライバ一覧は、HTMLファイルに出力したり、紙に印刷することが可能です。
PCの買い替えやWindows Vistaの登場などで、PCを新しくする機会は多くなるのではないでしょうか。このソフトをうまく役立てて、賢いPCライフを楽しみましょう。






