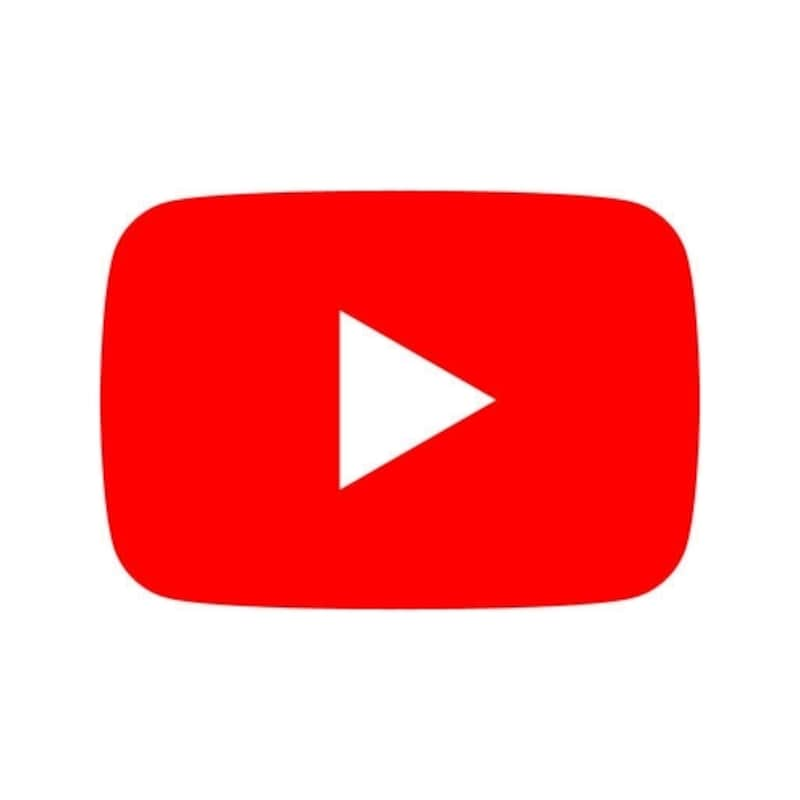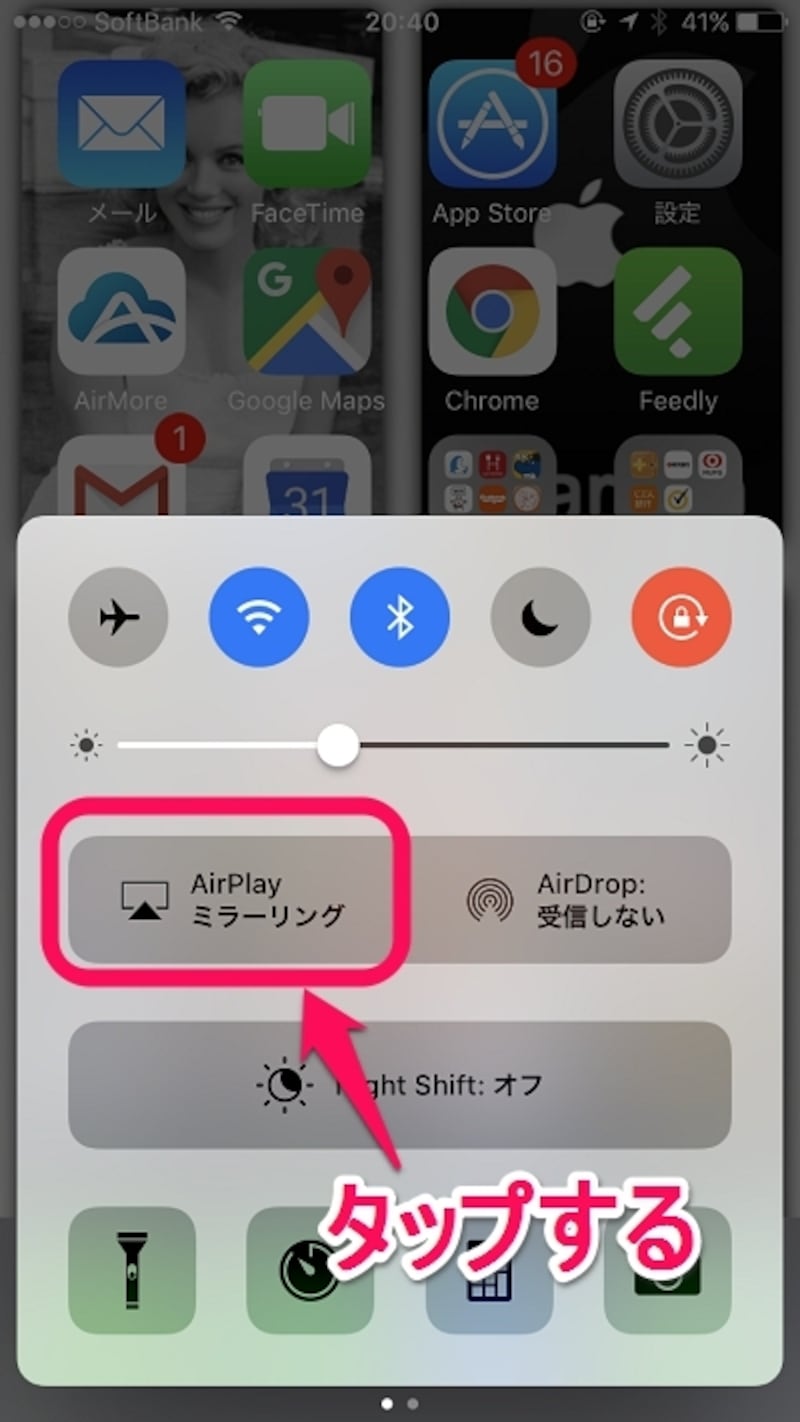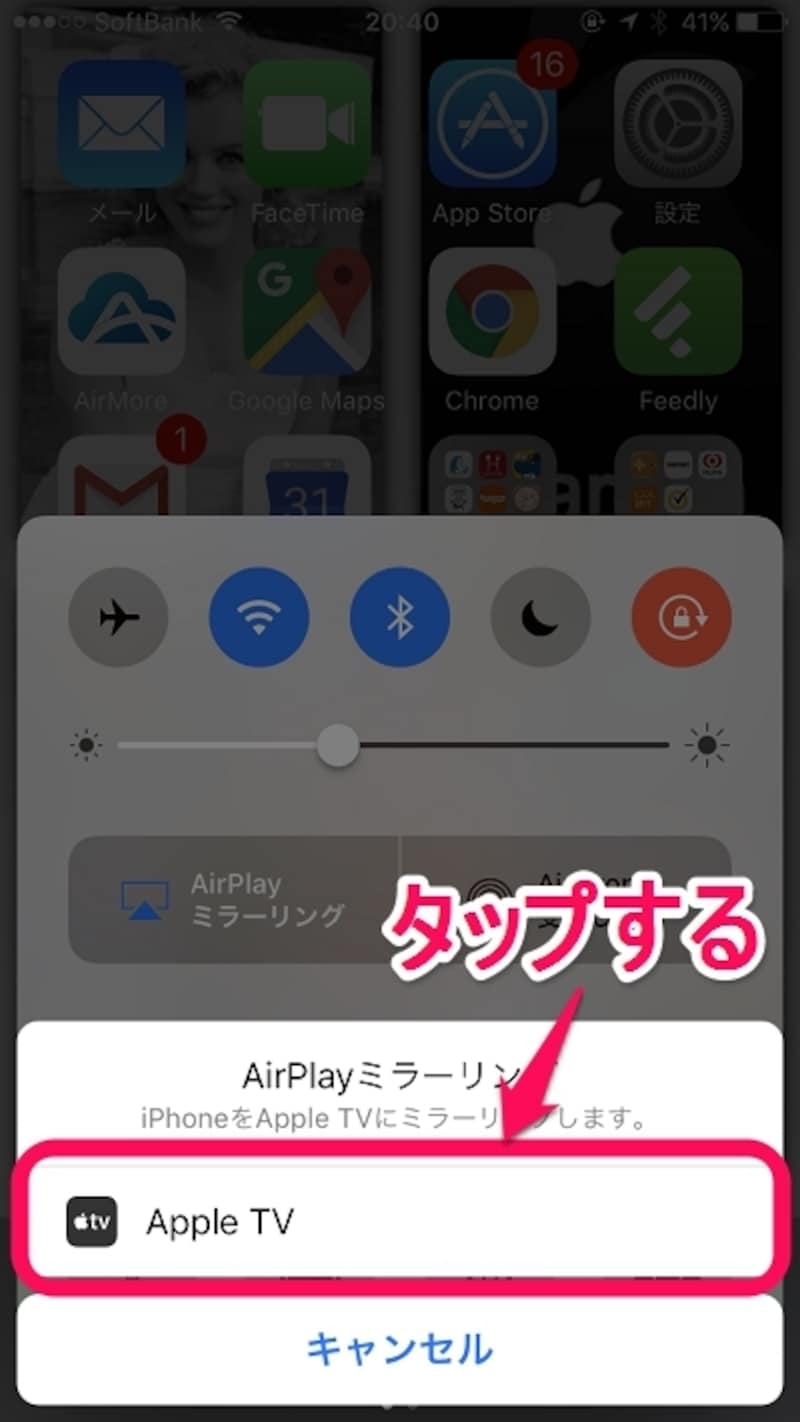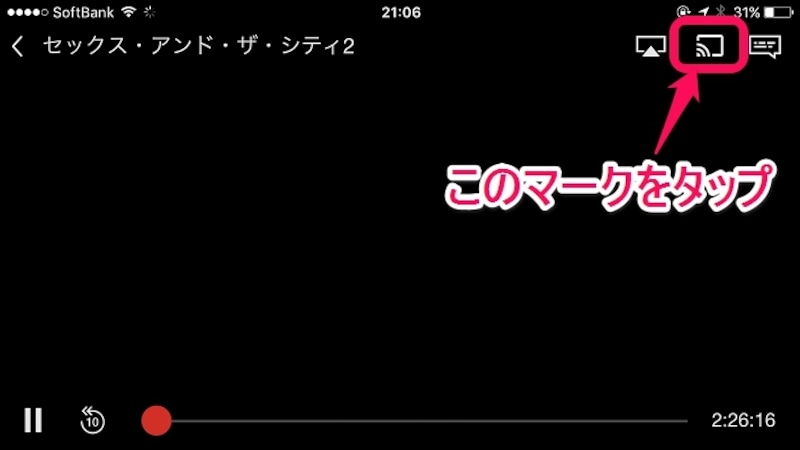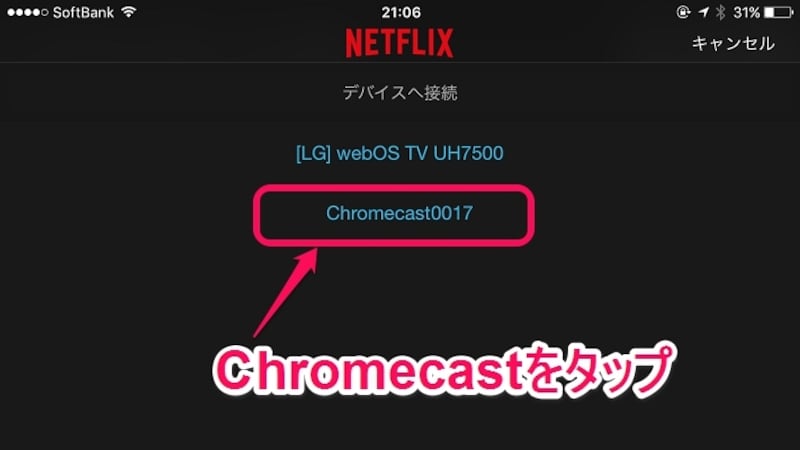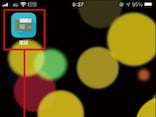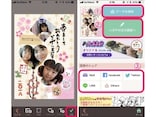テレビの大画面でiPhone/iPadのコンテンツを楽しみたい時は
スマホがあれば映画やドラマなどのエンタテイメントも手軽に楽しむことができます。とはいえ、ときには大画面のテレビで楽しみたいと思うことも……。そこで今回はiPhoneで視聴できる動画アプリと、それらをテレビにつないで楽しむ方法をご紹介します。<目次>
iPhoneで視聴できる定番の動画アプリはコレ!
iPhoneで動画を視聴できるアプリはいくつかありますが、その中でも代表的なものをご紹介します。■iTunes Store
Appleが提供する有料のVOD(ビデオ・オン・デマンド)で、観たいコンテンツを観たいときに都度レンタルor購入することができます。
■YouTube(ユーチューブ)
無料で視聴できる動画共有サイトです。視聴だけでなく投稿して公開・共有することができます。アーティストから一般ユーザーまで、さまざまなジャンルの動画があるのが特徴です。
無料で視聴できるストリーミング形式のインターネット放送です。ニュース・アニメ・バラエティ・スポーツなど約25のチャンネルが配信されています。月額960円(税込)の有料プランであれば、配信終了した番組も視聴可能。
月額1026円(税込※iTunes Store決済の場合は1050円)の有料のVODです。ニュースやスポーツ中継などリアルタイムで配信されるコンテンツもあり、時事とエンタテイメントを併用して視聴することができます。
■Netflix
月額800円(税別)からの有料のVODです。画質や同時再生画面数によってプラン内容が変わります。オリジナル作品も多く、海外作品は再生中に字幕・吹替(吹替対応作品のみ)の切り替えができるのが特徴です。
好きなコンテンツをレンタル・購入できるVODです。月額500円または年額4900円(各税込)のAmazonプライム会員なら一部無料での視聴も可能です。「これを観たらこれも観たい!」というときに有料でも購入して視聴できるのが便利です。
方法1:iPhoneの画面を丸ごとテレビに! HDMIケーブルで接続
HDMIケーブルでiPhoneとテレビを接続する方法です。その際、iPhoneとHDMIケーブルをつなぐための変換アダプターが必要になります。■ケーブルでの接続方法は?
iPhoneのコネクタに適したDigital AVアダプタ(Lightning、30ピン)を利用します。この方法であれば動画アプリが対応しているかどうかは問わず、動画以外にもiPhoneの画面が丸ごと表示されるので、カメラロールにある画像やビデオやアプリなどを楽しむこともできます。家族や複数人と楽しむ際や、操作方法を説明するのに適しています。
方法2:「Apple TV」で接続すれば、さまざまなコンテンツをテレビで楽しめる
Apple TVを使えばAirPlay(ミラーリング)でのコンテンツ再生も可能ですが、視聴したい動画サービスがApple TV専用アプリに対応していれば、アカウントを紐づけて視聴することも可能です。動画以外にもミュージックやPodcastなど、標準アプリをはじめとしたあらゆるものをテレビを通して操作したり利用できます。■Apple TVの接続方法は?
Apple TVの接続にはHDMIケーブルとインターネット環境が必要になります。Apple TVとテレビをHDMIケーブルでつないだら、Wi-Fiネットワーク(もしくは有線LANケーブル)に接続してアクティベートします。詳しくはこちらを参照ください。
次にiPhoneをApple TVと同じWi-Fiネットワークに接続して、コントロールセンターから「AirPlay(iOS 11以降では「画面ミラーリング」)」をタップしてONにします。
初期設定ではテレビ画面にパスコードが表示されるので、そちらを入力します。Apple TVがミラーリング先として表示されますので、タップしたらテレビ画面にiPhone画面が映し出されます。 【方法1】で紹介した専用アダプターによる接続に比べて、ケーブルがないので操作しやすいのも、Apple TVのメリット。 Apple TV専用のアプリは数が少ないですが、代表的な動画サービスや標準アプリに関してはiPhoneとほぼ同じ操作ができることもあり、iPhoneとテレビをつなぐ方法としては最もオススメです。
方法3:Apple TV以外のストリーミングデバイスで接続
動画再生だけであれば、ストリーミングデバイスを利用する方法もあります。例えばGoogleの「Chromecast(クロームキャスト)」やAmazonの「Fire TV Stick」などがあります。 ■ストリーミングデバイスの接続方法は?まず、ChromecastをテレビのHDMI端子に差し込み、付属のケーブルで電源に差し込みます。 次にiPhoneで「Google Home」アプリ(ダウンロードはこちら)を起動して、Chromecastと接続。初期設定ではiPhoneとChromecastそれぞれが接続するWi-Fi設定や、ペアリングするためのコードの確認をします。詳しくはこちらを参照してください。
接続が完了したら、iPhone側で観たいコンテンツを開きます。例えば以下の画像はNetflixの画面です。以下画像のようなマークがiPhoneの画面右上に表示されたらキャスト可能です。 マークをタップしてテレビに接続しているChromecastを選択。これでChromecastとの接続は完了です。ただしApple TV同様に再生できるアプリには制限があります。最近ではChromecastでAmazonプライム・ビデオが見られるなど、利用できる範囲は拡大していますが、利用したいiPhoneアプリが対応しているか、あらかじめチェックしておきましょう。 Chromecastでは動画以外にも、カメラロールにある画像やビデオも、Googleフォト(ダウンロードはこちら)やAll Cast(ダウンロードはこちら)などのアプリを使えばテレビに映し出すことができます。
まとめ
利用する動画サービスやアプリによって、テレビへの接続方法は変わります。ご自身の利用状況やインターネット環境なども含め、最適な方法を探してみてください。いずれの方法でも購入前に必ず利用できるかどうかの可否をチェックしてみてください。【関連記事】
スマホ・テレビで楽しめる動画配信サービスとアイテム