Windows 7には様々な初期化方法がある

Windows 7を初期化する3つの方法
どの方法を使うかについては、メーカー製のものは取扱説明書に従いましょう。手順についても詳しい説明があります。もし説明書を紛失した場合には、インターネット上でマニュアルが公開されているものが多いので「パソコンのメーカー名 型番 説明書」などで検索してみましょう。
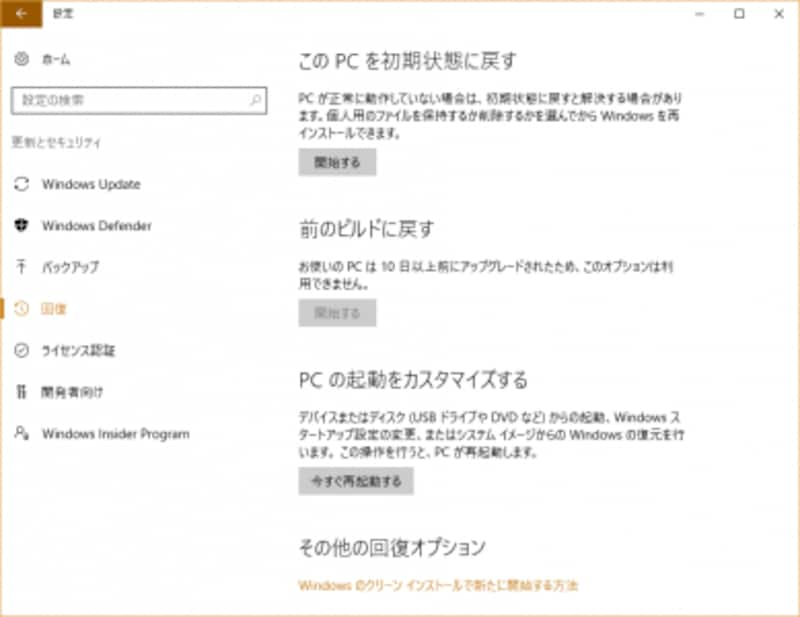
Windows 7以前にはこのような初期化メニューがない。
方法その1. メーカーのWindows 7初期化ディスクを使う
メーカー製のパソコンをお使いの場合、初期化用のCDやDVDが付属している事があります。この場合にはこのディスクをパソコンに入れれば自動的に再インストールが始まります。Windows 7のPCではリカバリーメディアを使うものはまだ多いはず。
最近では購入後に自分自身で初期化用のCDやDVDを作成するものが増えています。この場合にはパソコン内に初期化用のディスクを作成するソフトが用意されていますので、手順に従い初期化ディスクを作成しましょう。
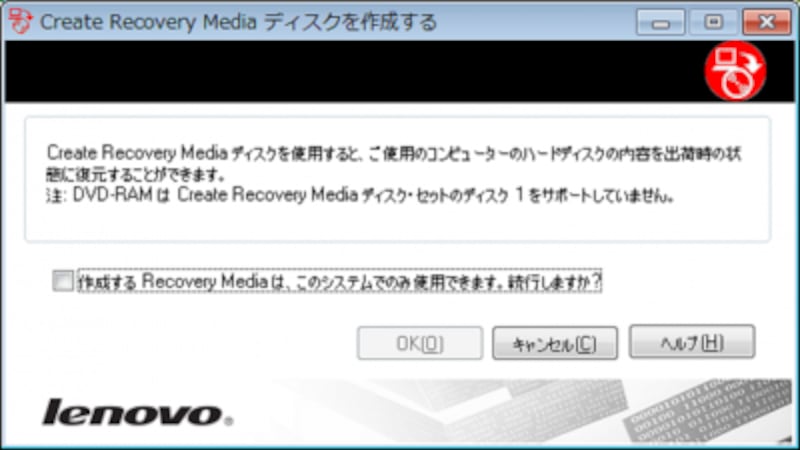
このようなリカバリーメディア作成ソフトを使う方法が多い。
方法その2. 自分で作成したリカバリーディスクを使う
上記のようにメーカーの用意した方法以外に、Windows 7の標準機能でも初期化ができます。この場合ではメーカー製パソコンの場合、Officeなどの最初からインストールされていたものを入れ直す必要があります。インストール用のCDが用意されていますので、これを使いましょう。CD-R等に作成したリカバリーディスクを使う方法がある。
ただし、メーカーの初期化ディスクを使うほうが手間がかかりません。不要なソフトを削除するなどの必要がない場合、初期化ディスクを使うことをお勧めします。
方法その3. リカバリー領域からWindows 7を初期化する
最近のパソコンでは、ハードディスク内にリカバリー領域という初期化用のデータを保存したものが増えています。とくにCDやDVDドライブを持たないノートパソコンではこの傾向が強く、パソコン起動時にF2やF10キー、F12キー等を押しながら起動させることで、初期化のメニューを呼び出せるようになっています。Fから始まるファンクションキーを利用する。
全てのデータが消えてしまうバックアップ前に必ずチェック!
初期化を行うと、全てのデータが消えてしまいます。初期化後に同じパソコンを使い続ける場合、復元用のバックアップデータが必要になります。このバックアップのデータも含め、以下が準備できているか確認しましょう。・リカバリーCD(メーカー製PCの場合)
・Windows 7インストール用CD(自作PCなどの場合)
・Officeなど各種ソフトのインストールCD
・バックアップデータ/情報
・インターネットの設定
・無線LANの設定
・メールの設定
リカバリーCDの作成が必要な場合は、まず最初にこちらを作成します。それ以外にもあとからインストールした各種ソフトのインストールCDと、インストールに必要なライセンスキーなども必要になります。
パソコン内のデータのバックアップを取得していない場合、「Windows 7のバックアップ機能でデータをバックアップ」を参照してバックアップを取得しましょう。これを使って初期化後に元に戻します。
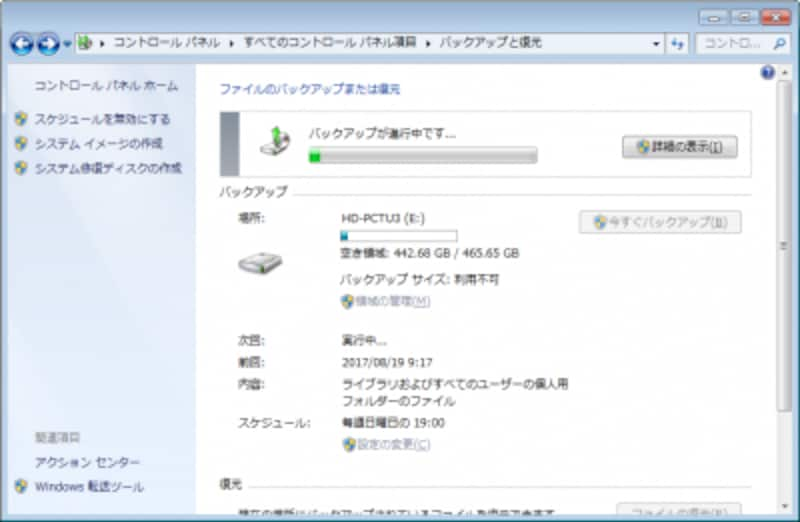
元通りにするためにバックアップは必須。
インターネットの設定やメールの設定については契約しているプロバイダからIDやパスワードが記載された契約書などが必要となります。
無線LANルーターの接続パスワードは本体に記載されているか、パスワードが記載されたカードなどが付属しています。利用しているルーターを確認してみてください。
サイトへのログインパスワードをブラウザに保存している場合も、控えておくようにしましょう。
なお、初期化とその後の再設定には半日から1日程度かかります。時間も忘れずに用意しておきましょう。
Windows 7初期化の手順
初期化はいろいろな方法がありましたが、ここではリカバリーディスクを作成するタイプのもので説明します。といっても、CD-Rなどに作成したリカバリーメディアからパソコンを起動すると、以下の画面のように自動的に初期化が開始されます。リカバリー画面
初期化では削除許可画面が必ず出る。
Windows 7初期化後に行うこと
初期化後、パソコンを元通りに使うために、以下の3つを行いましょう。- メールとインターネットの設定。
- 使っていたソフトのインストール。
- 自分が作成したデータを元に戻す。
1と2については、前もって用意した資料やCDを利用して設定します。3についてはバックアップから「復元」で元に戻します。復元方法の詳細は「Windows 7のバックアップ機能でデータをバックアップ」を参考にしてください。
【関連記事】







