パソコンのブラウザから写真をアップロードする
まず、マイページ左上にある「写真をアップロード」をクリックします。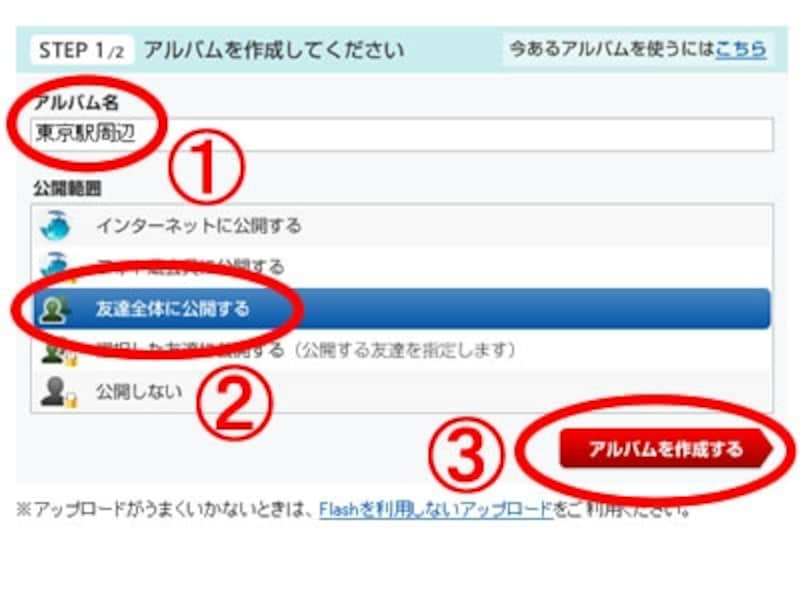
写真をアップロードするには必ずアルバム名を決めてください
1. アルバム名を決める
写真をアップロードするには、まずその写真を保存する場所(アルバムという)を決めます。ここではそのアルバムの名前を記入します。旅行の写真であれば「2010年5月北海道旅行」など、後ですぐにわかる名前が良いでしょう。
2. 公開範囲を決める
アップロードした写真を公開する範囲を決めます。公開範囲は、
- インターネットに公開する
- フォト蔵会員に公開する
- 友達全体に公開する
- 選択した友達に公開する
- 公開しない
3. 「アルバムを作成する」ボタンをクリックする
公開範囲を決め、「アルバムを作成する」ボタンをクリックすれば、アルバムが完成です。

アップしたい画像はあらかじめ1つのフォルダにまとめておくと楽にアップできます。
4. アップロードしたい写真を選択する
「ファイルを選択する」をクリックし、アップロードしたい写真を選択します、複数の写真をアップロードするときは、Shitfキー、またはCtrlキーを押しながら、写真を選択します。写真を選択後、「開く」ボタンを押すと、アップロードする写真がリストに追加されます。
間違ってアップロードするつもりのない写真を選択してしまっても、リスト内で写真の右横にあるゴミ箱をクリックすれば、リストから削除されます。
5. アップロードする
「アップロードをする」をクリックします。アップロードが終わったら、次に写真の名前、説明、タグ付けを行います。

アップロードが完了したら続いてタグや説明文を記入していきます。
6. タイトル、説明文、タグを決める
写真のタイトル、説明文、タグを決めます。これらは後で決めることもできますので、いま特に必要なければページ上段にある「スキップして次へ」をクリックします。
7. タグをまとめて設定する
後で写真を探す際にタグをつけておけば簡単に見つけることができます。1枚、1枚タグをつけていくのが面倒な場合は、ここにタグを入れ、アップロードした全ての写真に同じタグを設定できます。
仮にアルバム自体が「北海道旅行」などとした場合、タグは「旅行」とし北海道旅行以外の旅行の写真全てを一覧で表示できるようにしたりできます。
8. 編集した内容を保存する
ここでタイトル、説明文、タグなどを決めたら最後に「編集した内容を保存する」をクリックします。これをクリックせずに「スキップして次へ」の方をクリックすると記入した内容は保存されませんので気をつけてください。
携帯電話から写真をアップロードする
携帯電話で撮った写真を、メールでフォト蔵にアップロードすることもできます。まずマイページから「写真をアップロード」、「携帯電話から」をクリックします。
投稿用のメールアドレスはアルバムごとに発行されます。
アップロード用のメールアドレスとそのQRコードが表示されるので、表示されたメールアドレスを手入力するか携帯電話でQRコードを読み込んで、写真を送ります。件名にその写真のタイトル、本文に説明文を入力します。タグの設定はできませんので、アップロード後に別に設定が必要です。
また自分のメールアドレスを記入し、「送信する」をクリックすると、アップロード用のメールアドレスが送信されますので、そこに写真を送ってアップロードすることもできます。
メールアドレスはアルバムごとに別のアドレスが設定されますので、まとめて携帯のアドレス帳に登録しておくと便利です。
ブラウザや携帯以外からでもアップロードできる
Windows用のソフト「貼る蔵」や写真管理ソフトPicasa用のプラグインなどを使うと、複数の写真を一括でアップロードできて便利です。他にiPhoneアプリもありますので一番使いやすいものをそれぞれ試してみてください。次のページでは、アップロードした写真のタグを設定する方法をご紹介します。







