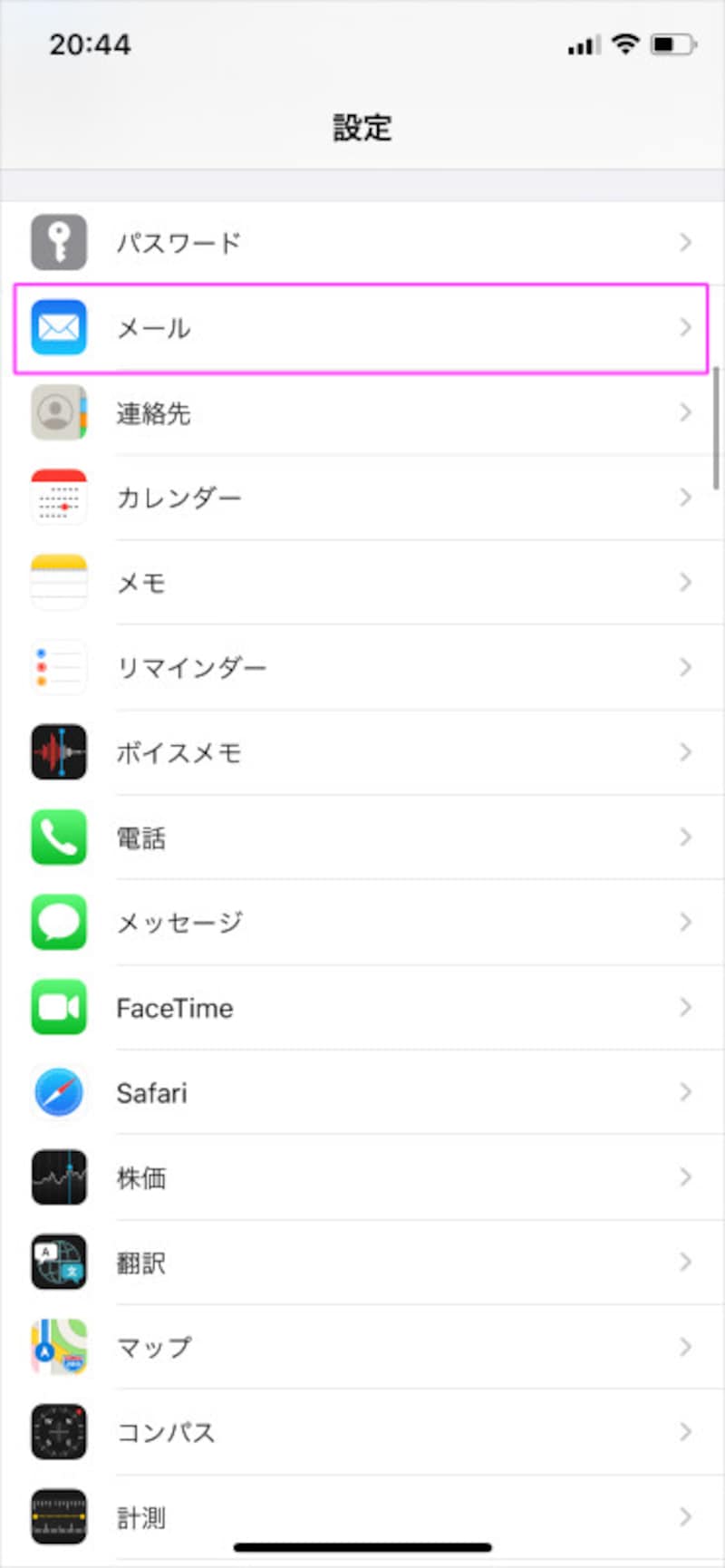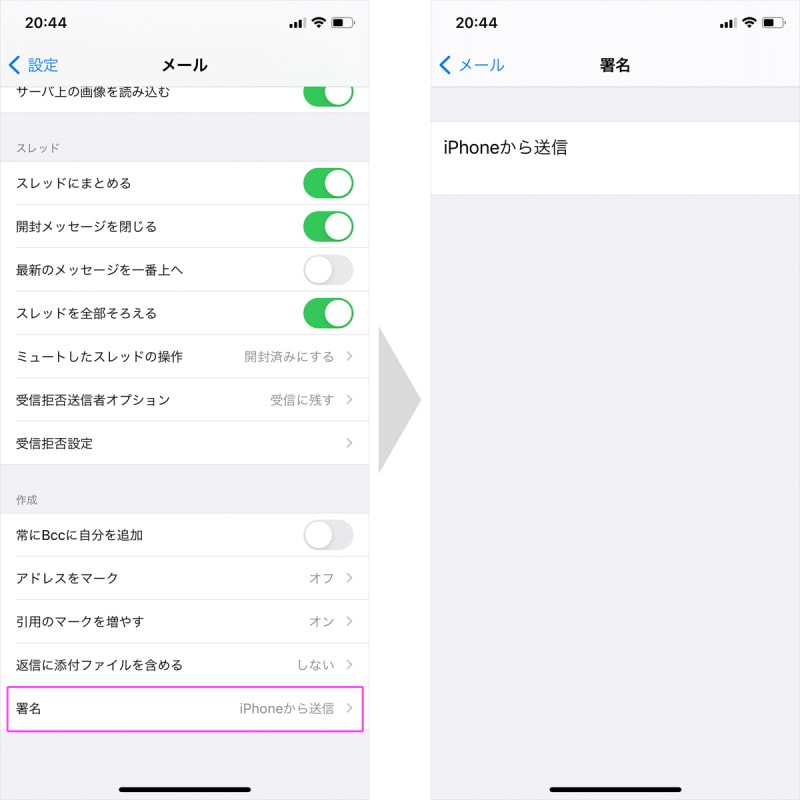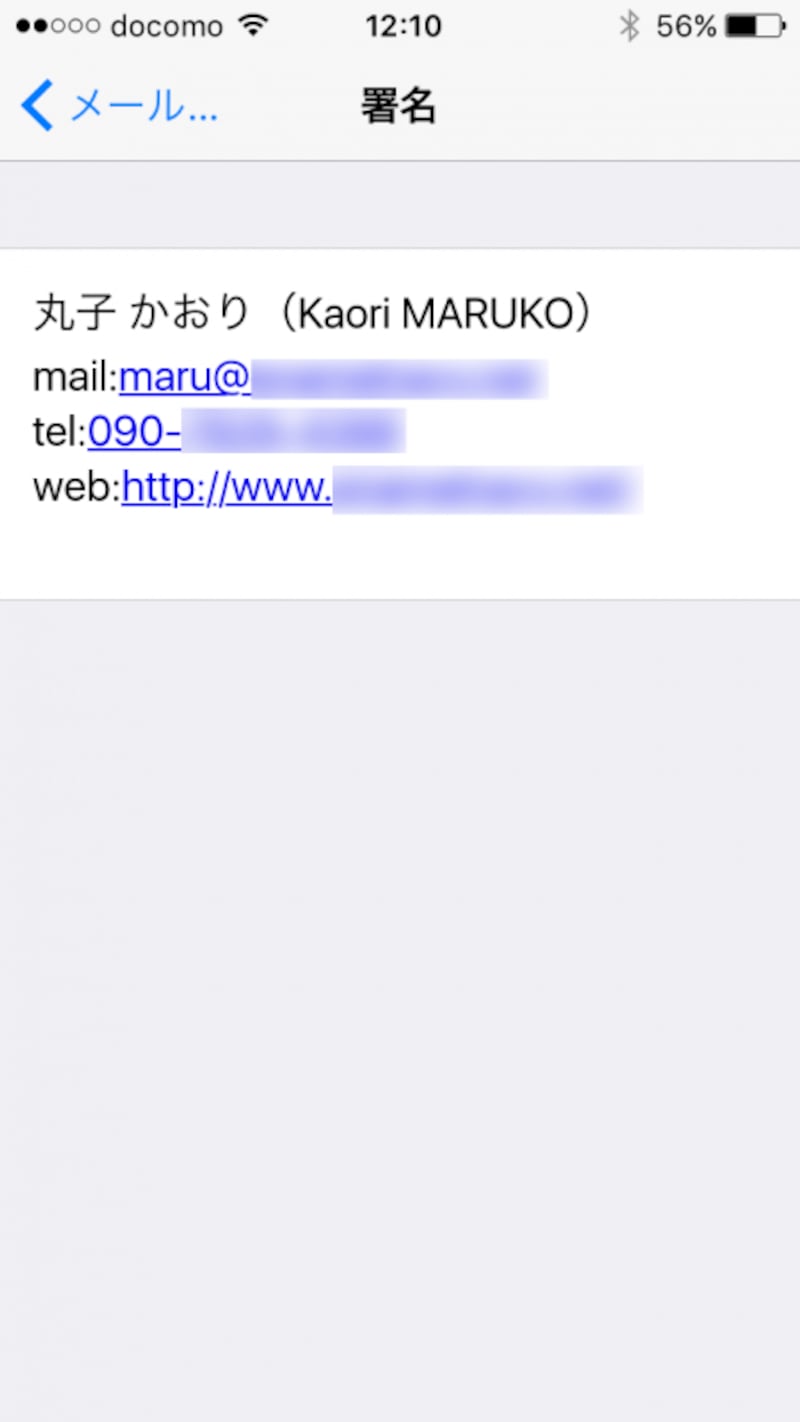今回はこの署名を変更する方法に加えて、一歩踏み込んだ使い方としてメールの送信や電話の発信などに便利な“リンク付き署名”を作成する方法を紹介していきたいと思います。
設定アプリから変更が可能
署名を変えるにはまず、ホーム画面から「設定」アプリをタップ。出てきた画面の中から「メール」を選択します。・設定アプリの中の「メール」をタップ 続いて「署名」をタップし、フォームの中の「iPhoneから送信」を消して、代わりに入れたい署名を入力すれば完了です。
・「署名」をタップし、名前など入れたい情報を入力
リンク付き署名を作成するには?
署名が変わるだけでもメールがグッと便利になるかと思います。しかし、署名の中のメールアドレスや電話番号、URLなどにリンクを入れておけば、メールを送った相手がワンタップで電話発信やサイトを開くことなどができてさらに便利になるでしょう。このリンク付き署名はちょっとした裏技で作ることが可能です。 まずメッセージアプリを起動します。続いて、メールアドレスや電話番号、URLを入力して自分宛に送信します。するとメッセージアプリの画面内に、リンクがついた状態で表示されるはず。 そうしたらこのリンクがついた状態のものを長押しします。すると、メニューが現れるので、その中から「コピー」をタップ。 後は、先に紹介したように設定アプリから「署名」を出してフォームを長押しし、出てきたメニューから「ペースト」を選択してすれば、リンク付きのままフォームに載ります。メールアドレスの前につく「mailto:」や電話番号の前につく「tel:」は必要ないようでしたら、削除してもかまいません。また、この方法で作ったリンク付きのアドレスや電話番号、URLは署名以外にもメール本文でも使うことが可能です。 ただし気を付けたいのが誤字脱字。リンク付きなのは便利な反面、作成時に入力をまちがえてしまうと、正しくメールが届かない、違う相手に電話をしてしまう、などトラブルにつながってしまいます。綴りや番号の入力には注意しましょう。
さて、「iPhoneから送信」を署名から消す方法とリンク付き署名の作成方法を紹介してきましたが、どちらも意外に簡単。まだ、署名が手つかずの方は、ぜひ編集してみてはいかがでしょうか。
【関連記事】
・iPhoneの文字入力スピードが5倍以上になる14のテクニック
・iPhoneで写真の位置情報を消す方法・残さない方法
・マスクをしたままiPhoneの顔認証(Face ID)を解除する方法
・iPhoneで使っていない機能をオフにして便利にする技
・iPhoneで今いる場所を相手に教える方法
・「ああ」が「い」になる…フリック入力の悩みと対策
・バッテリーのピンチを救うiPhoneの低電力モードとは?
・iPhoneで着信時に通知ランプを点滅させる方法