白紙フォームからメインメニューを作成
メニュー画面となる「メイン」メニューを作成します。まず、「作成」タブ→「空白のフォーム」ボタンをクリックして、白紙のフォームを作成します。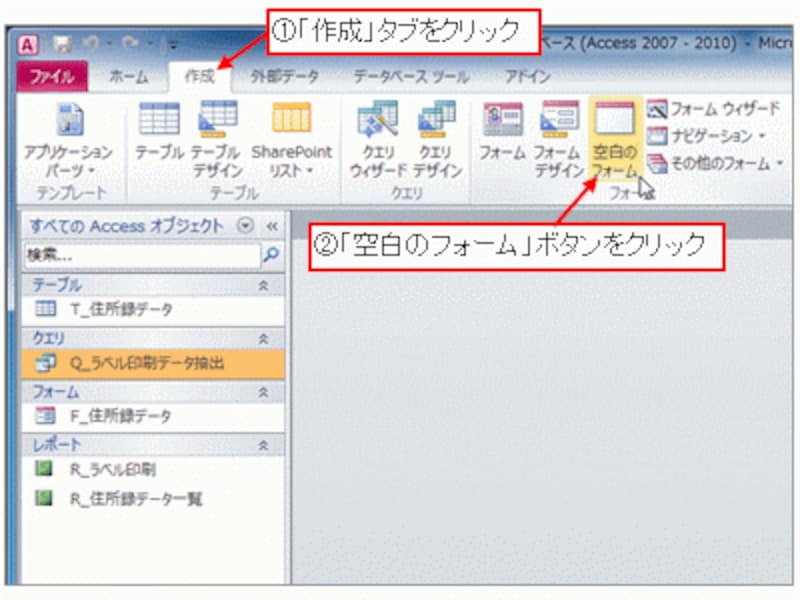
白紙のフォームを作成
フォーム上には、「コントロール」と呼ばれる部品を配置して画面を作成していきます。ここでは、まず、フォームにタイトルを作成してみましょう。フォーム上にタイトルのような文字列を表示させたい場合は、「ラベル」コントロールを配置します。「デザイン」タブの「コントロール」にある「ラベル」をクリックし、ラベルを配置したい場所をクリックして、タイトルを入力してください。

フォームにタイトルを作成
タイトルの文字の大きさを調整します。「フォームレイアウトツール」コンテキストタブの「書式」タブをクリックし、フォントの大きさをプルダウンメニューで指定してください。
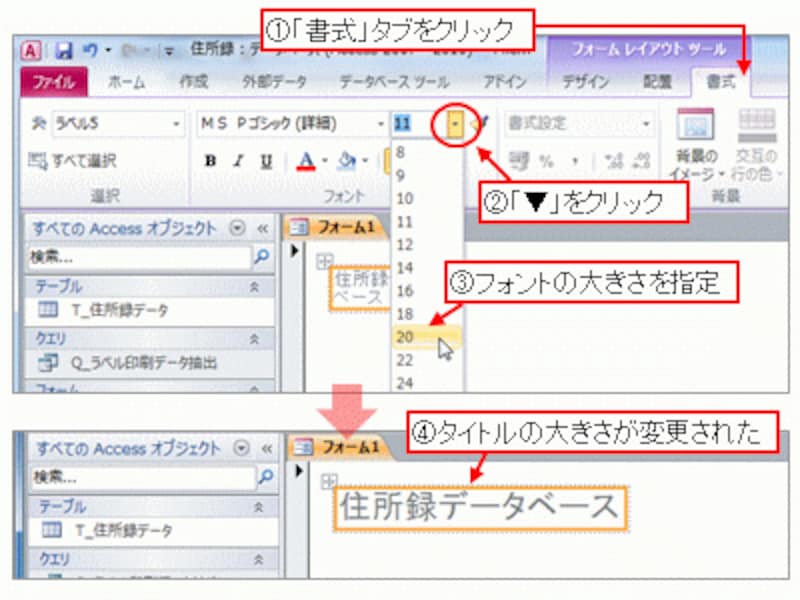
タイトルの文字の大きさを調整
フォーム上にボタンを作成
続いて、フォームに「ボタン」を作成します。ボタンは、ユーザーがクリックできるコントロール(部品)であり、クリックされたタイミングで、特定の処理(マクロ)を実行させることができます。フォーム上にボタンを作成する手順は、下図の通り、ラベルと同様です。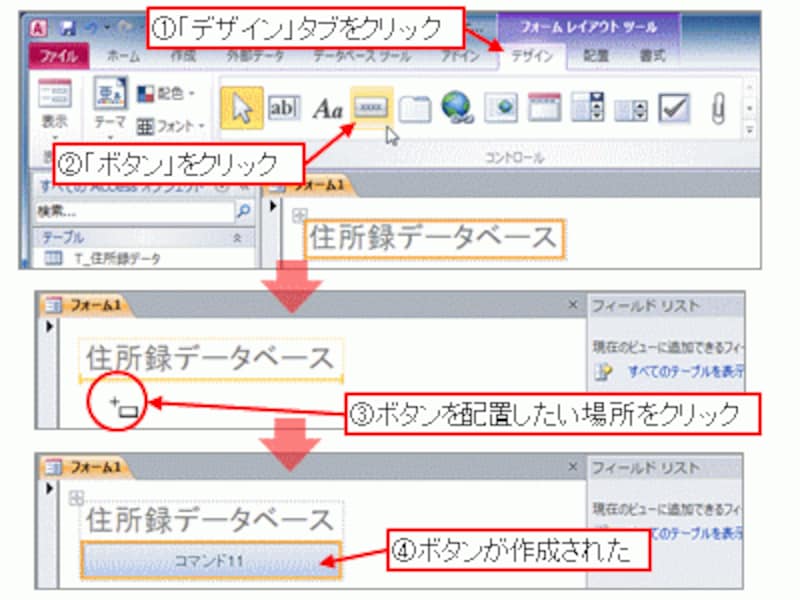
フォームにボタンを作成
作成したボタンの「標題(ボタン上に表示させる文字列)」を設定するには、プロパティシートを表示して、「書式」タブの「標題」で設定します。ここでは、標題として「管理画面を開く」を設定してみましょう。
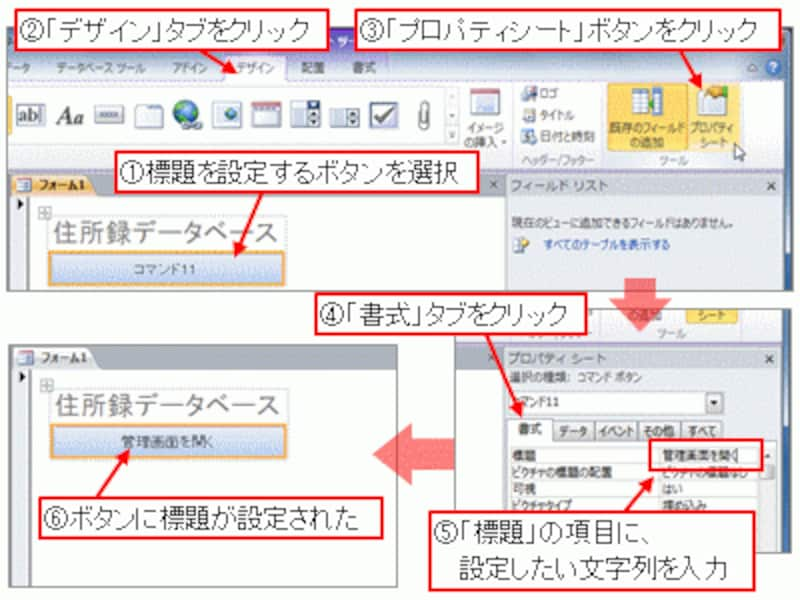
ボタンの標題を設定
管理画面を開くマクロを作成
続いて、作成した「管理画面を開く」ボタンをクリックしたときに、ガイド記事「Accessでフォームを作成する方法」で作成した「F_住所録データ」フォームを「フォームビュー」の形で表示できるように設定します。ここで作成するのが、冒頭で紹介した「マクロ」です。「フォームを開くAccessの操作」を自動実行するマクロを作成し、このマクロを「ボタンがクリックされたタイミング」で実行させる、というわけです。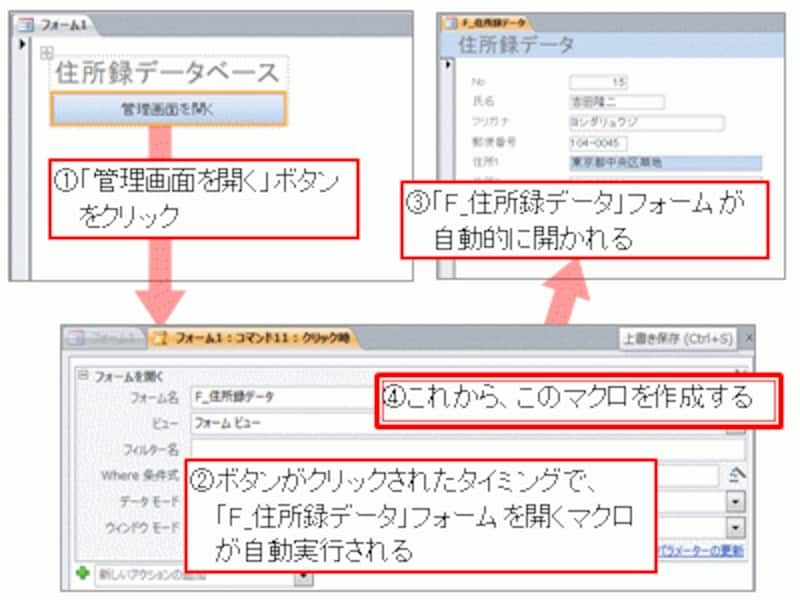
「管理画面を開く」ボタンをクリックしたときの動作となるマクロを作成
「管理画面を開く」ボタンを選択してプロパティシートを表示し、「イベント」タブにある「クリック時」の「・・・」ボタンをクリックします。この操作が、「ボタンがクリックされたタイミングで実行されるマクロ」を作成することを意味しています。
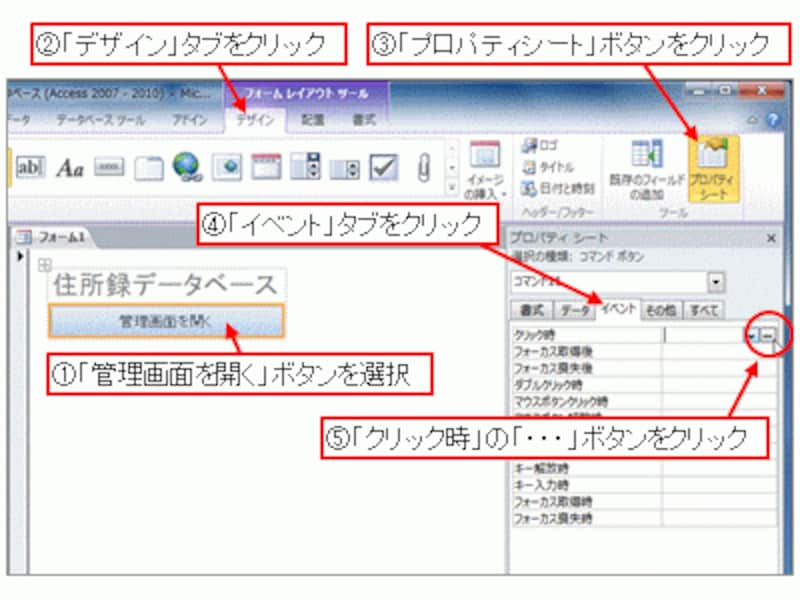
「イベント」タブ→「クリック時」の「・・・」ボタンをクリック
表示された「ビルダーの選択」ダイアログボックスで、「マクロビルダー」を選択して「OK」ボタンをクリックします。
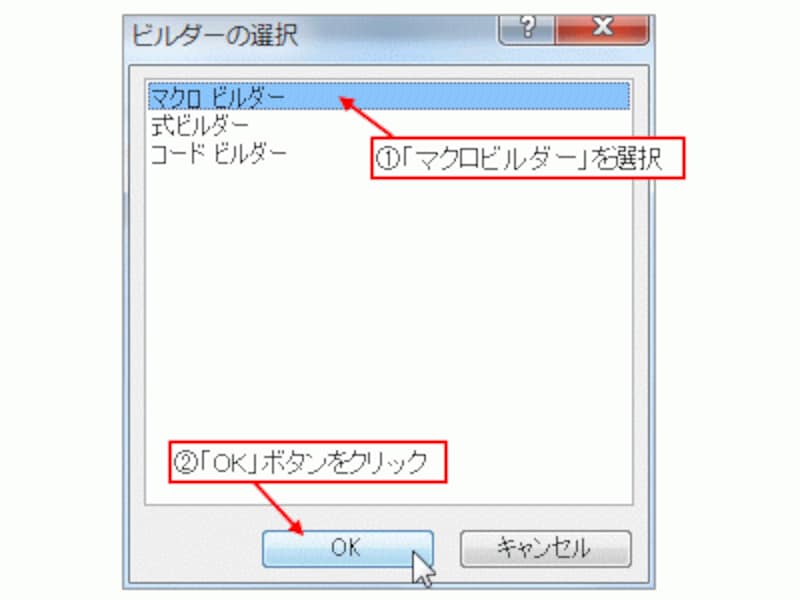
「マクロビルダー」を選択→「OK」ボタンをクリック
「▼」をクリックし、ここでは「フォームを開くAccessの操作」を自動実行するマクロを作成したいので、表示された一覧から「フォームを開く」を選択します。

「フォームを開く」を選択
「フォーム名」の「▼」をクリックして一覧から「F_住所録データ」を選択し、「ビュー」の「▼」をクリックして一覧から「フォームビュー」を選択します。これで、「F_住所録データ」フォームを「フォームビュー」の形で表示するマクロが作成できました。
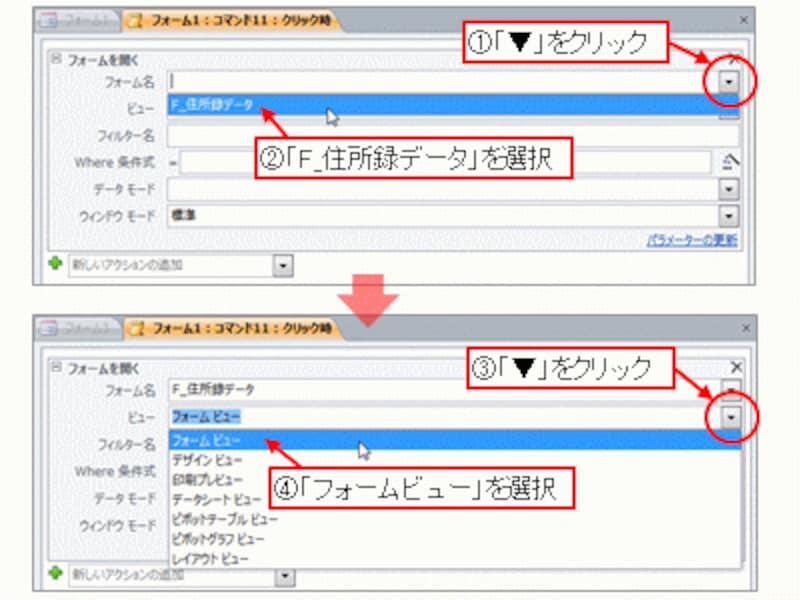
「フォーム名」と「ビュー」を指定
「上書き保存」ボタンをクリックして作成したマクロを保存し、「閉じる」ボタンをクリックして作成したマクロのタブを閉じておきましょう。
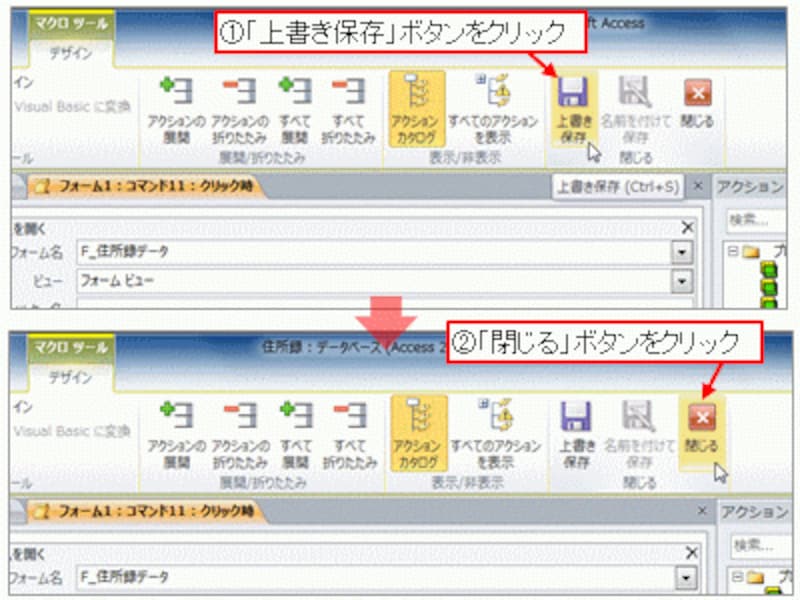
マクロを保存して閉じる
>その他のボタンも作成しましょう。手順はほぼ同じです。次ページへどうぞ!







