4)クリップのトリミング
クリップの長さを調整したり、不要な映像部分をカットする作業を、「トリミング」といいます。Premiere Clipでは、トリミングしたいクリップをタイムラインで選択し、表示されたクリップをタップすると、トリミングバーが表示されます。
このバーの左右にある太いラインをドラッグして、必要な範囲やクリップの長さを調整します。ちなみに、クリップなど動画の長さのことを「デュレーション」といいます。
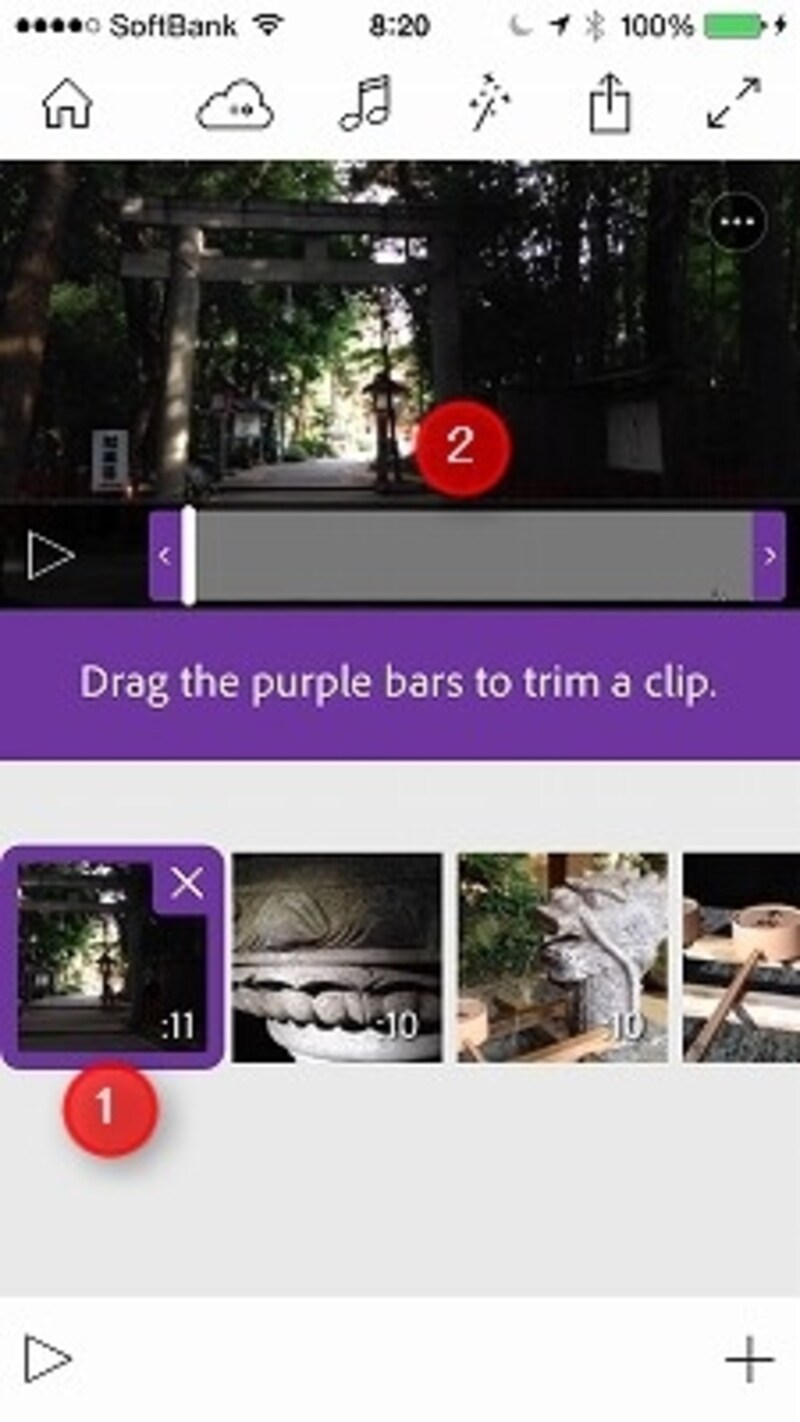
タイムラインのクリップをタップして選択すると、トリミングバーが表示される
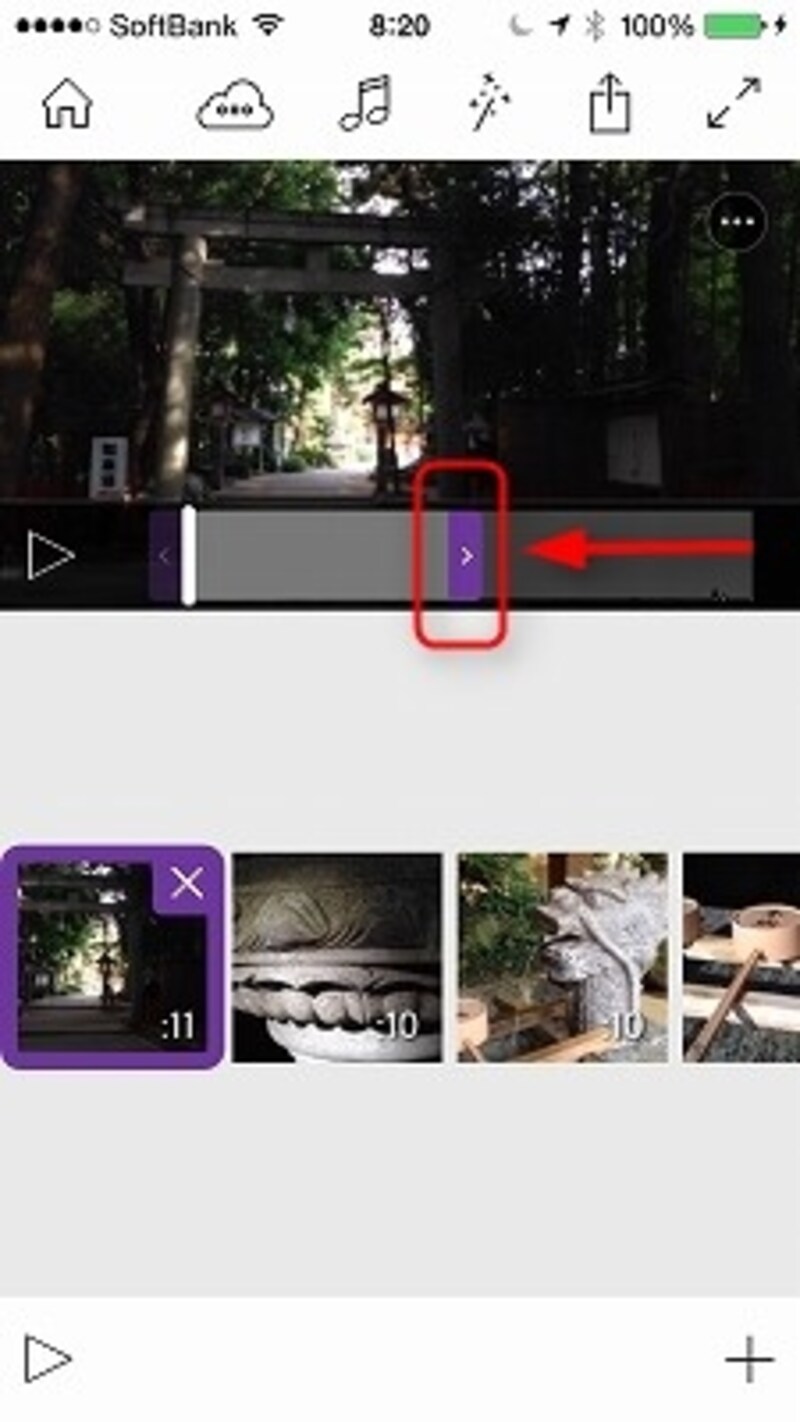
バーの左右をドラッグして、クリップをトリミングする
5)タイトルの設定
クリップの並べ替え、トリミングができたら、タイトルを設定します。タイトルは、メインメニューから「New Title」を選択して入力しますが、文字色や背景色を設定できます。
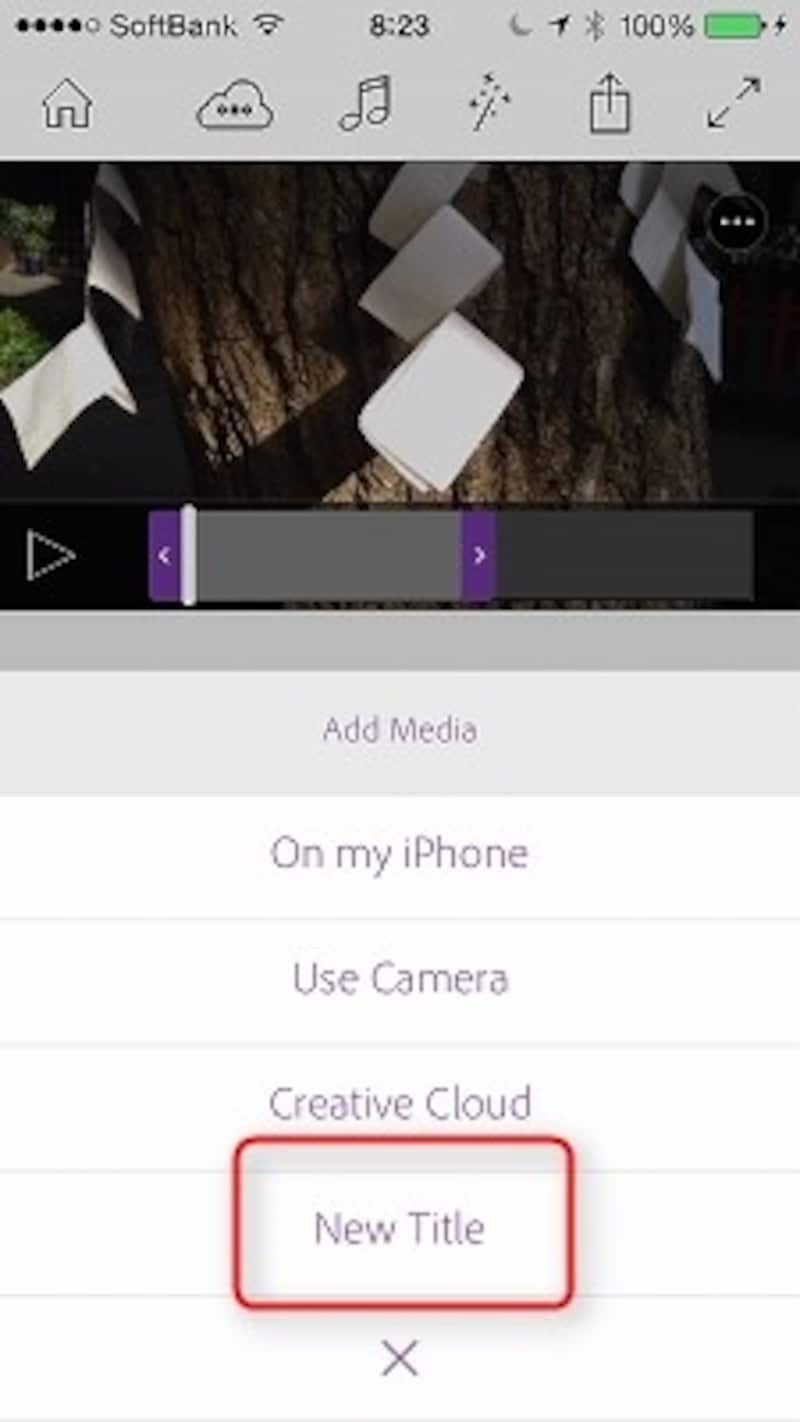
メインメニューで「New Title」をタップする
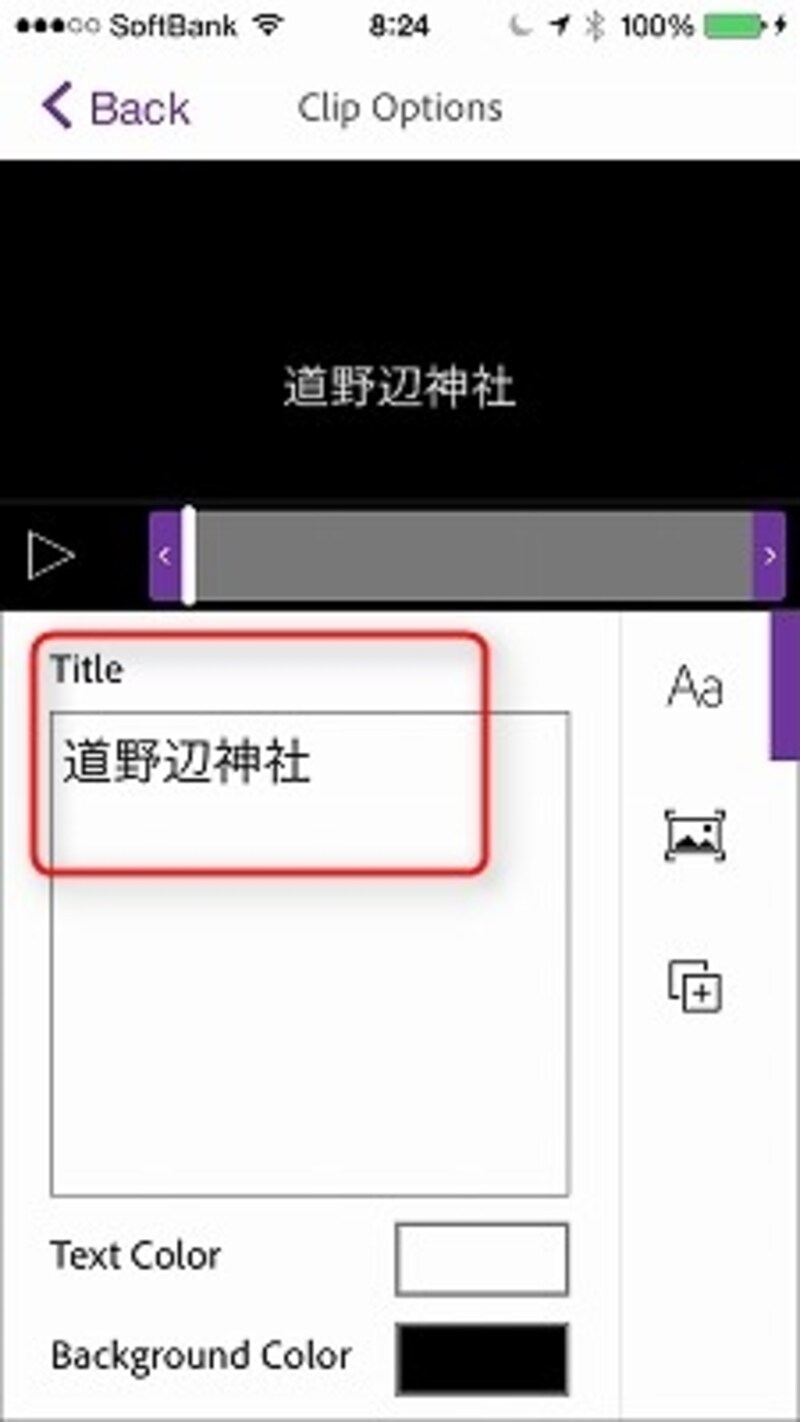
タイトル文字を入力する
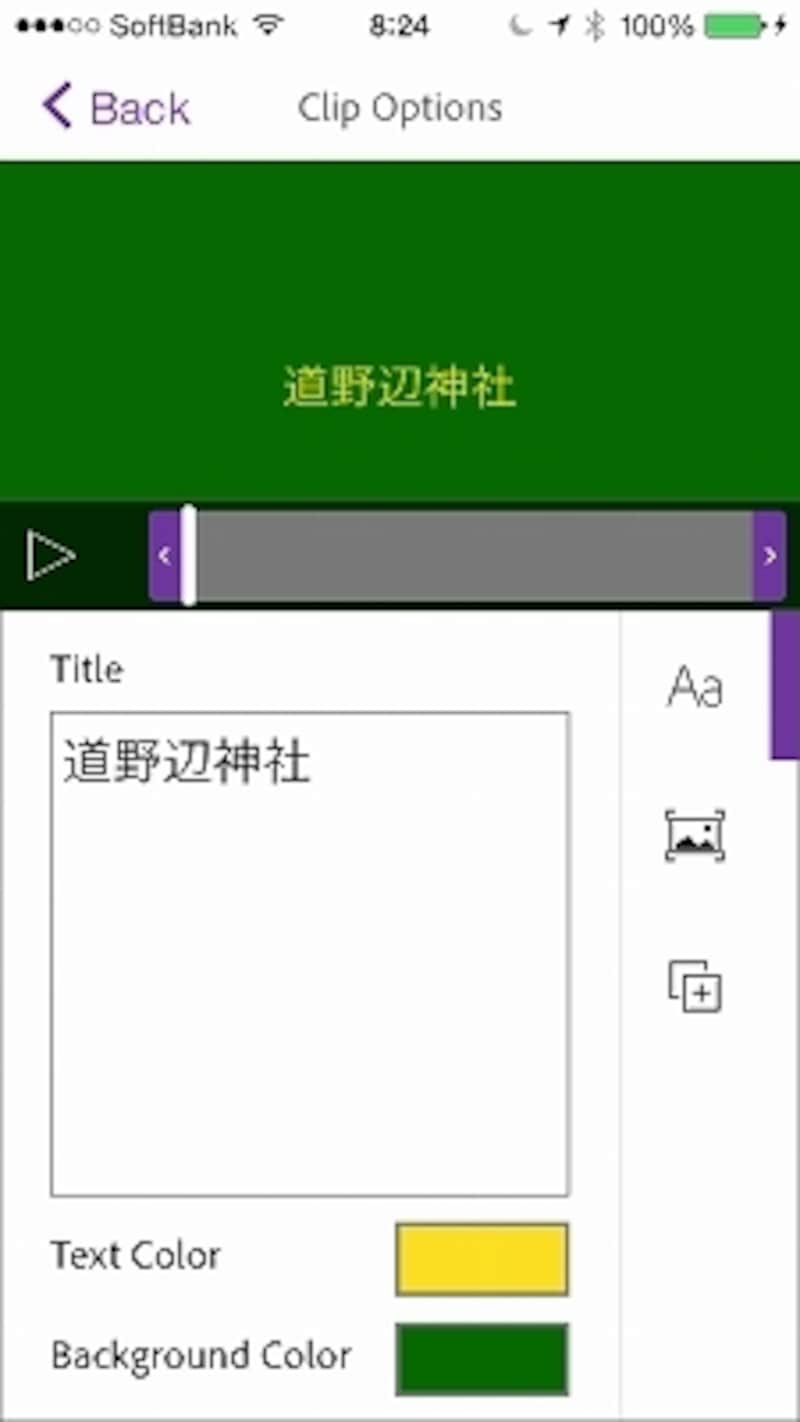
文字や背景に色を設定できる
6)エフェクトの設定
エフェクトの種類は多くないですが、色調を変更したり、あるいは場面転換のトランジション設定ができます。なお、トランジションは「クロスフェード」1.種類で、ONにするとすべてのクリップに適用されます。また、ムービーの前後にフェードイン、フェードアウトのエフェクトが設定できます。
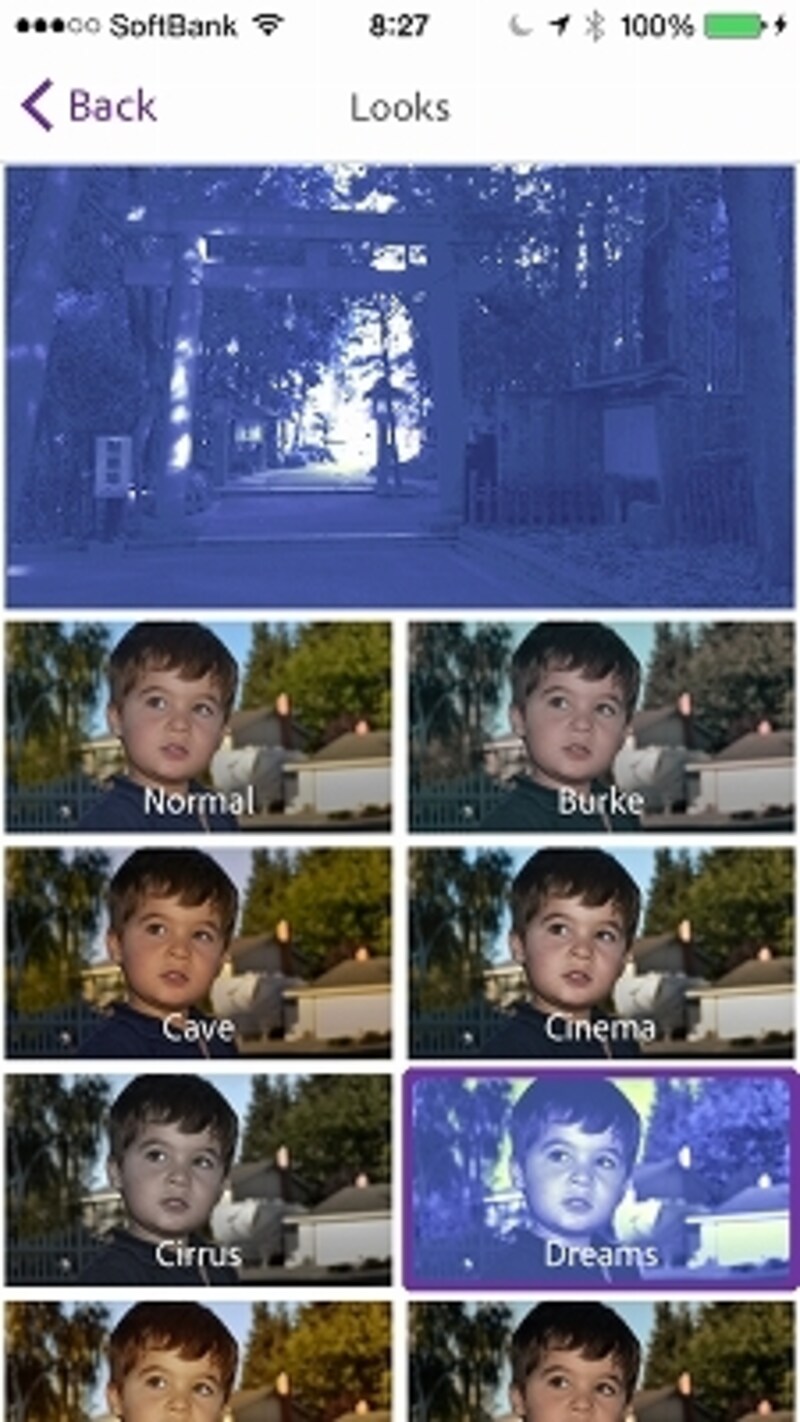
色調を選択・設定できる
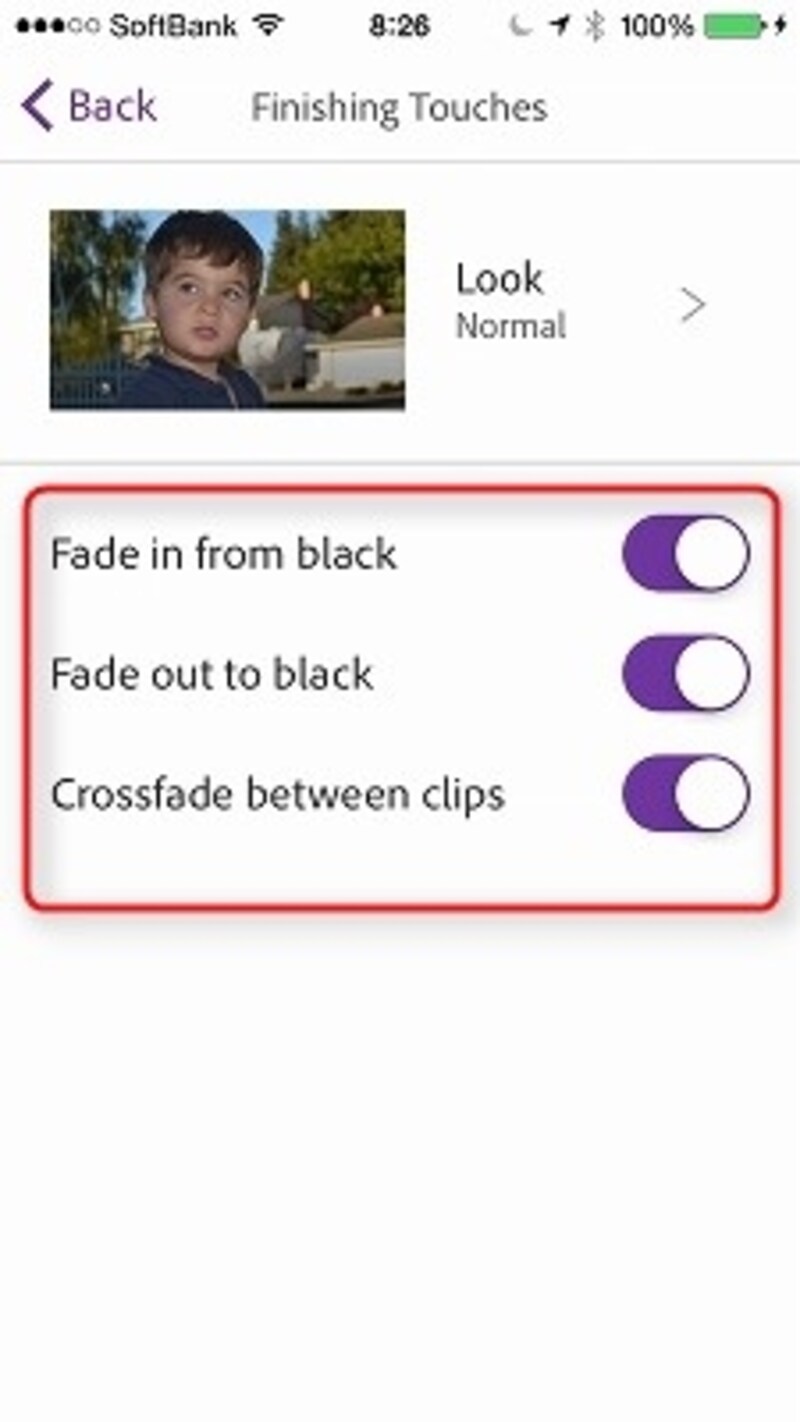
フェードイン、フェードアウトのほか、場面転換の効果として、クロスフェードのトランジションが設定できる







