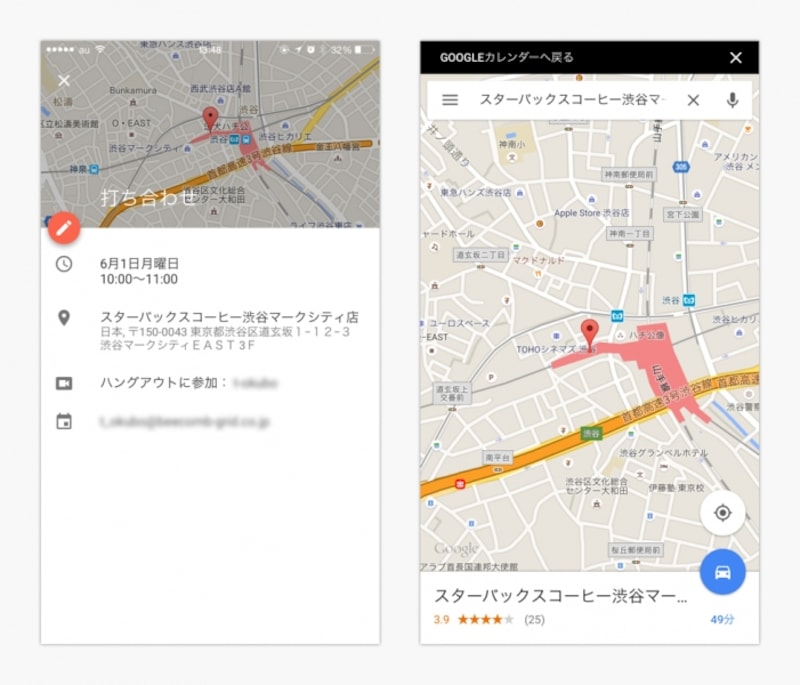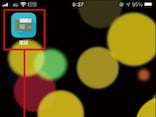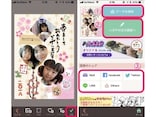Googleカレンダーの基本操作
Googleカレンダーはスケジュールだけが縦に並んで表示された状態がデフォルトです。右上にある、縦に3つ並んだアイコンをタップすると、1日分・3日分のスケジュール表示形式へも切り替えができます。
予定の追加は右下の「+」ボタンをタップ。登録された予定の編集は、スケジュール詳細の鉛筆アイコンのボタンから。全体を通して、このように直感的な操作ができるような作りになっています。
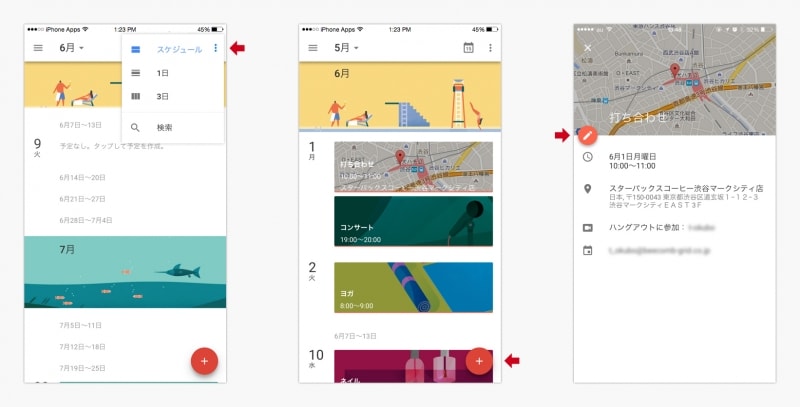
(左)Googleカレンダーの表示切り替えは右上の点が縦に3つ並んだアイコンをタップ。⇒予定の追加は右下「+」ボタンから。
(中央)編集は予定の詳細画面、ペンアイコンのボタンから。
(右)削除もこの画面でできます。
Google Mapsとの連携が魅力的!!
予定登録時の場所には、Google Mapsからの入力補助があって簡単に、かつ、地図付のスポット情報を登録することができます。登録されたスケジュール詳細から「場所」の項目をタップすると、Google Mapsアプリが起動し、地図が表示され、また地図からGoogleカレンダーアプリへ戻る場合もスムーズ。これは標準アプリでは連携できない部分なので、Google Mapsアプリをメインに使っている場合は大きなポイントになりますね。
また、標準カレンダーはカレンダーとスケジュールの同時表示を固定させておくことができますが、Googleカレンダーでは月のカレンダーは自分が見たい時に左上の「◯月」という部分をタップしないと見ることができません。
余談ですが、iPhone6Plusでランドスケープ(横向き)状態で標準カレンダーアプリを見ると、iPhone6PlusだけのUIに変わるのですが、Googleカレンダーをランドスケープで見てみると……何も変わりませんでした。
iPhone標準カレンダーとの違いと楽しい発見
iPhoneに初めからインストールされている標準カレンダーとの違い、月ごとのイラストが入っていたり、Googleらしいマテリアルデザインで動きが凝っていたり、という点です。まず、使い始めにスクロールしてみて目に入るのが、各月違ったイメージのイラスト。季節感があって可愛らしいです。
イベントに特定のキーワードを含めて保存すると、スケジュール一覧のプレビューと詳細のヘッダーにイラストが表示されます。
このイラスト表示、色々試してみるとちょっとおもしろいんです。 タイトルに対するイラスト表示、確認できたのは下記の通り。
- ランチ
- ディナー
- コンサート
- サイクリング
- ジョギング
- スイミング(プール)
- スキー
- テニス
- ネイル
- ハイキング
- フィットネス
- ヨガ
ロングタップやドラッグで編集、移動などの操作ができないので、標準カレンダーアプリに慣れてしまっているともどかしく感じる部分があります。Googleアカウントも同期できる標準カレンダーアプリの使い勝手を大きく上回る魅力はまだ感じることができませんでしたが、それはこれから期待することにしましょう。
何より、Google Mapsアプリとの連携は大きな魅力ですので、ひとまずは併用して使い分けてみるのがいいかもしれません。