テーブルのビューを切り替える
Accessの各オブジェクトは、複数の「ビュー」と呼ばれる操作画面を持っていて、操作の目的に応じてビューを切り替えます。1つの操作対象に対して複数の操作画面があるわけです。テーブルは、テーブルの構造を設定する「デザインビュー」と、テーブルにデータを入力する「データシートビュー」など、複数のビューを持っていて、これまでの操作ではデザインビューを使用してテーブルを設定してきました。テーブルにデータを入力するには、データシートビューに切り替える必要があります。ビューを切り替えるには、「テーブルツール」タブの「デザイン」タブにある「表示」ボタン(または「ホーム」タブにある「表示」ボタン)の「▼」部分をクリックして、表示された一覧から「データシートビュー」をクリックします。なお、画面右下にある「ビューセレクター」で切り替えることも可能です。
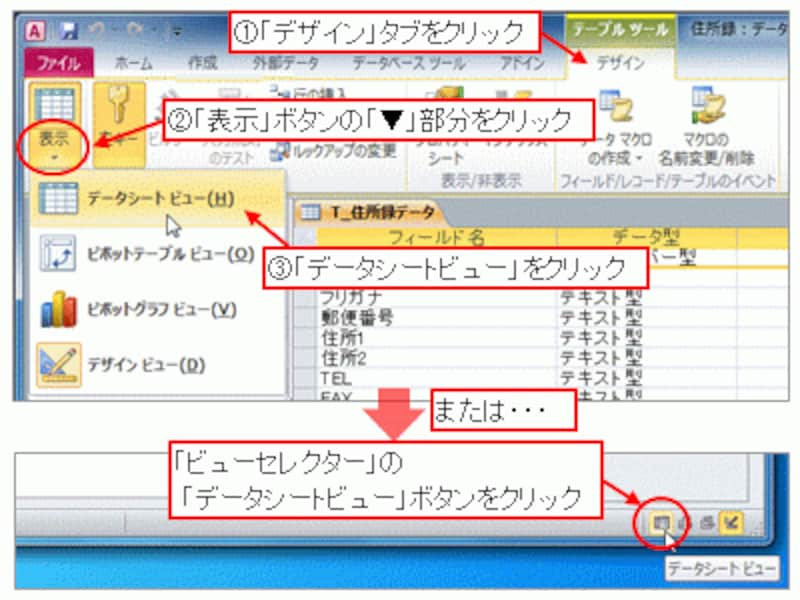
ビューを切り替える
データシートビューに切り替わりました。設定したフィールドが、列単位のデータ項目として表示されています。ここへ、行単位でレコード(1件分のデータ)を入力していきます。データ入力そのものは、Excelのセルにデータを入力するように操作できるので簡単です。Yes/No型のフィールドはチェックボックスの形で表示され、チェックを付けるとYes、チェックを外すとNoになります。
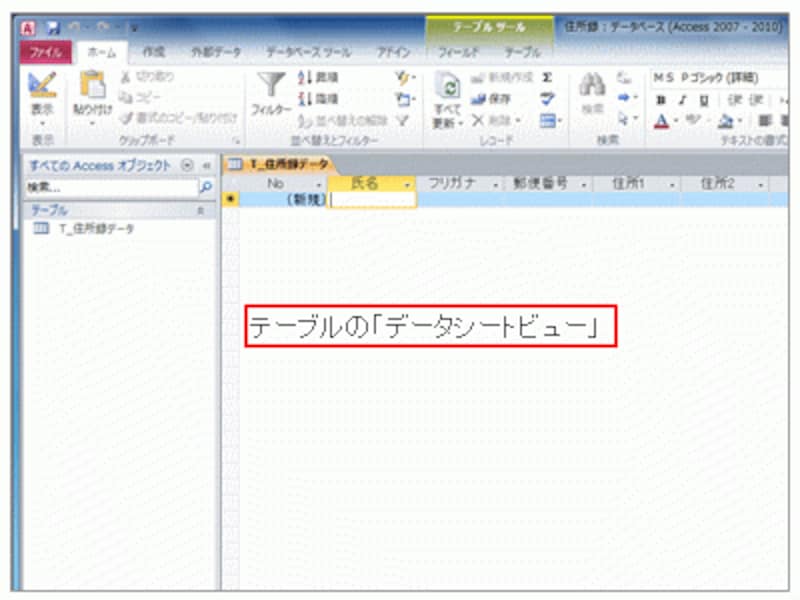
テーブルの「データシートビュー」

データを入力
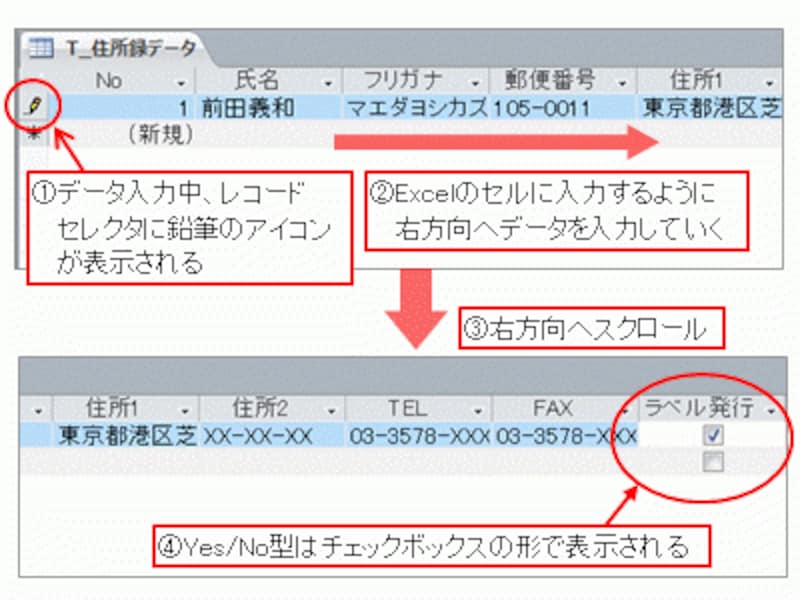
最後の項目までデータを入力
入力したレコードの保存タイミング
入力したレコードは、「他のレコードを選択したタイミング」などで自動的に保存されています(※)。データの入力作業に対する保存操作は不要なのです。なお、Accessの上書き保存ボタンで保存しているのは、テーブルなどの「オブジェクトに対する設定内容」です。「設定内容は保存が必要だが、テーブルへのデータ入力は自動保存される」という「保存の要否の違い」もAccessの大きな特徴といえるでしょう。※保存されるタイミングとして、「テーブルを閉じたタイミング」「データベースファイルを閉じたタイミング」でも自動保存されます。入力した内容をキャンセルしたいときは、自動保存される前に「Esc」キーを押してください。
フィールドの列幅を自動調整する
数件分のレコードを入力したら、テーブルの左上端部分をクリックし、フィールド名の境界位置でダブルクリックして、全てのフィールドの幅を自動調整しておきましょう。この操作もExcelに似ていますね。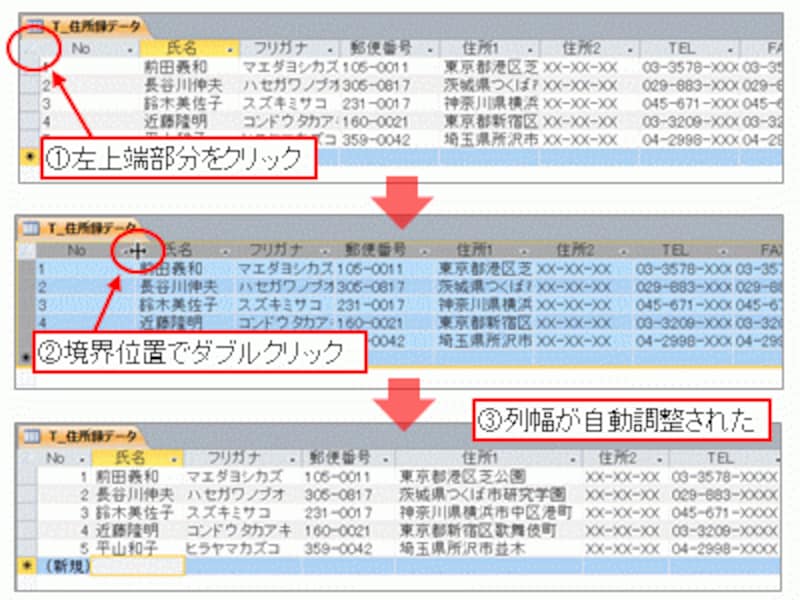
全てのフィールドの幅を自動調整
テーブルを閉じる
データ入力が終了したら、テーブルを閉じておきます。テーブルを閉じるには、テーブルの右上にある「×」ボタンをクリックしてください。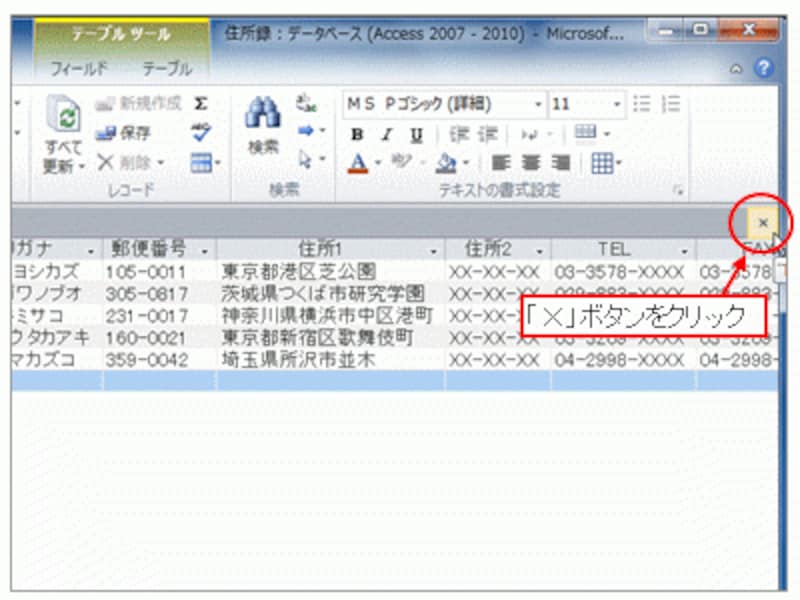
テーブルを閉じる
テーブルを直接操作しないのがデータベースの流儀
ここでは、作成したテーブルに、データを「直接」入力しました。データベースを作成している途中であれば、この方法はとても便利です。しかし、ガイド記事「Excelとの違いからAccessを理解しよう」でも紹介した通り、Accessでは、入力用のフォーム(操作画面)を作成し、「フォームを介して」テーブルにデータを入力するように設計します。テーブルやレコードが壊れないように、できるだけ、テーブルを直接操作させないわけです。フォームなどで入出力方法を「統制」して「テーブルを守る」のがデータベースの流儀といえます。テーブルにデータを直接入力するのは、「データベース作成中にテストデータなどを入力するとき」などであると心得ておきましょう。また、Accessのテーブルには、Excelのワークシートのように、並べ替えやフィルタ(データ抽出)などでデータを操作する機能がすでに搭載されています。これはこれで便利ですが、並べ替えやデータ抽出を行うのであれば、テーブルを直接操作するのではなく、「クエリ」を作成して結果を取得するのがデータベースの流儀です(※)
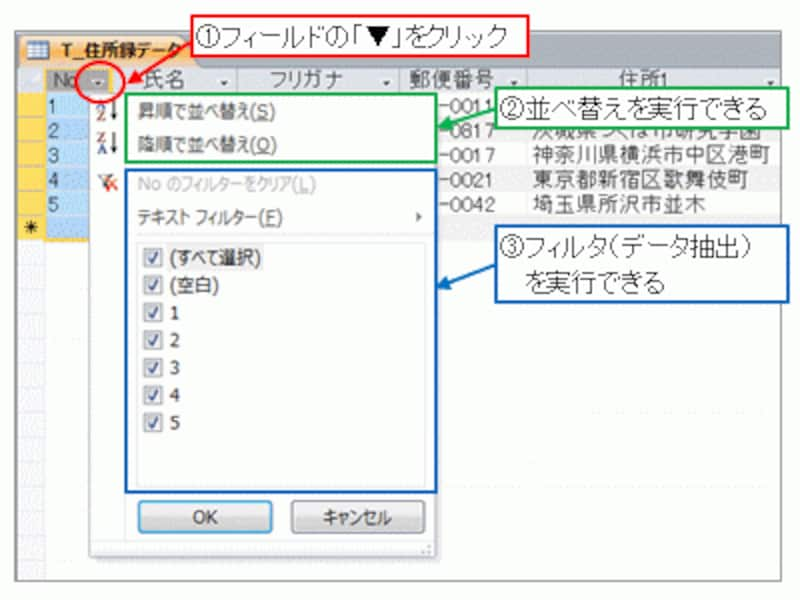
テーブルに備わっているデータ操作機能
※クエリの裏側ではSQLが自動生成されています。
次回のガイド記事では、データ入力が効率的になるオススメのテーブル設定を紹介します。
==========================
◆ Access 初級コース 連載記事一覧 ◆
==========================
第1回:データベースファイルを作成する
第2回:テーブルを作成する
第3回:データ入力が楽になるオススメのテーブル設定
第4回:フォームを作成する
第5回:クエリを作成する
第6回:レポートを作成する
第7回:メニューやマクロを作成してデータベースを仕上げる







