テーブルを作成する
テーブルを作成するには、「作成」タブ→「テーブルデザイン」ボタンをクリックします。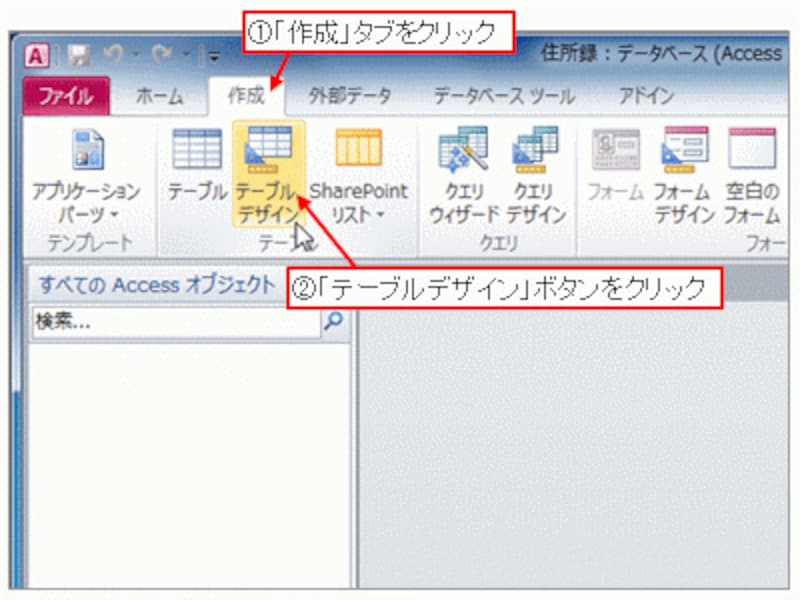
「作成」タブ→「テーブルデザイン」ボタンをクリック
※前回のガイド記事「データベースファイルを作成する」で作成したデータベースファイル「住所録.accdb」を開いて操作してください。
フィールド名とデータ型を設定する
テーブルの「デザインビュー」と呼ばれる画面が表示されました。このデザインビューでテーブルのフィールドを設定します。デザインビューでは、1つのフィールドについて、フィールド名とデータ型を「行単位」で設定します。前ページで整理した設定内容にしたがって、フィールド名とデータ型を入力していきましょう。データ型は、プルダウンメニューから選択できます。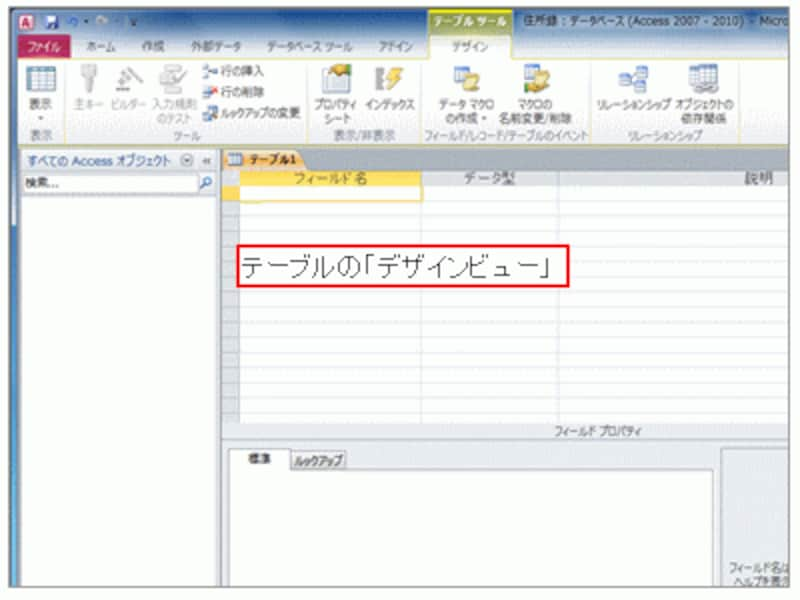
テーブルの「デザインビュー」
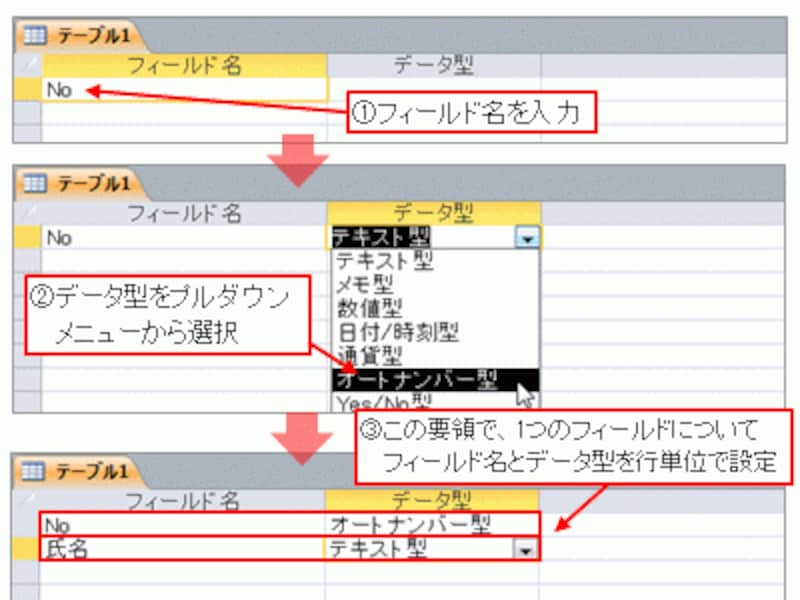
フィールド名とデータ型を設定

すべてのフィールドについて設定
文字列の最大文字数を設定する
文字列の最大文字数など、詳細な設定が必要な場合は、画面下部の「フィールドプロパティ」で設定します。フィールドの左端(行セレクタ)をクリックしてフィールドを選択すると、そのフィールドの設定項目がフィールドプロパティに表示されます。文字列の最大文字数は「フィールドサイズ」に設定してください。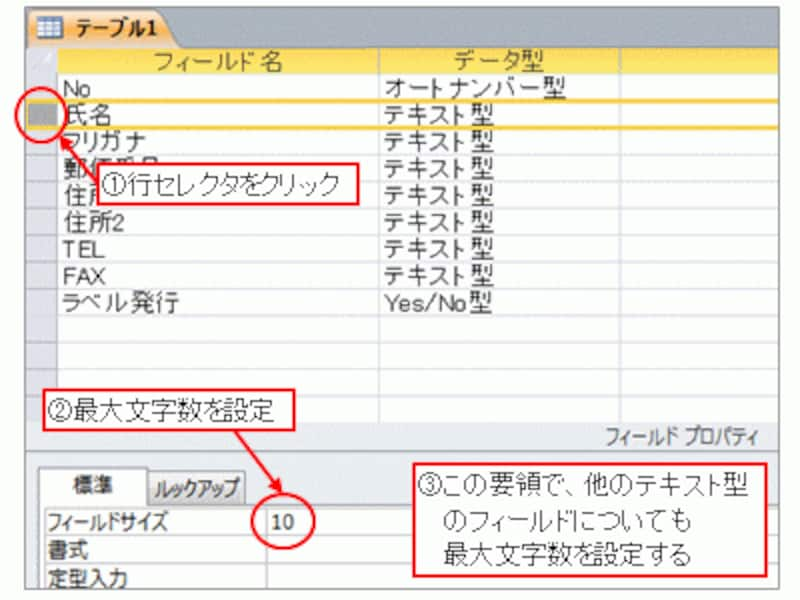
フィールドサイズを設定
主キーを設定する
主キーを設定するには、設定対象のフィールドを選択して、「テーブルツール」タブ→「デザイン」タブにある「主キー」ボタンをクリックしてください。主キーが設定されると、行セレクタに主キーを表すアイコンが表示されます。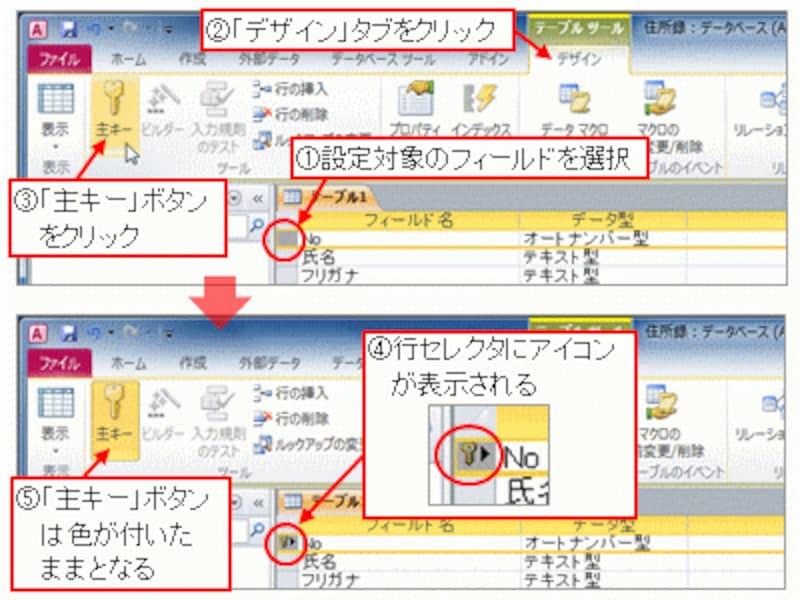
主キーを設定
テーブルに名前を付けて保存する
フィールドの設定が終了したので、画面左上の「上書き保存」ボタンをクリックし、作成したテーブルに名前を付けて保存します。ここでは「T_住所録データ」と入力して「OK」ボタンをクリックします。テーブル名に冒頭に付けた「T」はテーブル(Table)を表す「T」です(※)。「_(アンダースコア)」を使用して、テーブル名と区切っています。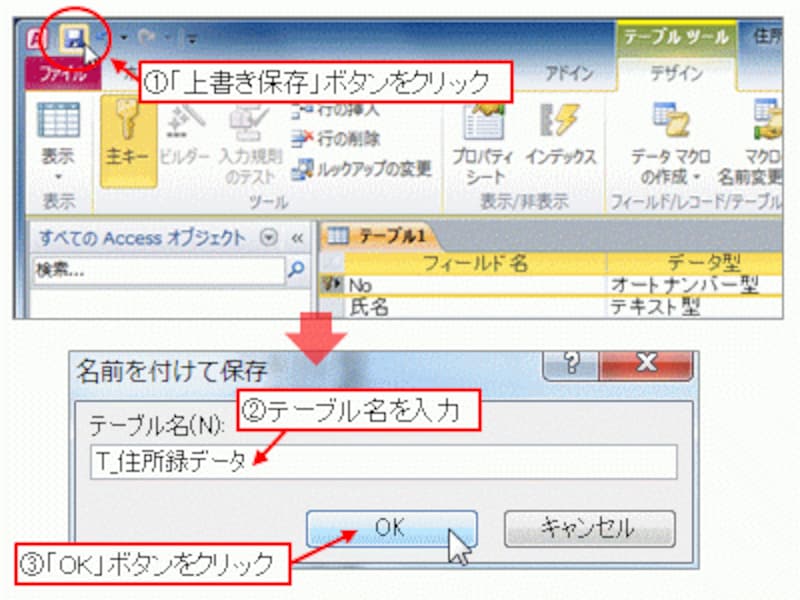
テーブルに名前を付けて保存
※Accessでは複数の種類のオブジェクトを扱うため、オブジェクト名(ここではテーブル名)にオブジェクトの種類(ここではテーブルを表す「T」)を明記しておくと、今後の設定操作がわかりやすくなるのでオススメです。なお、今回は大文字のアルファベット1文字を使用していますが、オブジェクトの種類を区別する記法として「Leszynski命名規則」があります(テーブルであれば「tbl」)。
テーブルが保存され、ナビゲーションウィンドウに「T_住所録データ」テーブルが表示されました。
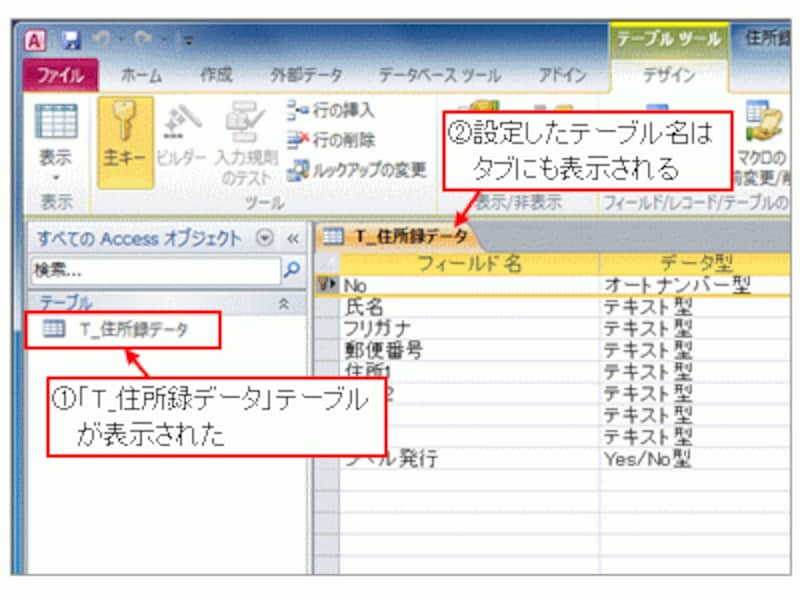
作成したテーブルがナビゲーションウィンドウに表示された
テーブルの作成が終了しました。作成したテーブルにデータを入力してみましょう!







