Photoshop Mixとはどんなアプリ?
Photoshop Mixは、iPad用の高機能な画像編集アプリです。特徴を次のように3つに分けてみました。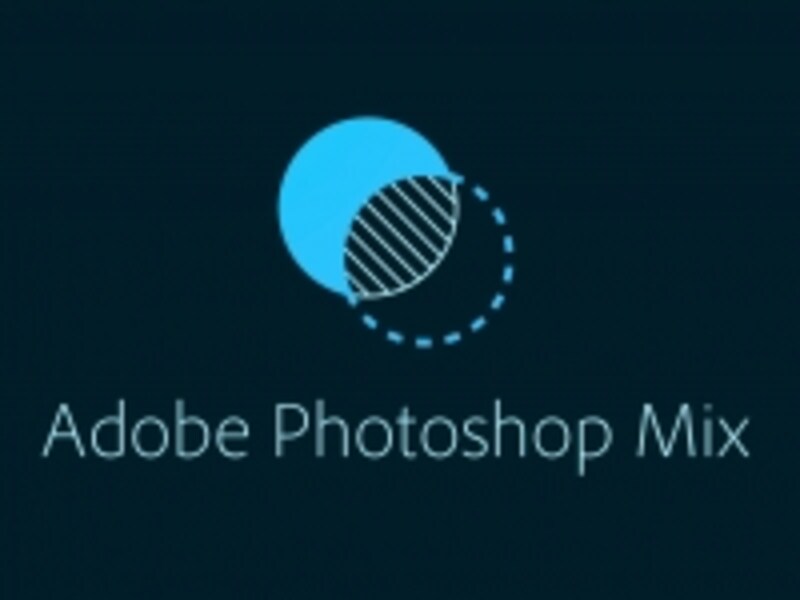
Adobe Photoshop MIX
2.高度な切り抜きや合成を行うことができること。
3.画質を劣化させることなく非破壊編集し、マスクやレイヤーの状態を保った状態でPCのPhotoshopでも展開ができること。
というのが特徴です。ただし、Photoshop MixはCreative Cloudメンバーシップに含まれる無料アプリのため、使用するにはCreative Cloudの登録が必要です。なお、Creative Cloudの30日間の体験版を利用することができます。
・Creative Cloudメンバーシップ
Photoshop Mixで画像を開く
Photoshop Mixを最初に起動する際には、Adobe IDとパスワードを入力してCreative Cloudに接続します。起動したら、画面左側中央にある「+」アイコンをタップして新規画像を開きます。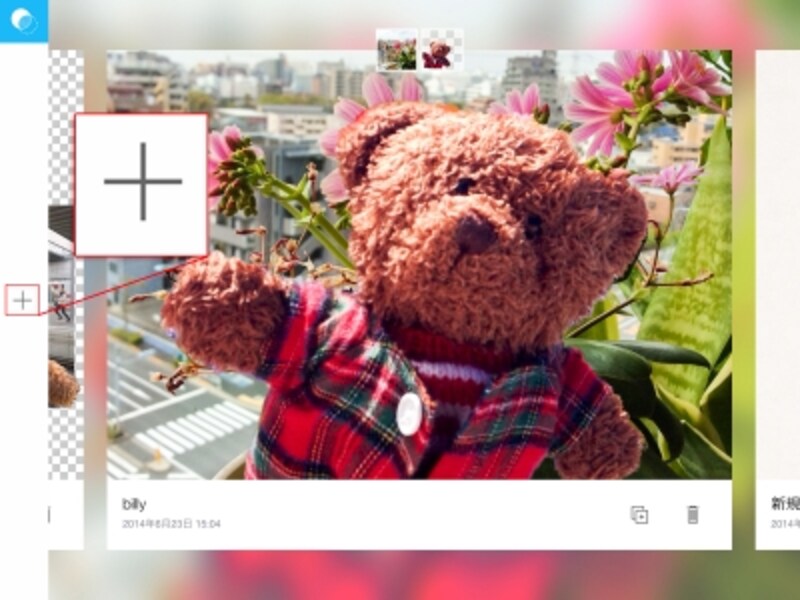
起動後の画面で「+」アイコンをタップして、画像の読み込み画面を開きます。
画像の読み込み元と、そこに保存されている画像の一覧が表示されます。iPadのカメラロールの画像や、iPadのカメラで写真を撮影したり、Creative Cloud、Lightroom、Facebookからそれぞれ画像を読み込んで開くことができます。
ここでは「Lightroom」を選んで、デスクトップのLightroomと同期しているフォルダーからオンラインで読み込みます。なお、Lightroomから選ぶにはPCのLightroomであらかじめPhotoshop Mixで開きたい画像をコレクション化してCreative Cloudの同期設定をしておきます。Raw画像もOKです。すると自動的にiPadのPhotoshop MixのLightroomフォルダーの一覧にコレクション化した画像が表示されます。
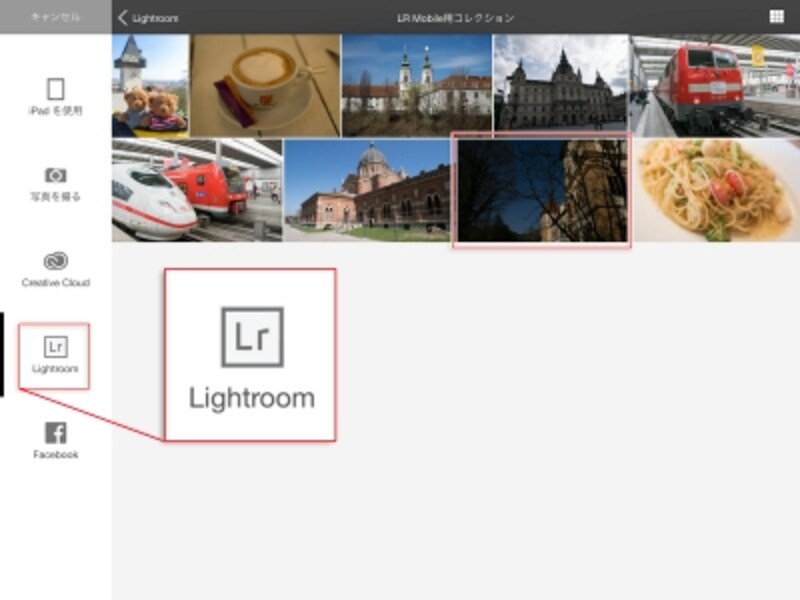
Lightroomフォルダーから開きたい画像をタップします。ここではRaw画像を選択。
画像編集機能と自動補正
選択した画像が開きます。JPEGやPNGなどの形式はもちろん、PSD形式の画像も開けます。下図の一覧にある画像はRaw画像ですが、ちゃんと見えていますし、非破壊編集も可能です。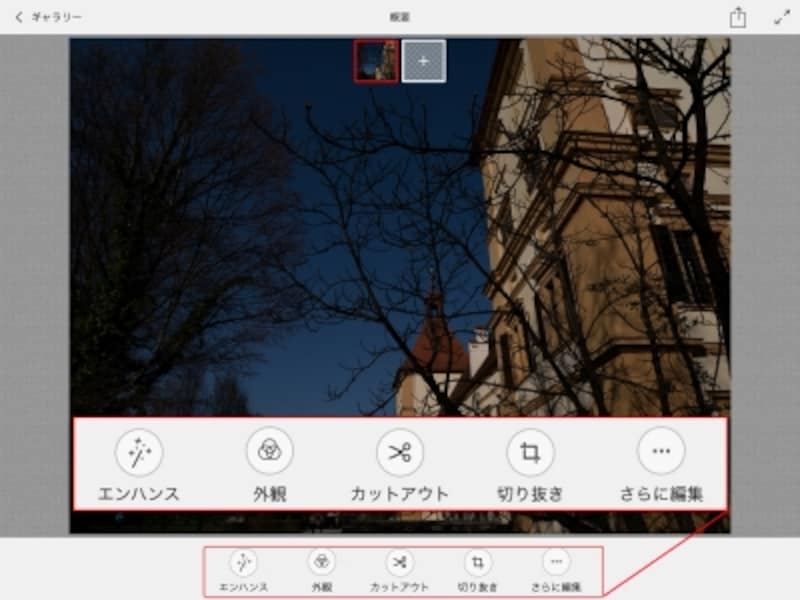
編集画面と下に並ぶ編集ツール。
画面下方には画像を編集する機能が選べます。左から順に、
- エンハンス..自動補正、明るさ、コントラスト、彩度など基本的な画像補正をします。
- 外観...いろいろな明るさや色味を変化させるフィルターの一覧から選んで一発適用します。
- カットアウト...2枚の画像を使って合成をします。
- 切り抜き...画像の周りを指定した縦横比でクリッピングします。
- さらに編集...Creative Cloudを介して画像のゆがみの補正、ぶれ軽減、修復をします。
下方に5つのアイコンが表示されます。左端が自動補正です。ここをタップするだけで、自動的に画像の明るさを調整します。
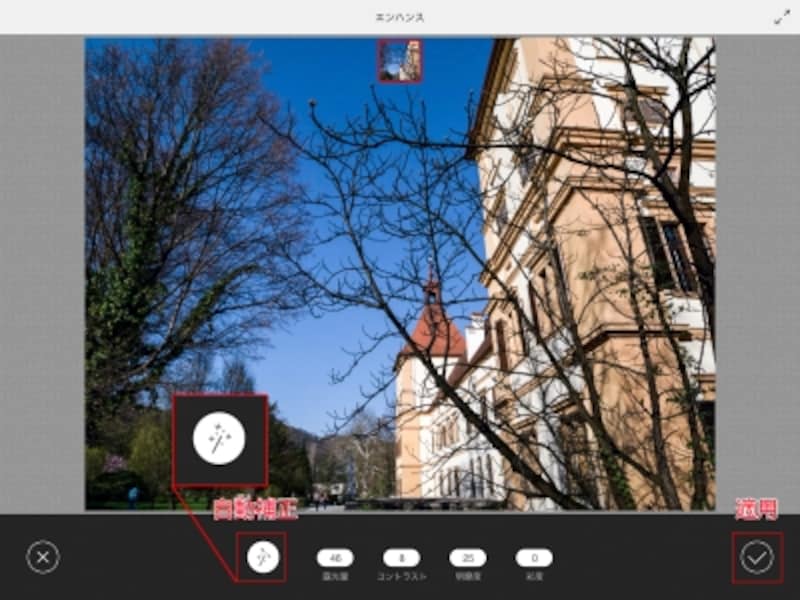
「自動補正」をタップすると、画像の明るさを適正化してくれます。
右側の「露光量」などのアイコンを押し続けると調整スライダーが表示されるので、左右にドラッグして微調整をします。右側の「適用」アイコンをタップすると、調整の結果が反映されます。
見た目を一発で変化させる「外観」
「外観」アイコンをタップすると、画像の下に21種類のフィルターが用意されています。いずれかをタップすると、「明るく」や「セピア」などのあらかじめ明るさや色味、明瞭度などが調整されたフィルターが適用され、写真の見た目が一瞬で変化します。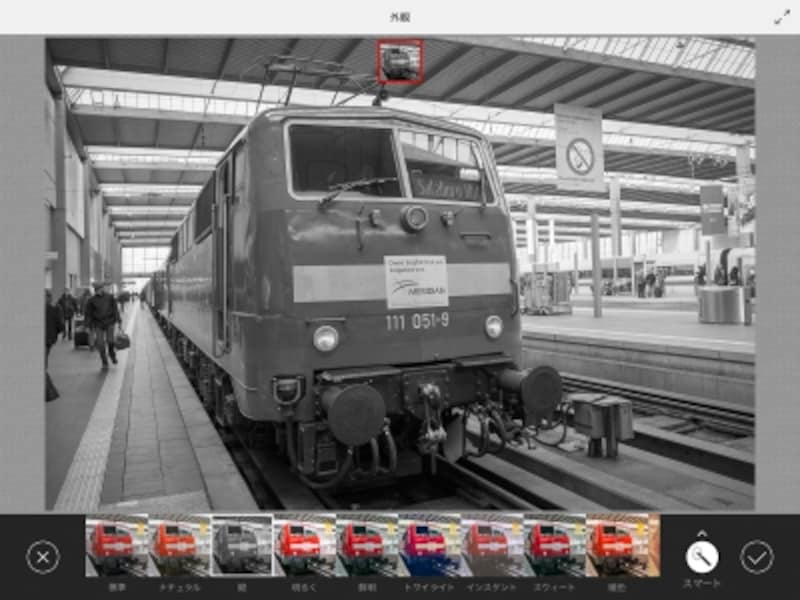
画像に一発で効果を加える「外観」のフィルター。
このような効果はほとんどの画像アプリにはついていますが、Photoshop Mixならではの特徴として、「スマートブラシ」を使って、画像の一部分だけ、しかも被写体の形に合わせて効果の範囲を指定することができます。
例えば下図のように、「外観」適用のための「スマート」ブラシを有効にした状態で列車の赤い部分だけをスマートブラシでドラッグしてマスクを指定して、背景に外観の「縦」という白黒化するフィルターをかけると、列車の赤い部分だけ色を残すという加工も簡単にできます。
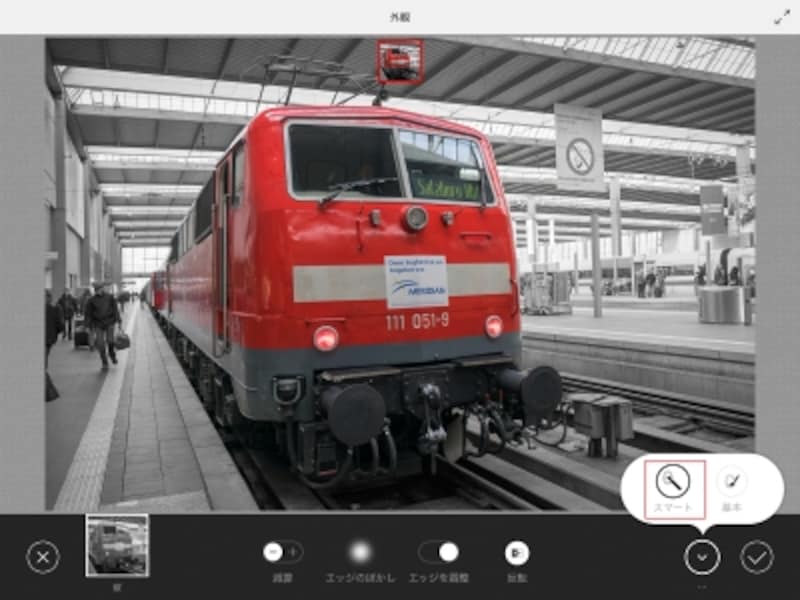
「外観」の「縦」を適用し、「スマート」ブラシで列車の赤い部分にマスクをかけ、「エッジを調整」を有効にして「反転」を使用した例。
2枚の画像で高度な切り抜き合成
Photoshop Mixで特筆すべきは、「カットアウト」の高度な切り抜き合成です。使用できる画像は2枚のみですが、簡単かつ高精度に切り抜く「スマート」ブラシがここでも威力を発揮します。まず背景となる画像を開き、さらに合成する画像を選んで開いて背景画像に重ねます。この状態でレイヤーが重なっているのですが、その様子は画面上部の小さい四角の枠で確認ができます。赤い枠が現在選択されているレイヤーで、タップで切り替えます。
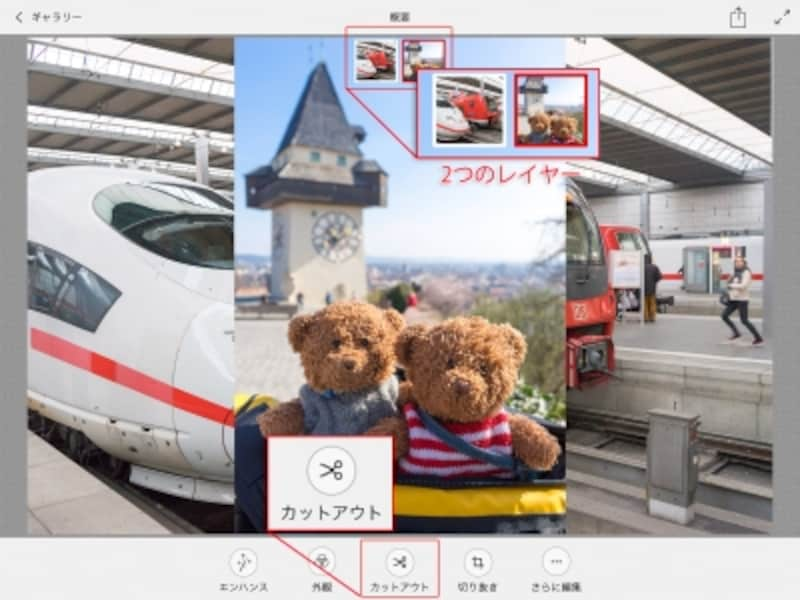
背景に電車の写真を使い、その上にくまのぬいぐるみの写真を重た状態。2つのレイヤーのうち現在くまのレイヤーが選択され編集可能。
「カットアウト」アイコンをタップすると、切り抜きの画面に切り替わります。「スマート」ブラシを選んで、「エッジを調整」を有効にすると、切り抜きたい形を自動的に細かく選択することができます。
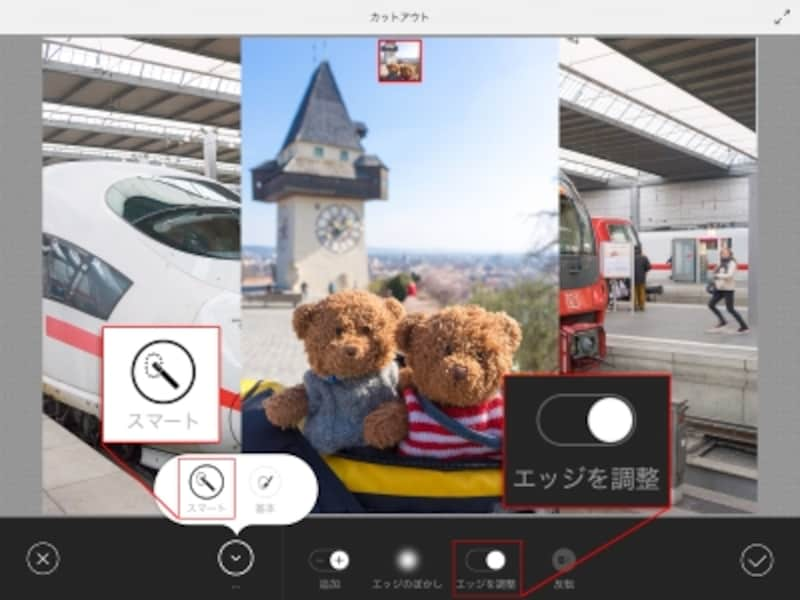
「スマート」ブラシを選択して「エッジを調整」を有効にします。
指で切り抜きたい部分を大まかにドラッグすると、自動的にくまの輪郭にあわせて領域がつくられていきます。
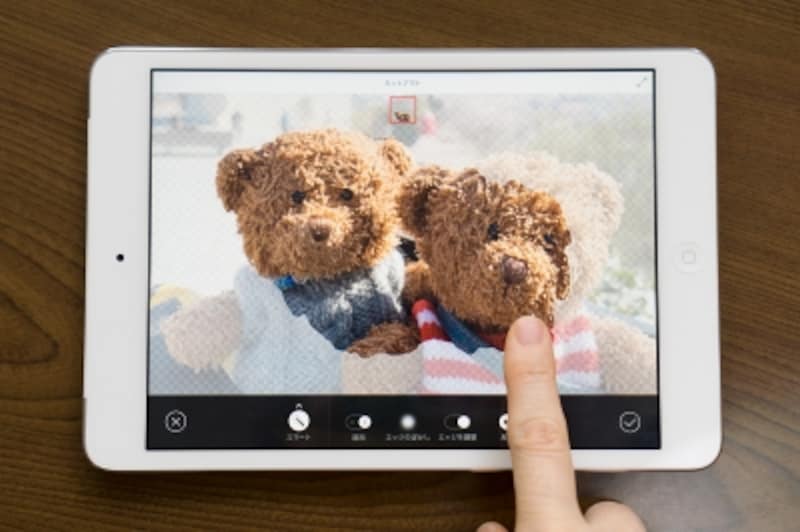
1本指で切り抜きたい部分を大まかにドラッグ。
領域がはみ出してしまった場合は、「減算」に切り替えて、はみ出した部分をドラッグします。
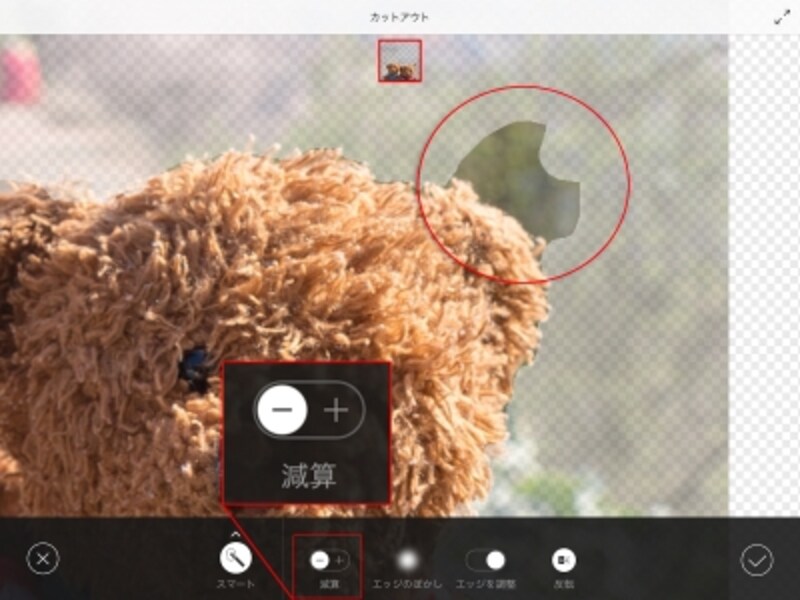
「減算」に設定してはみ出した部分をドラッグすると、輪郭に合わせて消すことができます。
毛の細かい凹凸も自動的に選択されました。ちなみに下図の左側が「エッジを調整」あり、右側が「エッジを調整」なしです。輪郭が詳細に選択されているかどうかが一目瞭然です。
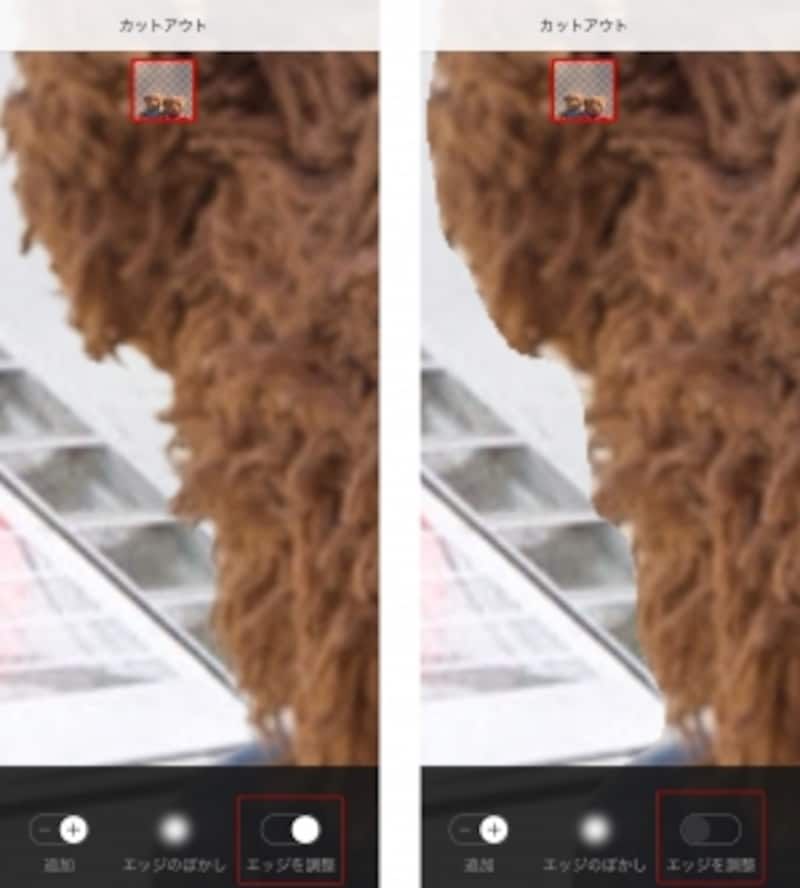
「エッジを調整」を有効(左)、「エッジを調整」無効(右)。
なお、このように各ツールの調整画面で行った結果をひとつ前の状態に戻すには、2本指で画面を右から左にスワイプします。1つ先に進めるには逆に左から右へスワイプします。

2本指で右から左にスワイプして1つ前の状態に戻します。
あとは2本指を使ってピンチアウトするとレイヤーが拡大し、ピンチインすると縮小します。背景の対象物とのバランスを見ながら大きさを調整して完成です。なお、レイヤーごとにエンハンスや外観を適用することができます。

合成完了!
Creative Cloudを介した高度な修正・修復機能
「さらに編集」を選ぶと、Photoshopでおなじみの「歪み補正」「コンテンツに応じる」の3種類の補正機能が選べます。これらの補正はCreative Cloud上で処理されて、その結果をがiPadの画像に反映されるというものです。「歪み補正」は遠近法によるパースの歪みを自然にまたはかっちりと補正するものです。例えば下図のような建物のパース歪みも、補正の程度を選ぶだけです。また補正量をパーセンテージで調整することもできます。
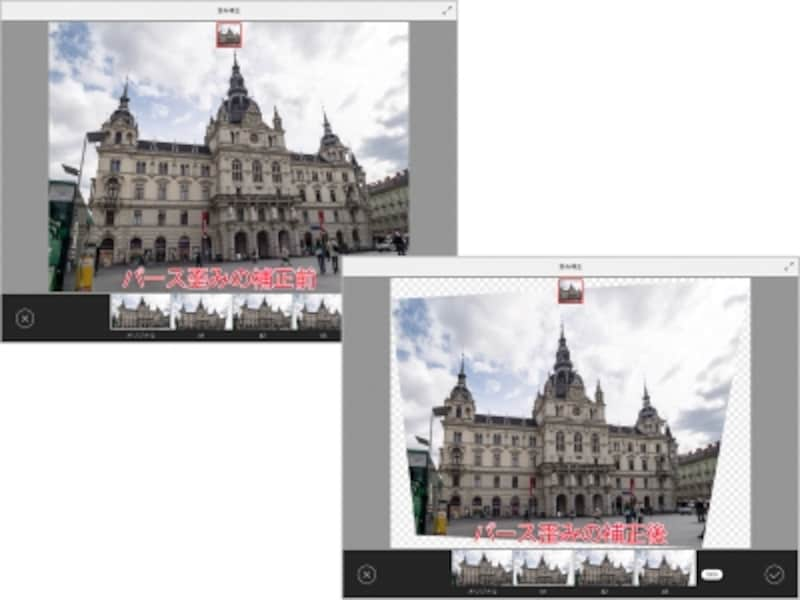
左上がパース歪みの補正前、右下が補正後。
「ぶれの軽減」も同じように、補正の程度と適用量を調整して、ピントの甘い画像の詳細もくっきりと再現します。
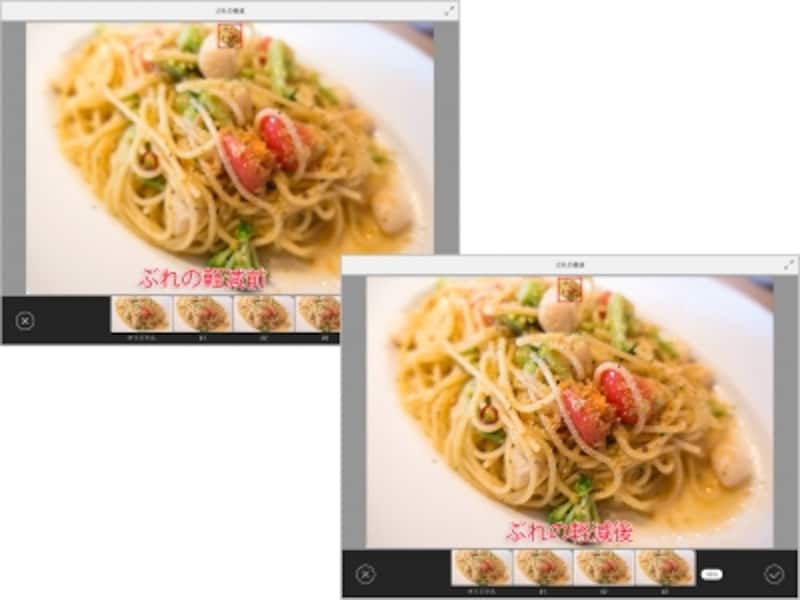
左上がぶれの軽減前、右下がぶれの軽減後。
「コンテンツに応じる」は、写真の不要な部分を指定して消すと同時に、消した部分が周りになじむように自然に自動処理をするという、高度な修復ツールです。下図の左上の写真の花畑の向こう側にいる3人を、「スマート」ブラシでドラッグして指定し、「フィル」をタップするとCreative Cloud上で自動的に処理されて、3人を違和感なくパッと消すことができました。

人物を「スマート」ブラシでドラッグして「フィル」をタップするだけで自動的に自然に消えました。
Photoshop Mixの必要性は?
Photoshop Mixで高度な編集をした画像は、一般的な画像ファイル形式として保存し、Facebookへの投稿をしたり、Behanceでフィードバックを取得することができます。また、レイヤーやマスクの状態をそのまま保ちながらPSD形式で保存ができるので、PCのPhotoshopでの編集もしやすくなります。

画像を出力する手段が選べます。
このようにあると便利なPhotoshop Mixですが、使用にはCreative Cloudへの加入が必要であったり、扱えるレイヤーは2つまでなどいろいろな制約があります。
とはいえ、指一本の簡易的な操作でPhotoshopと同じような精度の高い切り抜きや、高画質のまま編集結果を残すことができるのですから、出先での高度な画像編集ができる有効な1つの手段として、これからますます活用範囲が広がるアプリではないでしょうか。
■関連サイト
Photoshop Mix
Adobe







