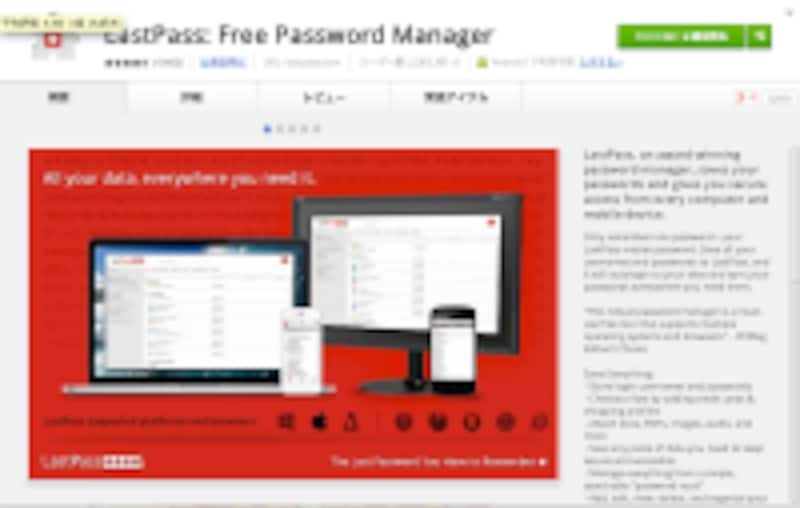
lastpass
このChrome拡張機能の優れている点は、3点です。
- クリックひとつで記憶したパスワードを記入してくれる
- パスワード管理の煩わしい手間がなくなる
- 様々なデバイスやブラウザに対応している
Lastpassのインストール
Chromeウェブ ストアからインストールします。インストールはこちらからインストールすると検索アドレスバーの横に灰色背景の星のようなアイコンが現れます。これでインストール完了です。
Lastpassの有効化
上記の「灰色背景の星のようなアイコン」をクリックします。下記の画面が表示がされます。アカウントを持っている場合は「結構です」を選択。持っていない場合は「アカウントを作成」を選択します。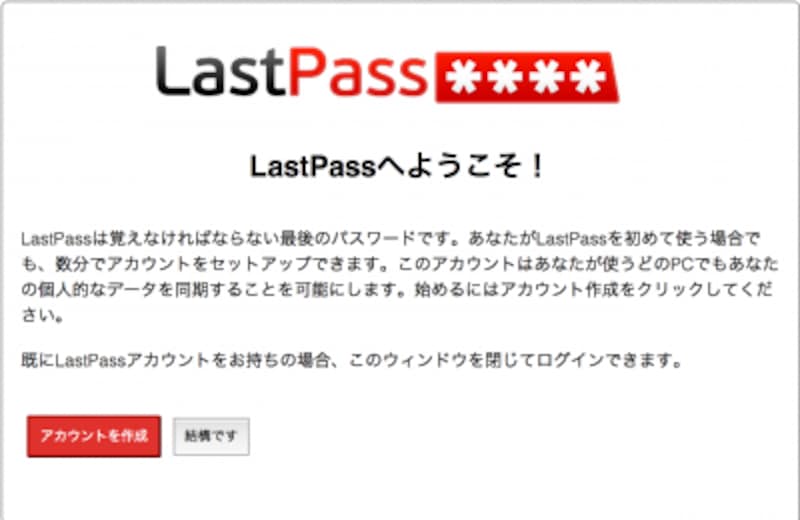
lastpassの登録
Lastpassにサインインする
アカウント作成後、または上記で「結構です」を選択したあと、再度、アドレスバー横の「灰色背景の星のようなアイコン」をクリックします。そうすると、下記のログイン画面が表示されます。ここにメールアドレスとパスワードを入力してサインインします。サインイン完了後「灰色背景の星のようなアイコン」が「赤背景の星のようなアイコン」に変わります。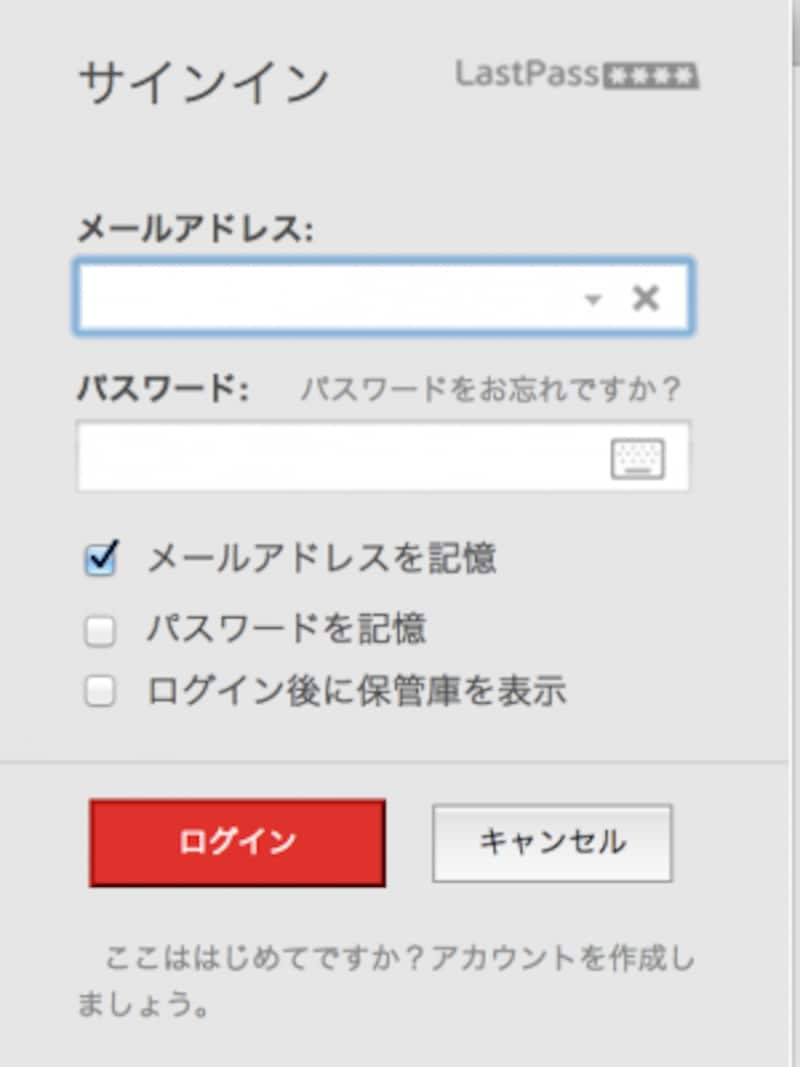
lastpassにログイン
Lastpassにパスワードを登録する。
新しく利用するサイトに通常どおり、ログインします。ログイン後、右上に「サイトを保存」というメッセージが出ます。これをクリックします。そうすると下記の画面が表示されます。ここでフォルダ分けや自動ログインなどの設定が可能です。設定後「保存」をクリックすれば、パスワードの登録が完了です。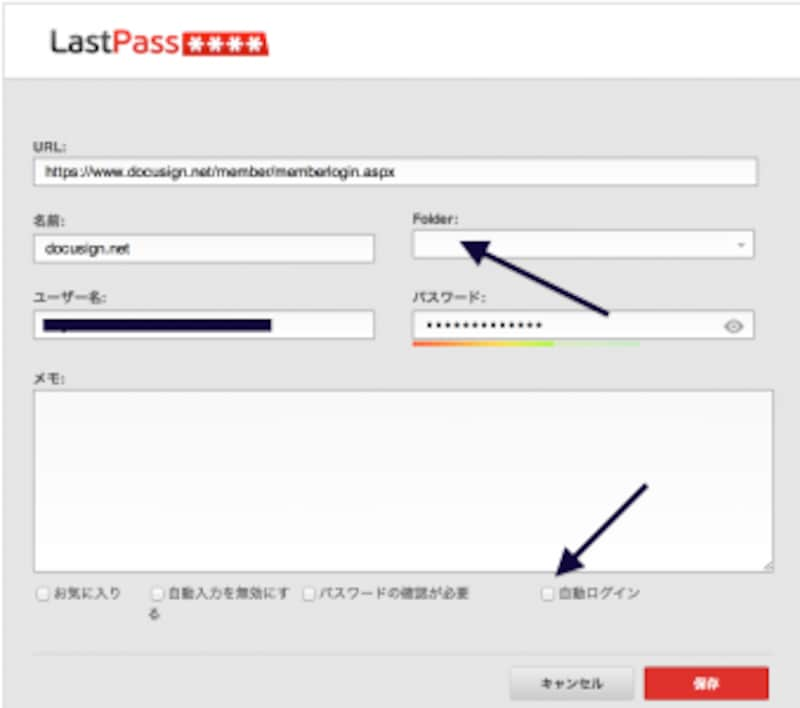
lastpassにパスワードを登録
記憶したパスワードでログインする
記憶したパスワードでログインする方法は簡単です。パスワードを登録したサイトは、ログイン画面の入力フォームの最後に下記画像のようなアイコンが出現します。これをクリックすると登録したパスワードを選択することが可能です。クリックするとアカウントとパスワードが自動記入されます。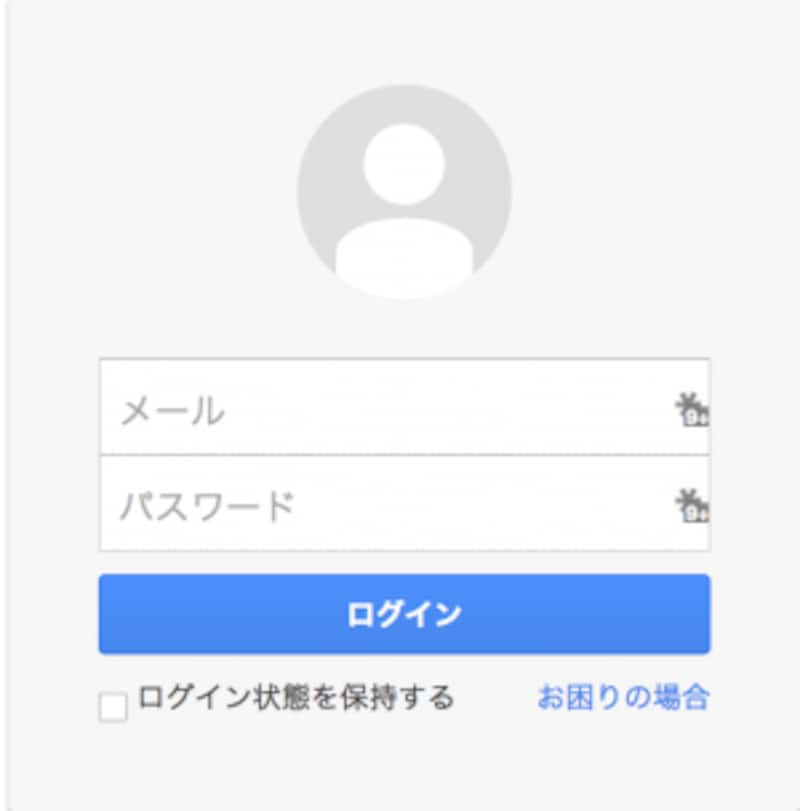
lastpassでログイン
以上がChrome拡張「LastPass」の設定と使い方です。とても使いやすく、各デバイス・ブラウザとの互換性も優れているので、気に入ったら活用して頂ければ幸いです。







