使っていたパソコンがある日突然起動できなくなり、保存していたデータにアクセスできなくなって困った経験はありませんか? この問題を防ぐには定期的なバックアップが必要不可欠ですが、たまたま忘れていた時にということもあると思います。故障の原因がハードディスクの不具合の場合は保存データを救出するのは困難ですが、オペレーティングシステム(OS)の故障の場合は比較的簡単です。業者に高額な代金を払わずに、UbuntuのライブUSBを使って手軽にデータを救出する方法を紹介します。
ライブUSB(またはCD)
LinuxはライブCDと呼ばれるインストレーションディスク兼お試し用ディスクを作成することで実際にLinuxをパソコンにインストールすることなく手軽にLinuxを利用することができます。パソコンの故障前に予めライブUSBを作成しておくか、故障後は手持ちの他のパソコンからライブUSBを作成します。
※ライブUSBの具体的な作成手順は「Ubuntuのインストールの仕方」の記事の「Ubuntuのダンロード」と「インストールメディアの作成」の項目を参照してください。又ライブUSBからパソコンが起動するようにパソコンの設定を変更する必要もあります。その設定も同記事の「BIOSで起動順位の変更」の項目を参照してください。
ライブUSBの作成が完了したら、パソコンに挿入し電源を入れてBIOSの設定を変更しライブUSBを起動します。メニュー画面が表示されるので、「Try Ubuntu without installing」を選択します。この画面ではマウスは利用できないので、キーボードの方向キーで選択して、Enterキーで確定します
救出したいデータにアクセス
Ubuntuが起動したら、デスクトップ画面左端の(アプリケーション)ランチャーからホームフォルダーを開きます。
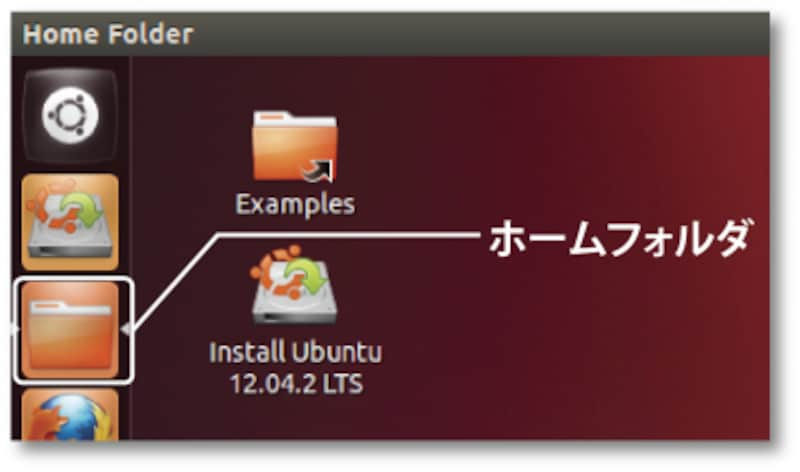
ホームフォルダ
ファイルブラウジングのウィンドウが開き、左上のデバイスの部分にアクセスできるパーティションがリストされます。Widowsの様にCドライブやDドライブの文字の表示はなく、パーティションの名前または「ファイルシステム100GB」などサイズで表示されます。
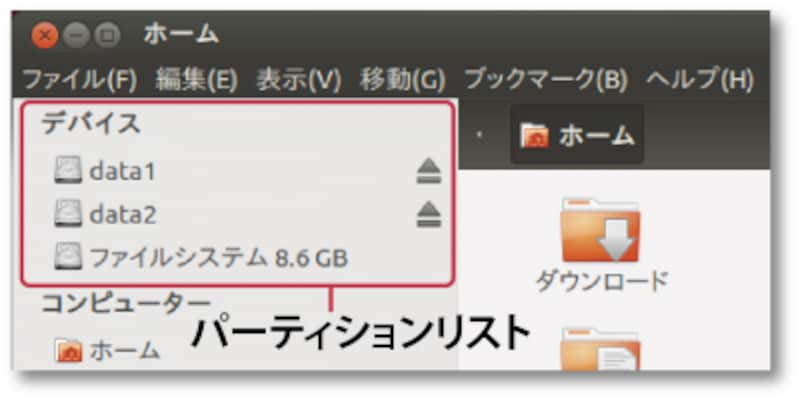
パーティションの表示
通常WIndowsのユーザーデータはCドライブのUsersフォルダのUser名のフォルダにある「ドキュメント」、「ミュージック」等のフォルダに保存されています。複数のパーティションからCドライブを見つけるには各パーティションをクリックして、「Program Files (x86)」のフォルダを含むパーティションを開きます。
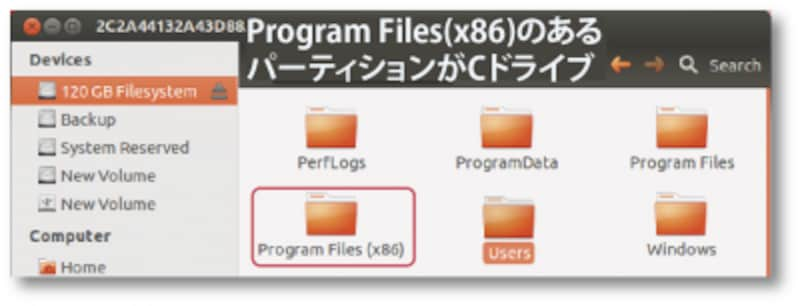
Cドライブを探す







