インストール
インストール画面が表示されたら、方向キーで「Install Ubuntu」を選択してエンターキーを押すとインストールが始まります。インストールする前に試してみたい場合は「Try Ubuntu without installing」を選択してください。試した後でインストールする時はデスクトップ上に表示されるインストーラーアイコンをクリックすると、インストーラーが起動します。
Ubuntuのインストールへ
最初の画面は英語ですが、言語のリストから日本語を選択するとインストーラーが日本語にかわります。
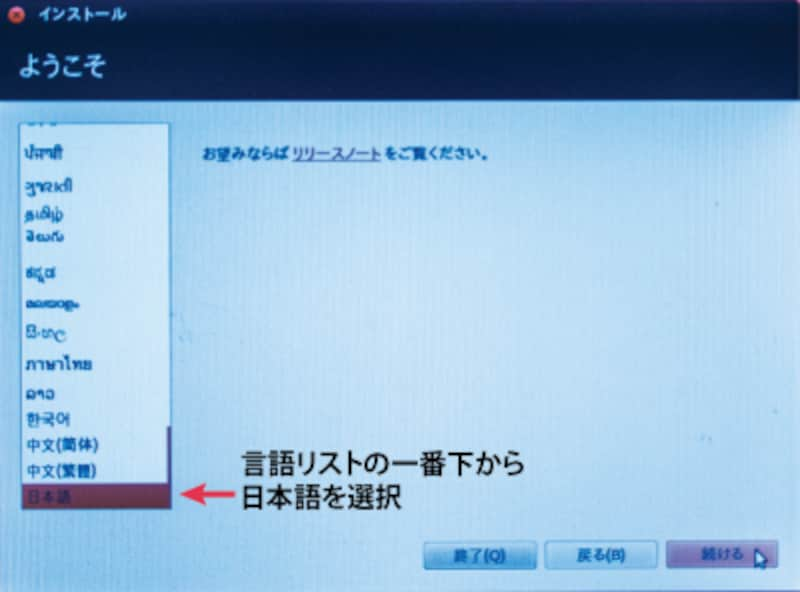
言語の選択
Ubuntuのインストール準備画面では、「インストール中にアップデートをダウンロードする」と「サードパーティーのソフトウェアをインストールする」にチェックを入れて、「続ける」をクリックします。
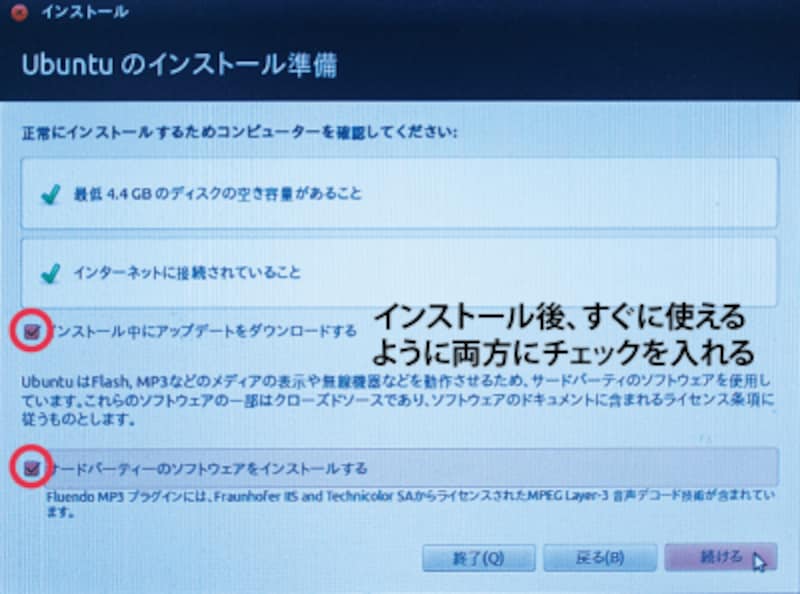
インストール前の確認画面
インストールの種類の画面では、UbuntuとWindowsを併用するために一番上の「Ubuntuを別にインストールする」を選択します。細かい設定をしたい場合は、一番下の「それ以外」を選択してください。
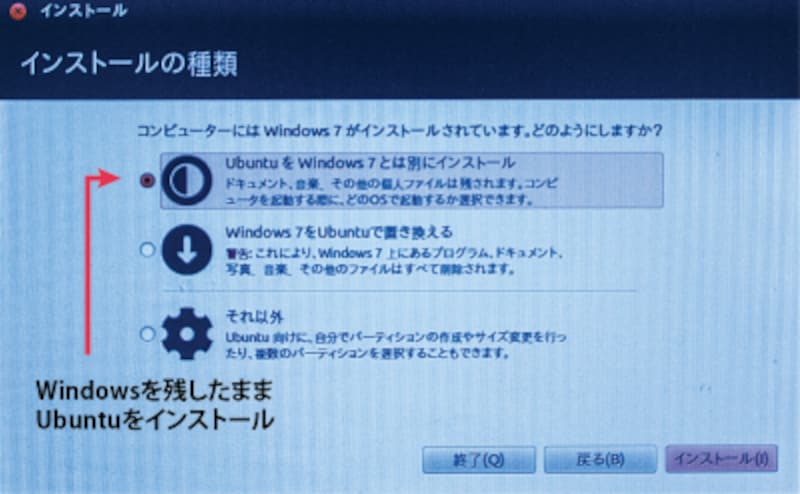
インストール方法の選択
次の画面ではUbuntuにどれだけのディスク容量を充てるか決めます。現在のハードディスクの空き容量が表示され、左側がWindowsで右側がUbuntuに割り当てる容量になります。真ん中の仕切りをドラッグすると容量が変えられます。OSをインストールするだけであれば5GB以下でも可能ですが、他のソフトウェアのインストールことなどを考えると最低でも10GBが望ましいです。
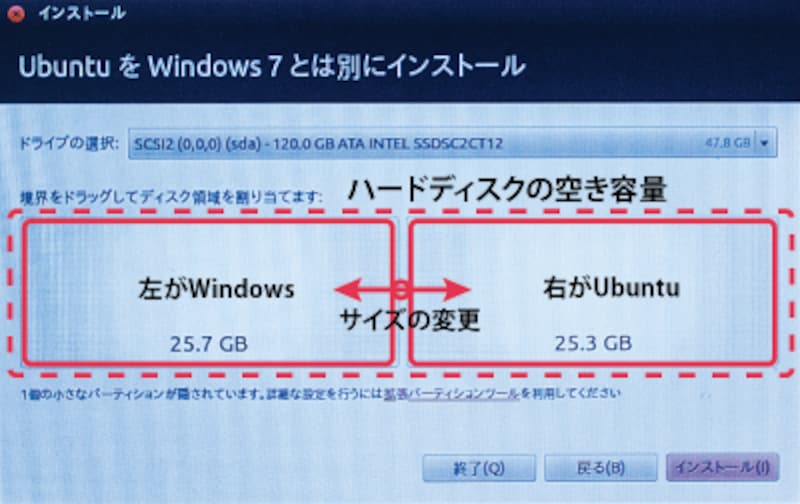
パーティッションサイズの選択
あなたの情報を入力してくださいの画面では、ユーザー名とパスワードは必ず入力してください。パスワードはパソコンにログインするだけでなく、ソフトウェアのインストールやアップデートなどの操作の時にも必要になります。パスワードを忘れると操作できなくなるので、忘れないように注意してください。
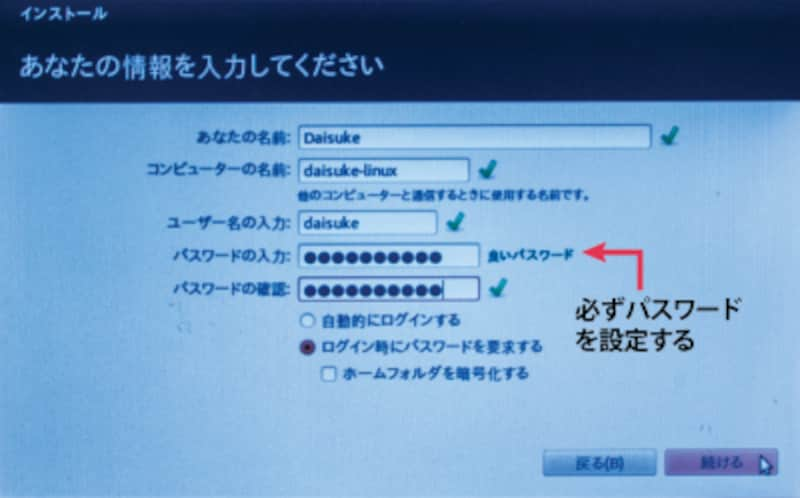
ユーザー名とパスワードの設定
残りのタイムゾーンの設定やキーボードの設定はインストーラーの自動設定のまま「続ける」をクリックしてください。海外にいる方や日本語のキーボード以外を利用している方は、それぞれ自分の条件に合わせて選択してください。インストールが終了したらパソコンを再起動します。その際に起動ドライブの優先順位をもとに戻すか、USBを取り外してください。優先順位を変えないと、又同じインストール画面に戻ります。
パソコンが立ち上がると、起動したいOSを選択する画面が表示されます。あらかじめUbuntuが選択されているので、エンターキーを押すとUbuntuが起動して、インストールの完了です。Windowsを起動するには、方向キーでWindowsを選択してから同様にエンターキーを押してください。

起動OSの選択







