そこでLinuxを使い始めた後も、今まで使っていたパソコンのデータにアクセスするだけでなく、Linuxで作ったデータをもとのパソコンからアクセスする必要が出てきます。新しいオペレーティングシステム(OS)を使う際には互換性が問題になりますが、Linuxは様々なファイルシステムに対応しているので安心です。最も広く使われているWindowsはもちろんのこと、Macとも簡単にファイルを相互共有が可能です。
初心者にも使いやすいディストリビューションのUbuntuを例に、実際にMacとWindowsの両方のOSとフォルダーを共有する方法を解説します。
Linux上のフォルダーを共有
まず、共有したいフォルダを右クリックして、「共有のオプション」を選択します。写真の例ではドキュメントフォルダーを共有します。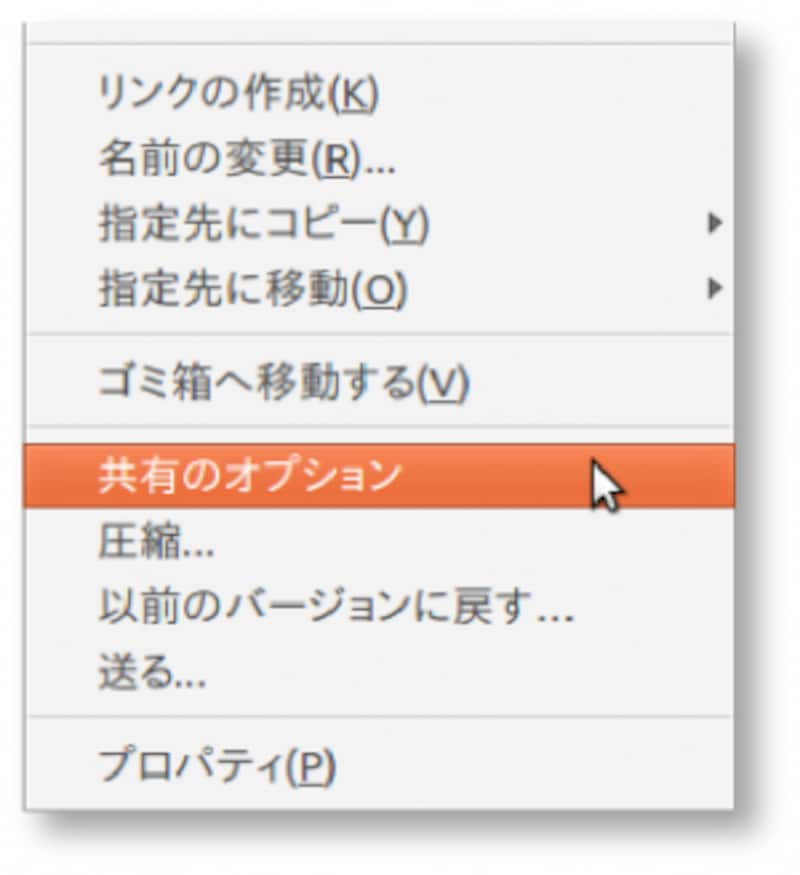
フォルダーを右クリック
フォルダーの共有ウィンドウが開くので、「このフォルダーを共有する」にチェックを入れます。
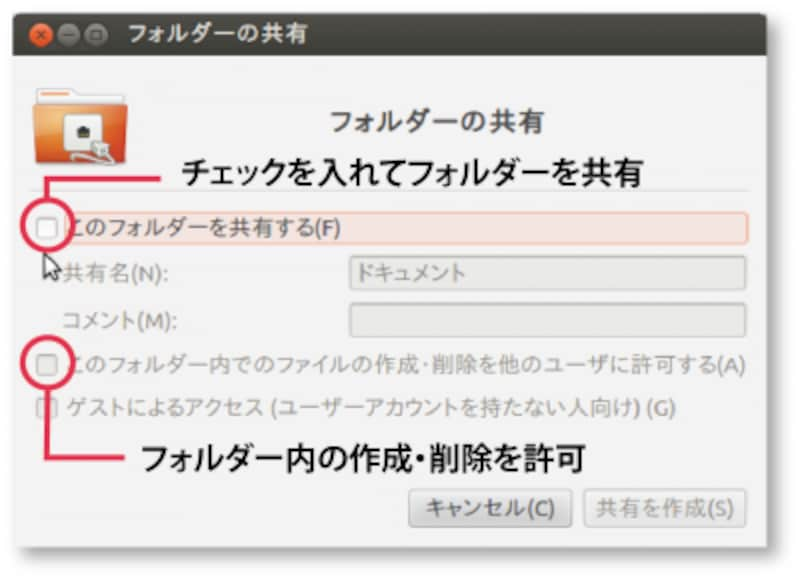
フォルダーの共有
チェックを入れると「共有サービスがインストールされていない」という警告が表示されるので、「サービスのインストール」をクリックします。次に表示される画面では続けて「インストール」をクリックして、Windowsとやり取りするのに必要なSambaと呼ばれるパッケージをインストールします。インストール終了後、「セッションを再起動」をクリックしします。
*SambaのインストールはWindowsで共有されているネットワークプリンターに接続する場合にも必要な作業です。
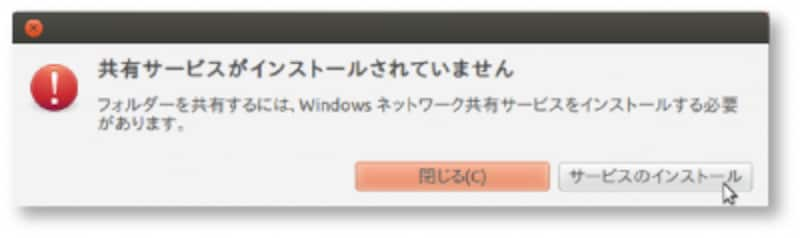
Windows共有サービスのインストール
フォルダの共有ウィンドウに戻るので、「共有を作成」をクリックしてフォルダー共有の設定完了です。他のパソコンから、共有フォルダ内のファイルの作成・削除を許可する場合は、「このフォルダー内での....」にチェックを入れてください。チェックを入れない場合は、閲覧のみの許可をすることになります。
フォルダーが共有されると、オレンジと緑の矢印がフォルダーのロゴに表示されるので、どのフォルダーを共有しているか一目で確認できます。

共有されたフォルダー
MacやWindowsからLinux上の共有フォルダーにアクセス
Macからはファインダーを開き、「共有」の部分に表示されるLinuxをインストールしたパソコンの名前をクリックします。ログインウィンドウが開くので、Linuxで設定したユーザ名とパスワードを入力すると、共有フォルダーにアクセスできるようになります。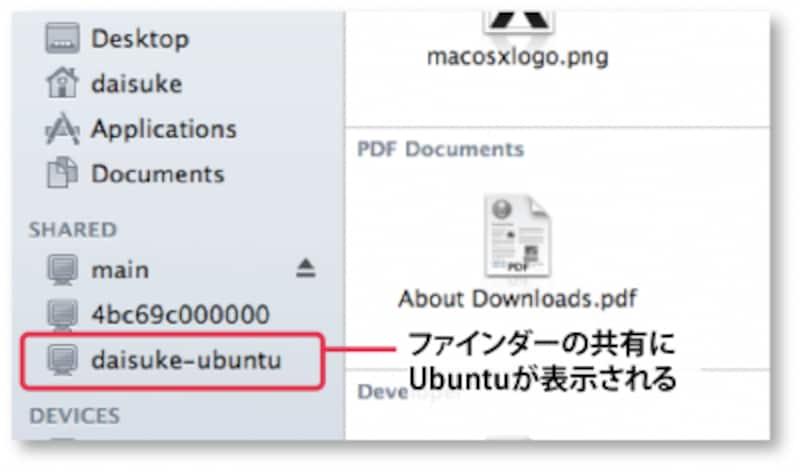
Macのファインダー
Windowsからは「(マイ)コンピュータ」を開き、ネットワークの部分に表示されるLinuxをインストールしたパソコンの名前をクリックしてアクセスします。ユーザ名とパスワードの入力はMacと同様です。
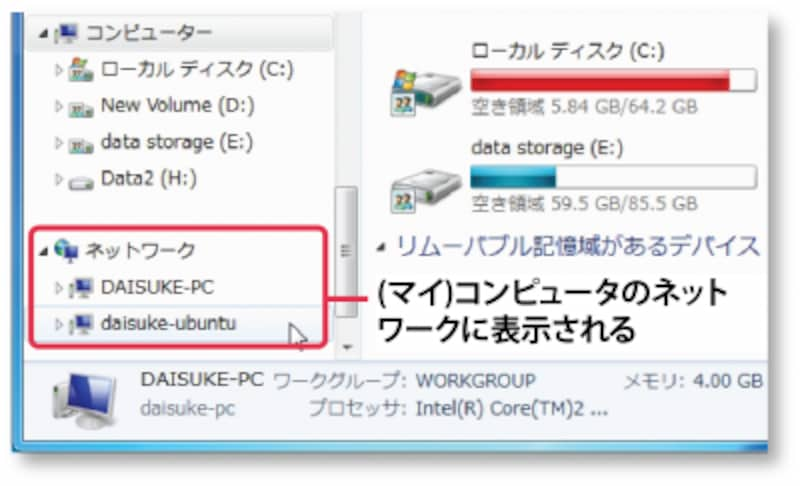
(マイ)コンピューター







