無料のLinuxを気軽に試してみたい人にとっての最大の難関はインストールです。以前と比べれば断然簡単になりましたが、インストールメディアの作成もBIOSの設定も初めての方には意外と難しいと思います。また、インストール後も、WindowsやMacからのLinuxへの再起動が面倒で、使い勝手がよくないというのも問題です。
そういう方におすすめしたいのがVirtualBox(バーチャルボックス)と呼ばれる仮想化ソフトウェアを使ったLinuxのインストールです。VirtualBoxを使うと煩雑なインストールメディアの作成が不要な上、WordやExcelを立ち上げるのと同じ様な感覚でLinuxが使えるのでとても便利です。
VirtualBoxのインストール
以下のサイトに行き現在利用中のオペレーティングシステム(OS)に合ったファイルをインストールします。最新の4.3.14では動作確認ができなかったため、4.3.12バージョンのリンクです。
https://www.virtualbox.org/wiki/Download_Old_Builds_4_3
ダウンロードが終わったら、普通のアプリケーションをインストールするのと同じようにインストーラーを立ち上げてインストールします。特別な設定はないので、基本設定のまま次へをクリックしていきます。Windowsのセキュリティ警告が出ますが、インストールするソフトウェアの発行者がOracle(オラクル)であることを確認して「インストール」をクリックしてください。
インストールが終ったら、パソコンを再起動します。
VirtualBoxの設定
パソコンの再起動後、VirtualBoxを普通のアプリケーシと同じように起動し、メニューから「新規」をクリックして、Ubuntuをインストールするための設定を行います。
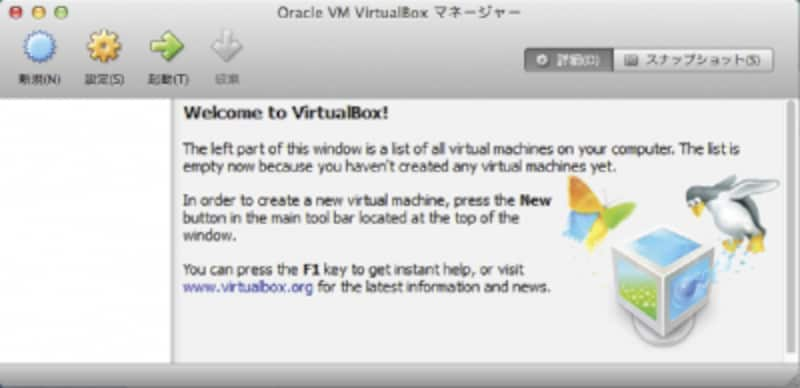
VirtualBoxの設定
まず、仮想マシンの名前とインストールするOSの種類とバージョンを選択します。ここではUbuntuをインストールするので、「名前」の欄にローマ字で「ubuntu」と入力すると、「タイプ」と「バージョン」は自動的に選択されます。
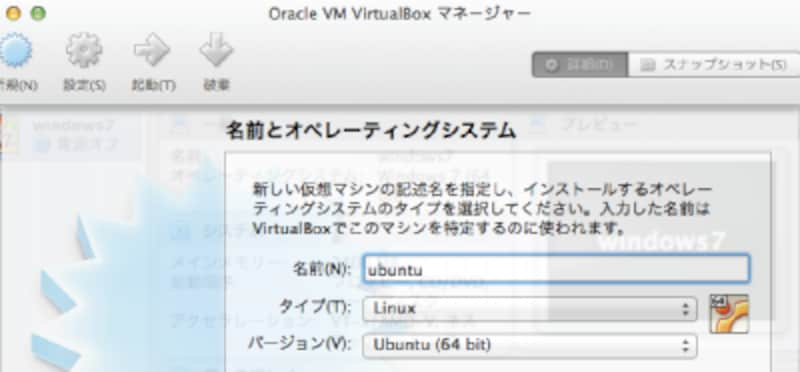
オペレーティングシステムの選択
次にメモリの設定を行います。パソコンに搭載されているメモリのうちUbuntuに割り当てるメモリ容量をスライダーを左右に動かして決めます。軽くインターネットをする程度であれば、1,2GB(1000-2000MB)ぐらいで十分です。緑色の範囲を超えると既存のOSがメモリ不足で不安定になるので注意してください。
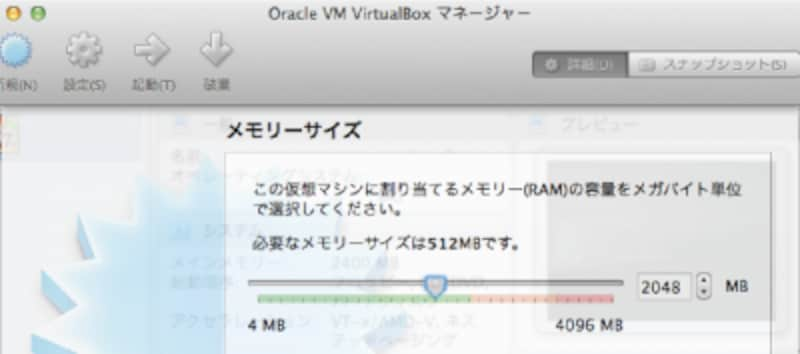
メモリのサイズ選択
次は仮想ハードドライブを作成します。真ん中の「仮想ハードドライブを作成する」を選択し、「作成」で次に進みます。ハードドライブのファイルタイプは多くの種類がありますが、初期設定のVDIを選択します。
次の設定の「可変サイズ」を選択すると、最後に設定する容量を最大としてデータに応じて容量が増加します。「固定サイズ」はハードディスク上に予め一定のサイズの容量を確保する方法です。特別な理由がない限りは「可変サイズ」を選択します。
最後にファイルの保存先と容量を設定します。ファイルの保存先は初期設定ではユーザーフォルダ > VirtualBox VMs > 最初に設定した仮想マシンの名前のフォルダです。必要に応じてファイルの保存先を変更してください。
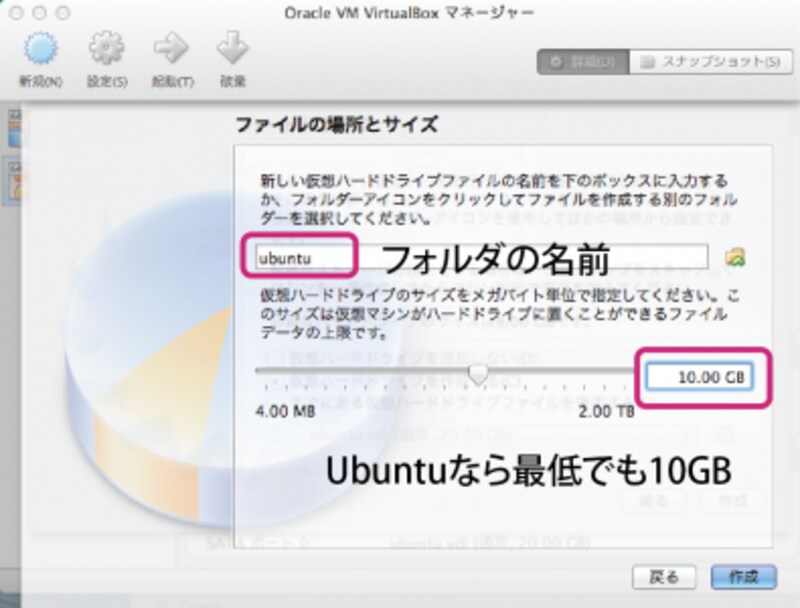
フォルダの保存先とサイズ
容量はUbuntuの場合は最低でも10GB位を目安にして、スライダーを左右に動かすか、数字を入力して決定します。「作成」ボタンをクリックして、設定終了です。
Ubuntuのインストール
最新のUbuntuを以下のリンクからダウンロードします。64bit版のISOイメージファイルであれば、ページ内のどのリンクを使ってもかまいません。
https://www.ubuntulinux.jp/download/ja-remix
VirtualBoxを起動し、前のステップで作成したUbuntuの仮想マシンを選択し「起動」をクリックします。

仮想マシンの起動
インストールディスクを選択するように求められるので、フォルダアイコンから先ほどダウンロードしたISOファイルを選択して「Start」をクリックします。
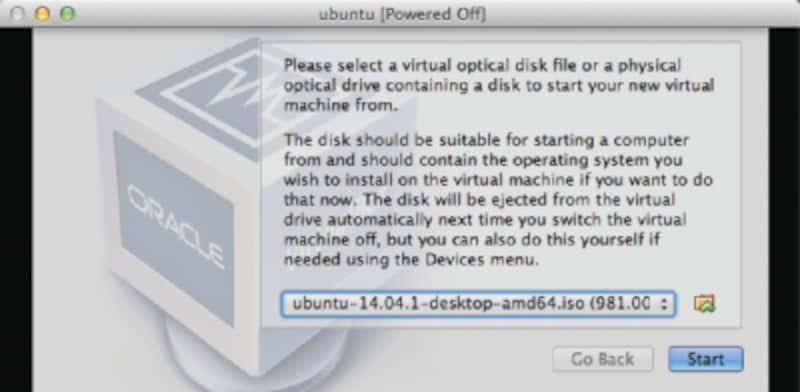
インストールディスクの選択
Ubuntuのインストーラーが起動するので、あとは指示通り選択してインストールします。
インストールが終わると、インストールメディアを取り出すように求められますが、無視してエンターキーを押すとUbuntuが起動します。

インストールメディア取り外し
同様の方法でいくつでも他のLinuxディストリビューションやWindowsなどのOSをインストールすることが可能です。VirtualBoxの設定でタイプとバージョンを間違えて入力すると、インストールがうまくいかないので注意してください。







