WindowsでのLinuxインストール方法
Linux(リナックス)はディストリビューションによって少しずつインストールの仕方は違いますが、インストールする前の準備は多くのディストリビューションで共通です。この記事では最も人気のディストリビューションの1つであるUbuntuを例に、Windows搭載のパソコンにLinuxをインストールする方法を解説します。Ubuntuのダウンロード
まずUbuntuの日本語版のダウンロードページに行きます。http://www.ubuntulinux.jp/download/ja-remix
■どのバージョンを選択するか?
現在Ubuntuの最新バージョンは13.04ですが、その他にも12.10や12.04 などがあります。Windowsでは新しいバージョンが出るのは、数年単位ですがUbuntuやその他の多くのディストリビューションは半年単位で更新されます。新しいバージョンは最新の技術を駆使した機能が搭載されているベータ版(サンプル版)のようなもので、ソフトウェア開発者などが新しいソフトを試すのにもってこいです。そのかわり、サポート期間が9ヶ月と短かく、半年毎にOSを更新する手間がかかります。
ダウンロードリストの一番下にある12.04.01と.02は、英語の正規版では12.04 LTSと呼ばれる数字の後にLTS(ロング・ターム・サポート)がついているバージョンです。LTSバージョンは2年毎にリリースされる最も安定したバージョンで、セキュリティーアップデートなどのサポートも5年間受けることができます。Linux初心者には、最新バージョンではなく安定したLTSバージョンをお勧めします。例では12.04.02のDVD・USBメモリ用を選択します。
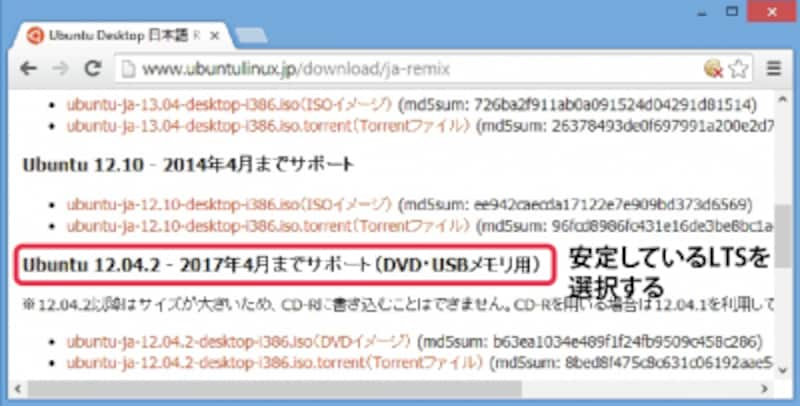
Ubuntuのダウンロードサイト
インストールメディアの作成
ダウンロードリンクからISOファイルをダウンロードしたら、インストールメディアを作成します。ISOファイルをCD、DVD、またはUSBドライブに専用のソフトを使って焼く必要があります。ドラッグ・アンド・ドロップによるファイルのコピーではインストールメディアを作成できないので注意してください。今回はUnetbootinというプログラムを使ってUSBドライブでインストールメディアを作成します。まずhttp://unetbootin.sourceforge.net/からWindows用のUnetbootinをダウンロードします。
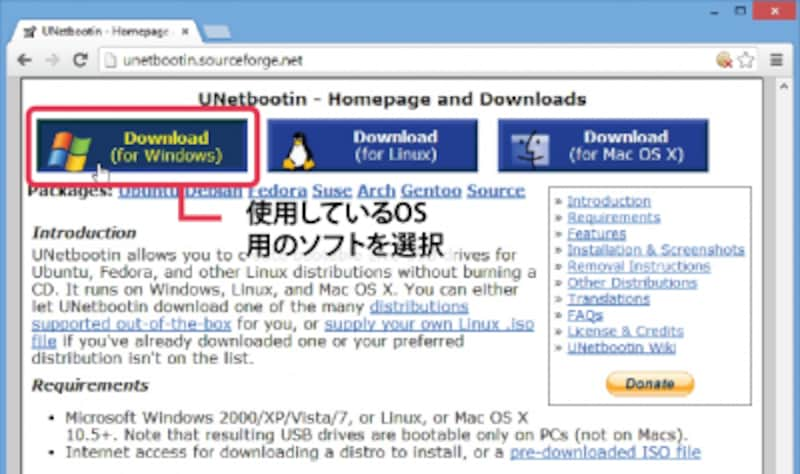
Unetbootinのダウンロード
次にインストールに使うUSBをパソコンに差し込み、ダウンロードしたファイルをダブルクリックしてUnetbootinを立ち上げます。「不明な発行元からの……」という警告が出ますが、「はい」をクリックします。プログラムが立ち上がったら、Diskimageから先ほどダウンロードしたUbuntuのファイルを選択します。
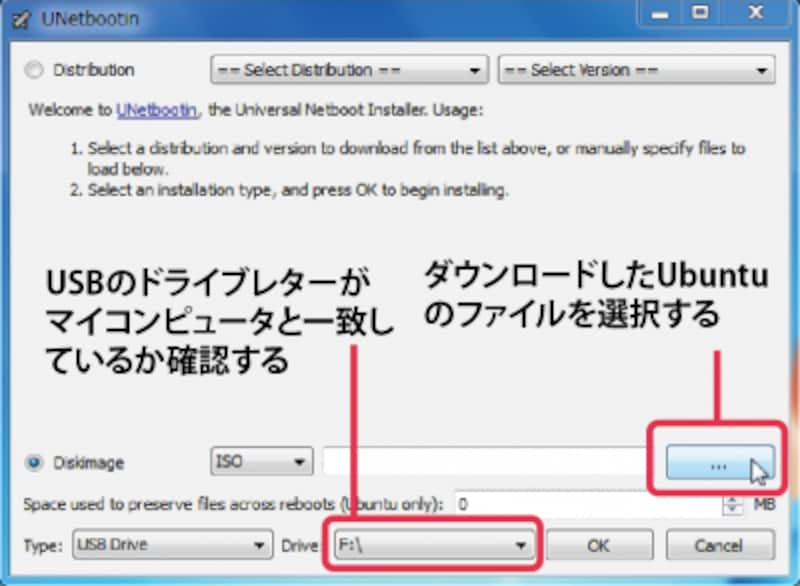
Unetbootin 操作画面
USBドライブは自動的に選択されますが、念のためマイコンピューターからUSBドライブレターがUnetbootinで選択されているドライブレターと一致するか確認してください。
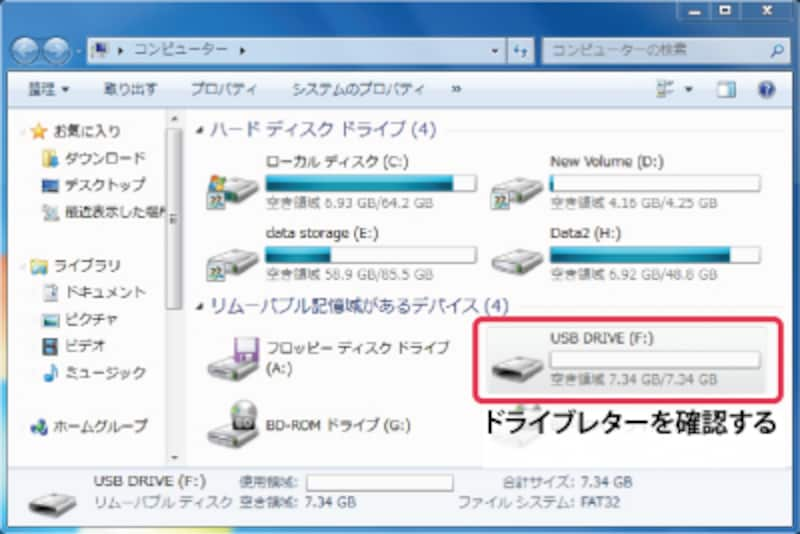
マイコンピューター画面
「ok」ボタンを押すとUSBドライブにISOファイルが焼かれます。終了したら「Reboot Now」をクリックして、パソコンを再起動してください。
BIOSで起動順位の変更
インストールメディアをUSBで作成しても、パソコンが認識しなければLinuxをインストールすることができません。そこで、パソコンが優先的にUSBドライブから起動するように設定を変更します。パソコンを立ち上げると、Windowsのロゴが表示される直前にパソコンメーカーのロゴが一瞬表示されます。パソコンメーカーにより違いますが、ロゴが表示されている間にDeleteキー、F8キーまたは、F12キーを押すとBIOSと呼ばれる設定画面が表示されます。詳しくは、パソコンの説明書を参照してください。
ロゴ画面
設定画面は青いスクリーンに英語の文字が並ぶのでびっくりするかもしれませんが、設定自体はそんなに難しくはありません。この設定画面もパソコンにより異なりますが、Boot PriorityまたはBoot Device などと書いてあるメニューを開いて、USBドライブの優先順位を一番に変更します。マウスが使えないので、方向キーとエンターキーを使って操作してください。操作方法は通常、画面の下に表示されます。設定変更を終えて保存すると、パソコンが再起動してインストール画面に移ります。
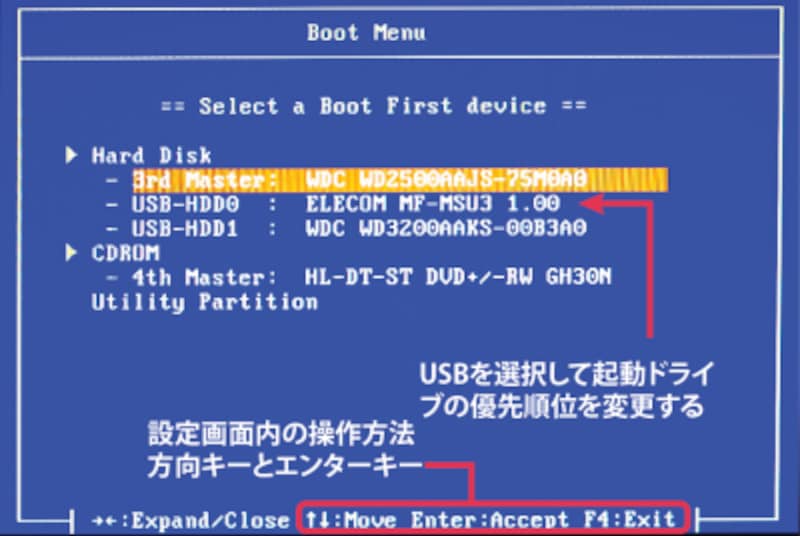
設定画面







