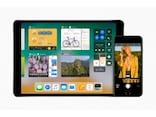Parallels Accessの『らしさ』とは?
Parallels Accessが、他のリモートアクセスアプリと違うのは、接続先のPCをiPad風に操作ができるところです。これは、大きな違いのように思えませんが、使ってみると抜群の使用感に感銘を受けるはずです。これが、Parallels Accessの最大の特徴で「らしさ」なので、いくつかの利用シーンともに例をご紹介します。
■アプリの起動と表示方法
アプリを起動すると、Parallels Access agentをインストールしたPCのアイコンが表示されます。
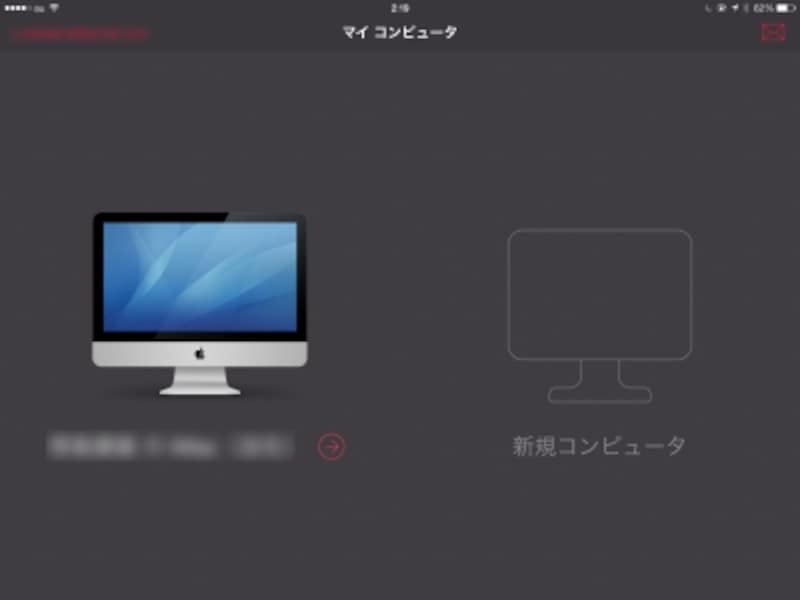
Parallels Accessの起動画面
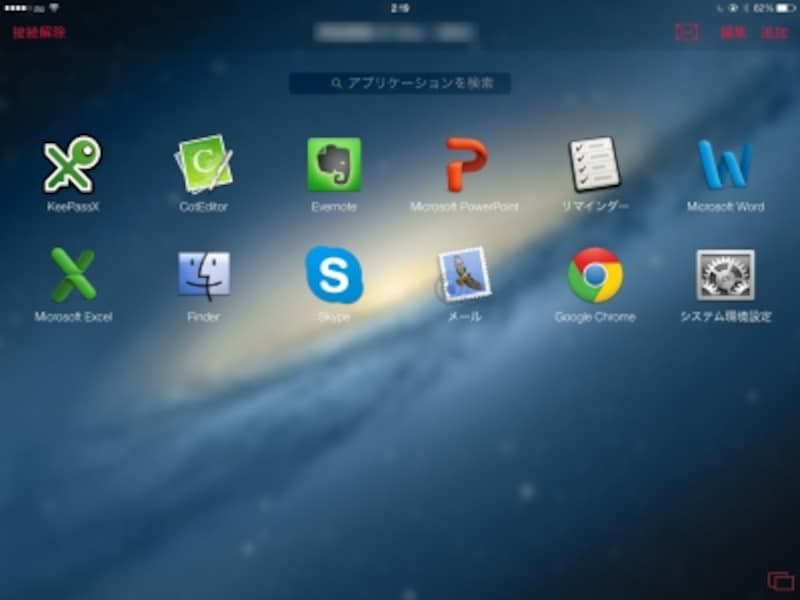
iPad風のホーム画面。アイコンをタップするとアプリが起動できる
■アプリの切り替えと終了
アプリの切替は、画面の右にあるパネルからウィンドウが二枚重ねになったアイコンをクリックします。すると、起動しているアプリの一覧が画面の下に表示されるので、切り替えるアプリをタップします。iOSのタスクスイッチのようなので、使い慣れている方には説明の必要もないはずです。

アプリを切り替えている様子
■マウス操作:クリック、右クリック、スクロール操作
クリックは、画面をタップします。右クリックは、二本指でタップになります。スクロール操作は、指ひとつでフリックです。
たとえば、同じリモートアクセスアプリであるLogMeInのスクロールは二本指でフリックします。操作自体は悪くありませんが、方法を覚える必要があります。
Parallels Accessの場合は、iPadと似た方法で操作できるので、iPadに慣れている方であれば、操作方法を覚えるまでもありません。また、スクロールの方向もiPadと同じです。
■編集操作:切り取り、コピー、ペーストの操作
画面を指でタップしたままにすると、その場所に拡大鏡が表示されます。続けると、拡大鏡の縁に青いラインが回り、一周すると、iPadと同じ横並びの編集コマンドのパネルが表示されます。編集コマンドの使い方は、iPadと同じです。
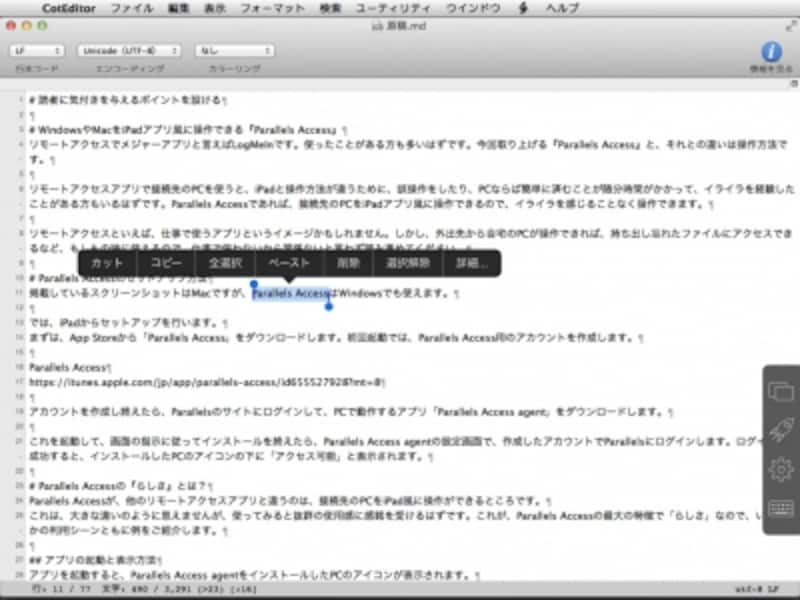
編集コマンドを実行している様子
■マウス操作:ドラッグ&ドロップ
ドラッグ&ドロップの操作は、編集コマンドのパネルを表示するのと同じ要領です。
たとえば、ファイルをドラックしてフォルダーに移動する場合は、ファイルアイコンを長押しをして、拡大鏡の縁を青いラインが一周した後で、指を移動するとドラックできます。指を離せば、ドロップしたことになります。
LogMeInもダブルタップの2回目を押し付けたままにして、なぞって離すという操作を行います。いずれも、分かりやすいとは言えないので、もうひとくふう欲しいところです。
次のページでは、使いこなしのコツを紹介します。