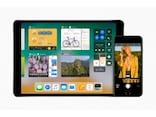Parallels Accessを活用するためのコツ
Parallels Accessを快適に活用するには、一にも二にも操作方法を覚えることですが、さらに活用するためのコツをいくつかご紹介します。使い慣れたら、ぜひ実践してください。■回線速度が快適さのカギ
すべてのリモートアクセスアプリに言えますが、回線速度が快適に使う鍵になります。3GよりもLTE、場合によってはWi-Fiの方が快適で安定的に操作できます。
Parallels Accessは、回線速度が遅いと画面がぼやけたような表示になり、操作に対するレスポンスが遅くなります。画面表示は我慢できるとしても、操作が遅くなるのは程度があるので、回線速度には注意して使うのがコツです。
■画面解像度は、XGAで固定
使い始めてすぐ気付くと思いますが、画面解像度はXGA(1024×768ピクセル)相当です。これは、Retinaディスプレイを搭載するiPadでも変わりません。
XGAよりも広い画面を想定したアプリや小さなウィンドウをいくつも表示するアプリは使いづらい可能性があるので、無理に使おうとせずに、あっさりと諦めてください。
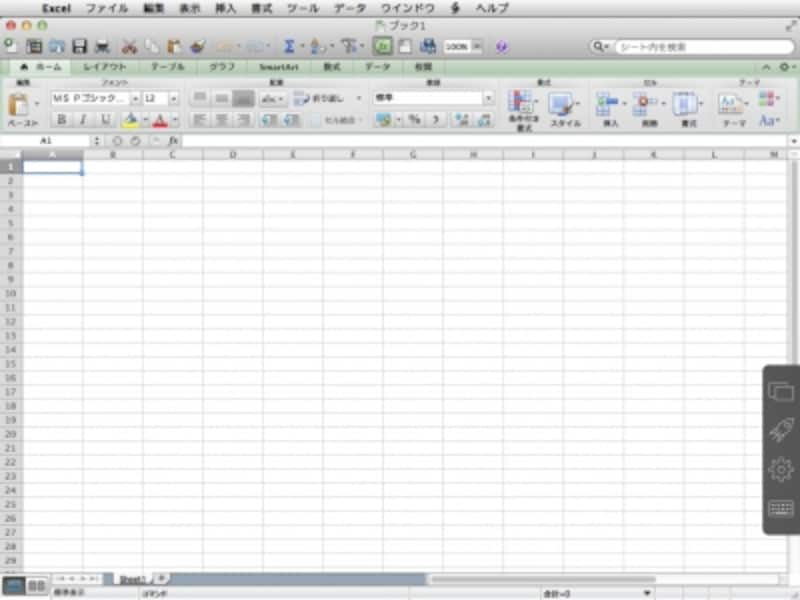
画面は、XGA相当の表示になる
■Bluetoothキーボードの使用は難あり
ここまで読んで頂くと、Bluetoothキーボードを接続して、ノートPCのように使えると考える方もいるかもしれません。
残念なことに、Bluetoothキーボードで、日本語は入力できるものの変換候補の選択ができないので使用に耐えません。バージョンアップで、解消されることを期待するしかありませんが、現時点では、オンスクリーンキーボードを使うしかありません。
■通知センターは無効にする
接続先がMacの方は、通知センターを無効にしてください。全画面表示のアプリに、通知パネルが重なって表示されると、見づらくなるのと操作範囲を狭めます。
リモートアクセスアプリとしてもしっかり造られている
Parallels Accessは、これまで、ありそうでなかったアプリです。使い慣れると、他のリモートアクセスアプリを使うのが億劫になるほどです。年間5000円の使用量は、高いと感じるかもしれませんが、他にはない使い勝手で、リモートアクセスアプリとしてもしっかり作り込まれているので安心して使えます。リモートアクセスにチャレンジしてみたいと考えている方は、14日感のトライアル期間が設定されているので、お試しください。