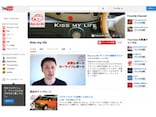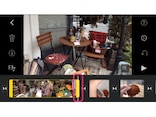動画にタイトル(字幕)を追加する
字幕を追加するのも簡単にできます。該当の動画をクリックして、黄色の枠で囲まれた選択状態にします。インフォメーションアイコンをタップすると表示されるメニューから「タイトル」をタップすると、次のような画面になります。
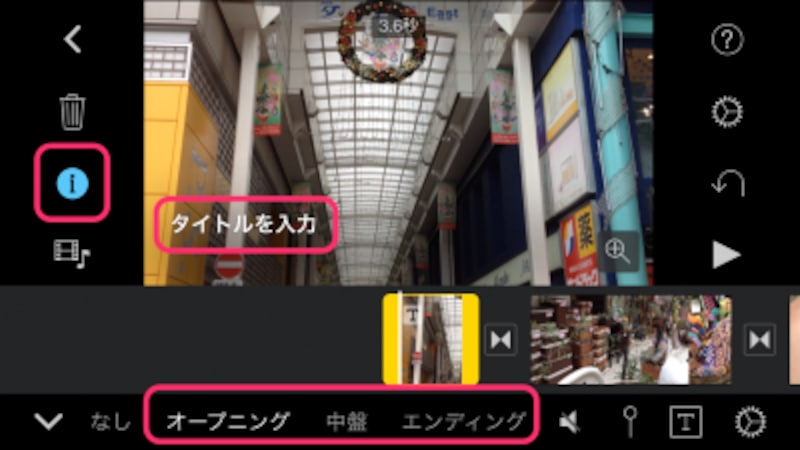
メニューからタイトルを選び、字幕のスタイルを選択します。
動画上の「タイトルを入力」の部分をタップすろと、字幕の内容が編集できるようになります。
【タイトル(字幕)挿入】
動画のボリュームを調整する
いろんな動画を1つのムービーにしてみると、一部の動画だけボリュームが大きすぎたり、あるいは小さすぎたりすることがあると思います。そんなときは該当の動画を選択して「オーディオ」を選べばボリュームを調整できます。これで全体のボリュームが統一され、見やすいムービーができあがります。
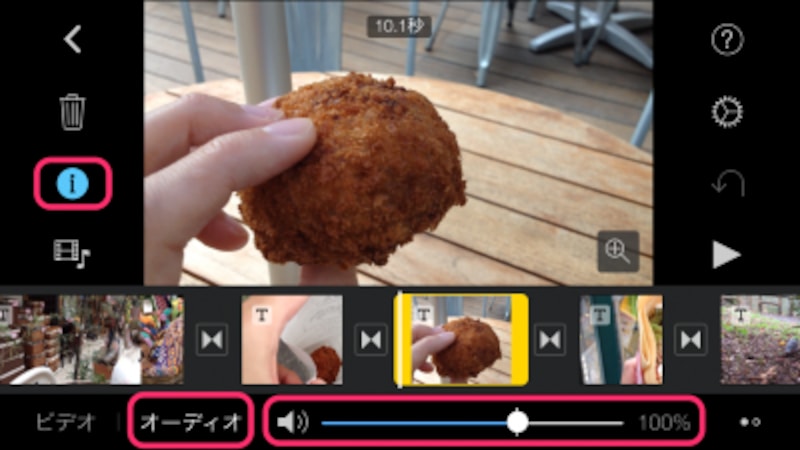
動画を選択して「オーディオ」をタップすると、ボリュームが調整できるようになります。
【ボリューム調整~完成】
【不要部分カット&タイトル追加後】
いかがでしょうか?まとまりにかけたバラバラの動画が、ひとつのムービーに仕上げることによってステキに見えますよね。
さあ、それではいよいよYouTubeにアップロードして、みんなに見てもらいましょう。そして、どうせアップロードするなら、たくさんの人に見てもらいたいですよね?
次回はYouTubeへのアップロード方法を紹介します。たくさんの人に検索で見つけてもらうための、タイトルや説明の入力の仕方なども紹介します。