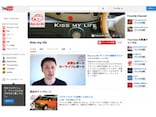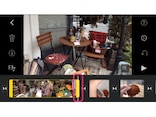動画を編集しよう
動画を並べたままでも悪くはないですが、編集してさらに見やすくしましょう。全体を再生してみると、雑貨屋のシーンと最後のコーヒーのシーンは長さが30秒くらいあり、ちょっと長いようです。ここを短く編集して、テンポの良いムービーにしましょう。
編集したい動画をクリックすると、黄色い枠で囲まれます。その左右の太い枠の部分をドラッグすると、動画の前後をカットして好きな長さに変更できます。ここでは最後の部分を少しカットしてみます。黄色い枠の右端の部分をドラッグして左にスライドさせると短くなります。
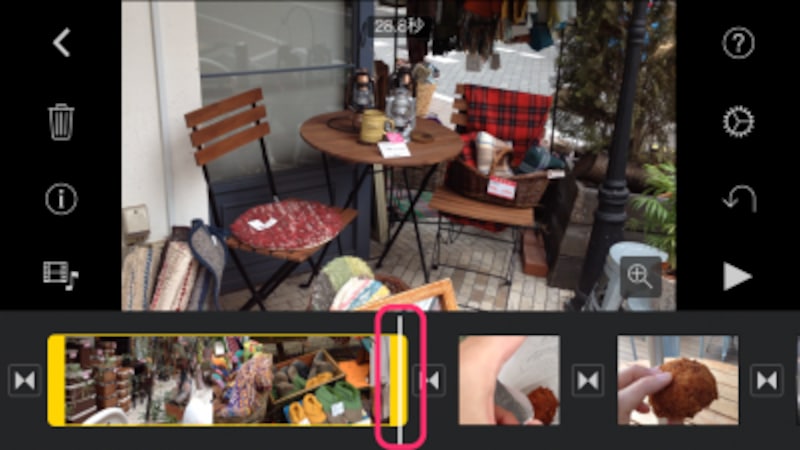
動画をタップして黄色い枠の左右をドラッグすることで長さを調節することができます。
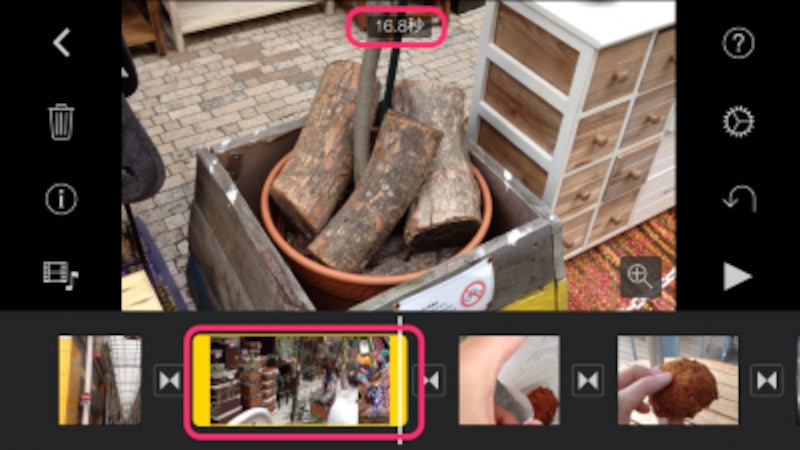
動画の長さを変更しました。
【不要部分(端)のカット】
動画の中央部分をカットする
さて、次はコーヒーのシーンです。前半から中盤までは、コーヒーの湯気の雰囲気が良く出ています。最後の部分でコーヒーを手に持ってカメラに近づけていますが、それまでがちょっと長いようです。できれば中央をカットして長すぎる部分をカットしたいですが、そんなことができるんでしょうか?コーヒーのシーンもちょっと長いようです。真ん中をカットして前後をつなげたいのですが……
先ほどと同じように、後ろの部分をカットして10秒ほどに編集します。次に「メディアを追加」から動画を選びますが、今度は黄色の枠をドラッグして、後半のカップに手をかける部分から追加しましょう。こうすることで、無駄な部分を入れずに動画を追加することができます。
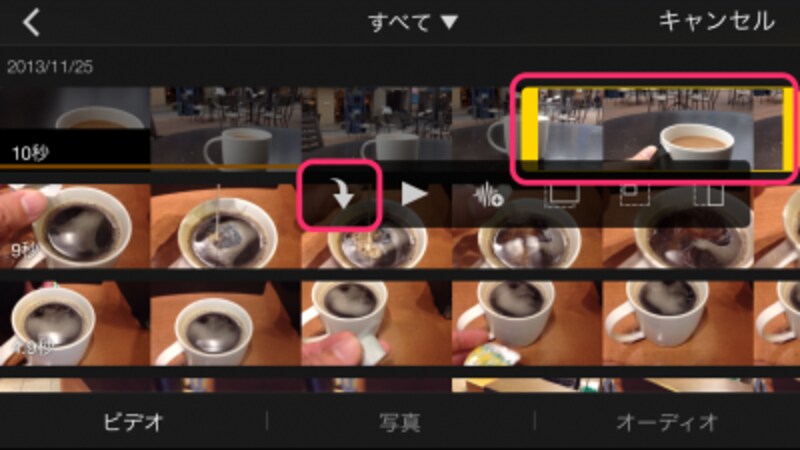
動画の後半だけ選択してプロジェクトに追加します。
【不要部分(中央)のカット】
次はタイトル(字幕)を入れて、動画を仕上げていきましょう。