手作りアートな年賀状が人気!
手作り年賀状というと、古くは版画や手書きなどから始まり、プリントゴッコなども一世を風靡しましたが、事前の準備が必要だったり作成に手間や時間がかかることから、近年ではパソコンとプリンターを使い、年賀状素材集や年賀状ソフトを活用してプリンターでプリントするというのが主流になりつつあります。しかしながら、パソコンの操作に慣れるまでが面倒だったり、既成の素材集だけではオリジナリティさに欠けるなどの不満は、誰にでも少なからずあったのではないでしょうか。
そのような流れもあって、最近は、自分で撮影したデジカメ写真や子どもの描いた絵、スクラップブッキング風など、手作りのオリジナリティあふれる作品を全面に出した写真年賀状の人気が高まっています。これはオリジナルの作品を写真に撮って、年賀状としてプリントするというものです。しかも昨今のプリンターは、パソコン無しでも簡単にさまざまなアートな手法を凝らした年賀状が作れるという機種が主流になってきています。
そこで今回は、このような手作りアート年賀状機能が充実しているブラザーのインクジェットプリンター「PRIVIO NEO」を使用して、スマホやタブレットデバイスのカメラ機能やデジカメで撮影してプリントするだけできる、簡単オリジナルの写真年賀状作りを紹介します。子どもと一緒に作る工程も楽しめますよ。
なお、この記事の執筆にあたっては、タブレット(iPad)を使っていますが、スマホでも同様の方法で作ることができます。

このような手作りのクッキーや手描きの絵を組み合わせて年賀状を作ります。
年賀状用の素材アイテムを作成
まず年賀状に必要な干支や縁起物のアイテムを作ります。今回用意したのは馬の形の手作りクッキーですが、クッキーの代わりに折り紙や布地、フェルトなどを馬の形などに切り取って重ねてもよいでしょう。

馬の形に抜いて焼いたクッキーに、アイシングやチョコペンで着色して華やかさを演出します。
もう一つ必要なのが、背景用の絵です。「あけましておめでとう」などの賀詞や、「2014年 元旦」といった年号を、背景に書き入れておきます。また、あとから手書きでメッセージや挨拶文を入れたい場合は、空白のエリアを残しておくようにします。

クレヨンなどの画材で背景の絵を描きます。賀詞と年号は忘れずに書いておきます。
もちろん1人ですべての素材を作っておいてもいいですが、クッキーをお母さんが、また背景の絵はお子さんが描くなど工程を分担して、異なるテイストの素材を組み合わせると、いっそう個性的な作品に仕上がります。
素材を組み合わせて配置
できあがった素材を重ね合わせます。背景の絵に直接クッキーを重ねると、油分が付着して汚れてしまうので、絵の上にワックスペーパーや、ラップなどをかけておきます。
背景用の絵の上をワックスペーパーで覆っています。
その上にクッキーなどの素材を重ねておき、さらにアイテムを添えて賑やかに演出します。重ねることで立体感が生まれ、絵や文字だけの年賀状とはまた違った印象の年賀状になります。

素材を配置しているところです。配置を変えるだけでいろいろなバリエーションの年賀状が作れます。
タブレットやスマホのカメラで撮影
配置が終わったところで、タブレット端末やスマホで撮影をします。お天気のいい日は窓から差し込む光を使うと、ナチュラルな印象の写真が撮れます。室内が暗いときはできるだけ照明を明るくしておきます。撮影の際は、作品の真上から撮影するようにします。自分やデバイスの影が作品に掛からないように構えて、ピントを合わせて撮影します。

iPadで作品の真上から撮影。
スマホでもいいですし、もちろんデジタルカメラでもOKです。デジタルカメラの場合は、SDカードなどのメモリーカードを、あとからプリンターに差し込んで印刷することもできます。

デジカメの場合はメモリーカードをプリンターに直接差し込んで印刷。
年賀状をプリント
いよいよ年賀状のプリントの作業です。PRIVIO NEOを始め最近のプリンターには、Wi-Fi経由でスマホやタブレットから直接プリントできるという機能が付いています。そのためには、プリンターとスマホやタブレットが同じネットワーク名のもとで使用していることが条件になります。あらかじめスマホやタブレット端末、およびプリンターの設定で、同じネットワーク名に入っておきましょう。ネットワークの準備ができましたら、スマホやタブレット端末に、お使いのプリンターメーカーが無料で提供している、プリンター専用のモバイルプリントアプリをダウンロードします。ちなみにPRIVIO NEOではAir PrintとBrother iPrint&Scanというアプリが用意されています。
アプリを開いて、「写真アルバム」などの、スマホやタブレットで撮影した写真を保存している場所を開くアイコンをタップして、先ほど撮影した年賀状作品の写真を開きます。
「設定」アイコンをタップし、「プリンター」でプリンター名を指定して、「用紙サイズ」を「ハガキ」に設定します。「用紙の種類」は、プリントする用紙の取扱説明書に記載されている、各プリンターメーカーの適した設定を選びます。「部数」でプリントする枚数を設定し、プリンターに用紙をセットしたら「プリント」をタップします。
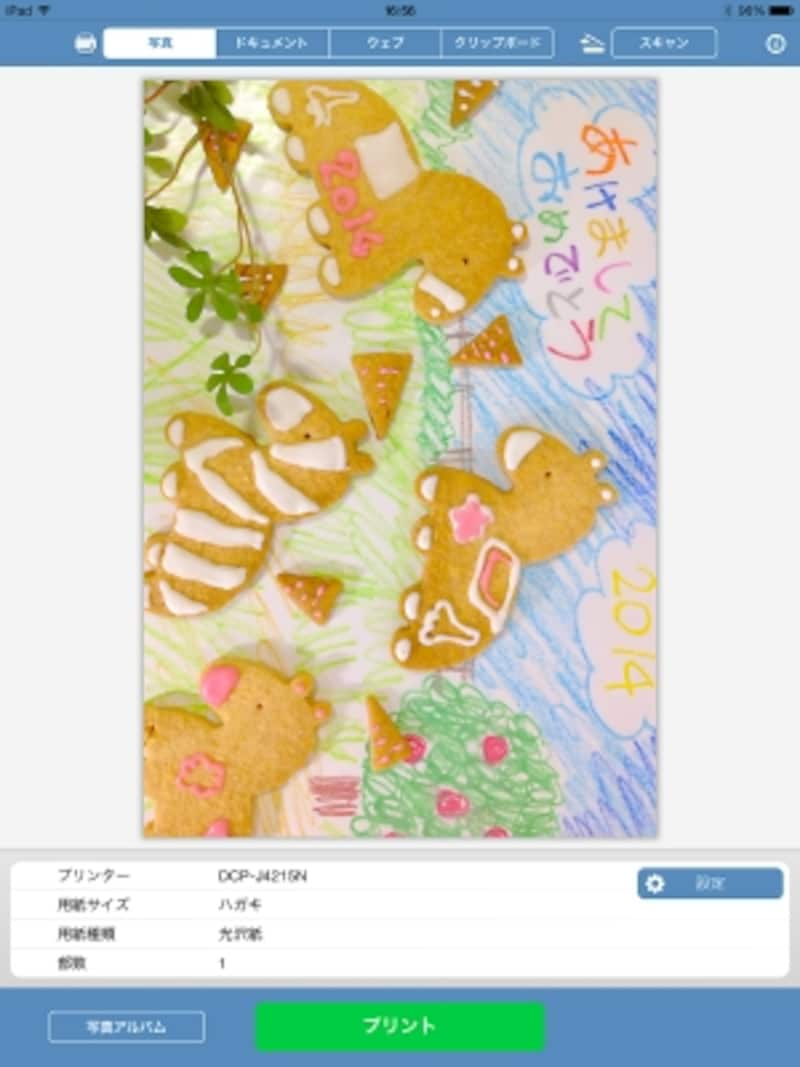
プリンターメーカーのモバイルプリント用アプリで印刷設定をしているところです。

iPadでプリントを実行しているところです。
なお、写真の場合、プリントしたものを見るとくすんだ印象になりがちです。そのようなときにはプリンターの「自動補正」などをかけておくと改善されます。
プリントゴッコ風もプリンターで楽しめる
今回使用したPRIVIO NEOには、白黒で描いた原稿をスキャナで読み込むと、自動的にパーツごとに配色を変えてプリントしてくれるという、ユニークな機能がついています。例えば黒いクレヨンでお子さんに馬の絵をかいてもらい、大人が文字を書き添えて、あとはプリンターで配色の種類を選ぶだけで、下図のような色のバリエーションを変えた、プリントゴッコ風の年賀状ができあがります。

黒いクレヨンで年賀状用の絵を描きます。

プリンターの読み取り台にセットしてで好きな配色を選びます。

いろいろな配色の年賀状ができあがります!
好きな布地で作るオリジナルパターン年賀状!
布地や小物などを利用したオリジナルパターン年賀状を作ることもできます。手芸で使った端布やリボン、レースなどの素材をPRIVIO NEOのフラットベッドに敷いて、あとはプリンターで好みの年賀状テンプレートを選ぶだけ。スキャナでパターンを読み込んで自動的に年賀状の背景に合成プリントされてできあがります。
端布をフラットベッドに敷きます。

プリンターで「お気に入り素材合成」を選びます。

はぎれが背景に取り込まれた年賀状ができあがります!
お気に入りや思い出のある柄物のハンカチやスカーフや、おみやげにもらった千代紙など、さりげなく利用したこだわりの年賀状作りも楽しいものですね。
このように、パソコンが無くても身近なデジタルデバイスとプリンターを活用すれば、手間をかけずに手作りの良さを活かした年賀状を作ることができます。親子で楽しみながら作った年賀状は、きっと送った相手にも楽しんでもらえることでしょう。







