VBAプログラムを保存して実行する
作成したVBAプログラムは「Excel マクロ有効ブック(*.xlsm)」として保存し、これまでのマクロと同様に「マクロ」ダイアログボックスから実行できます。詳しい操作方法については、ガイド記事「Excel 2007/2010/2013におけるマクロ機能の基本操作」をご覧ください。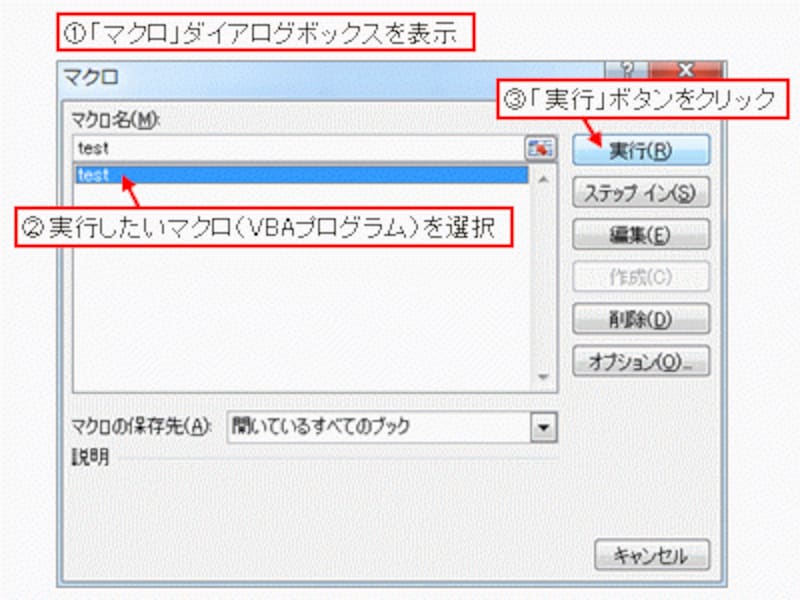
VBAプログラムを実行
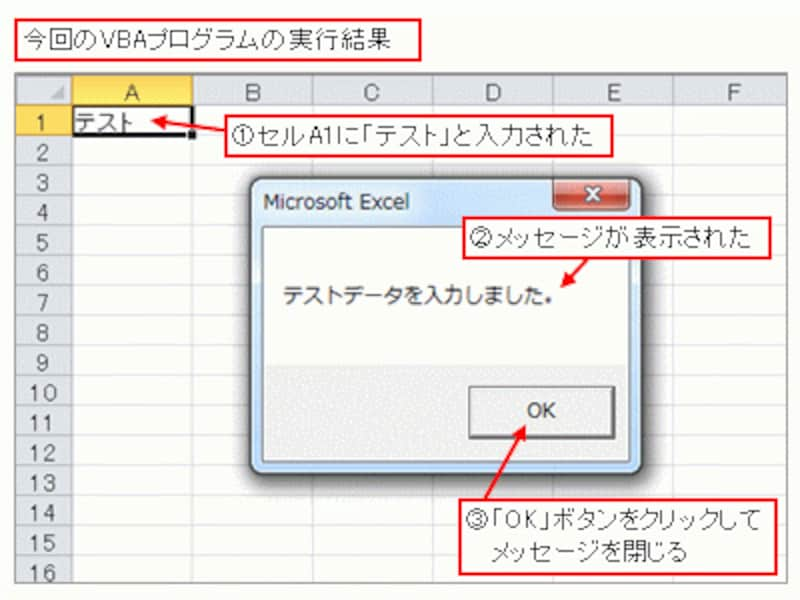
今回のVBAプログラムの実行結果
実行方法については、「マクロ」ダイアログボックスから実行する方法以外にも、ショートカットキーやワークシート上に配置したボタンを使用して実行できますし、Excel 2010以降であれば、リボンにボタンを登録して実行することも可能です。
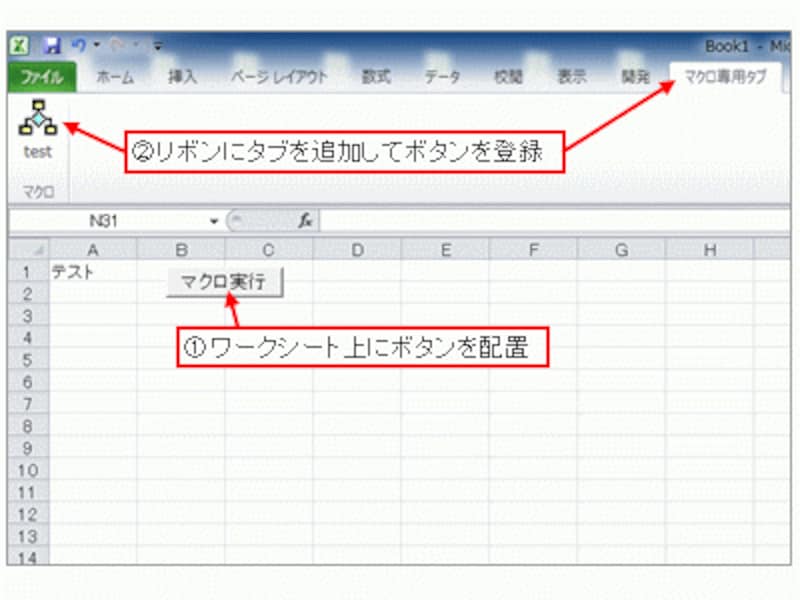
その他の実行方法
ユーザーフォームと呼ばれるインターフェースを作成すれば、コントロールと呼ばれる部品を使用して、様々な用途に応じた実行方法も実現できます。こういった、VBAプログラムの様々な実行方法についても、別な記事で詳しく紹介する予定です。
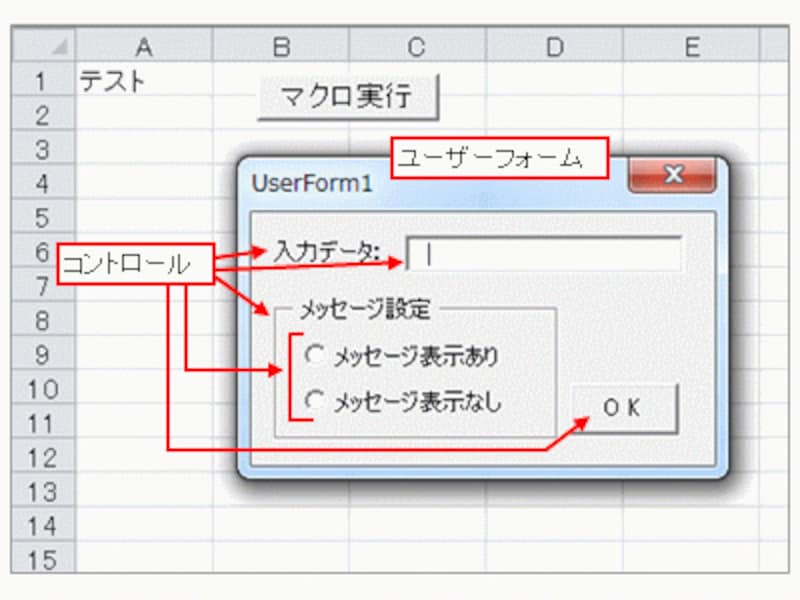
ユーザーフォームを使用した実行方法
マクロ記録機能の活用方法
VBAコードを直接記述することで、マクロ記録機能は不要になるかというと、そんなことはありません。マクロ記録は、操作された機能のVBAプログラムを自動生成してくれるので、忘れてしまったVBAコードの書き方を調べるときに利用できます。VBAプログラムを記述していて「あの機能をVBAプログラムで実行したいけど、どんなメソッドだったかな?」と書き方を忘れてしまったとき、マクロ記録を開始してその機能を実際に実行し、自動生成されたVBAコードを確認すれば、メソッドの書き方を調べることができるわけです。さらに、より詳しい書き方を調べたいときは、調べたいキーワード上にカーソルを置いて「F1」キーを押してヘルプ(VBAの開発用リファレンスの該当ページ)を表示できます。
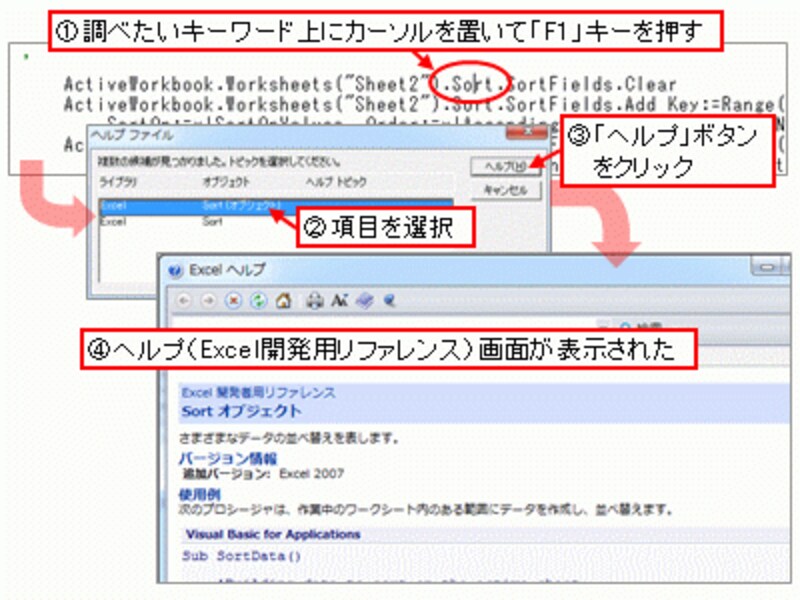
「F1」キーでヘルプを表示







